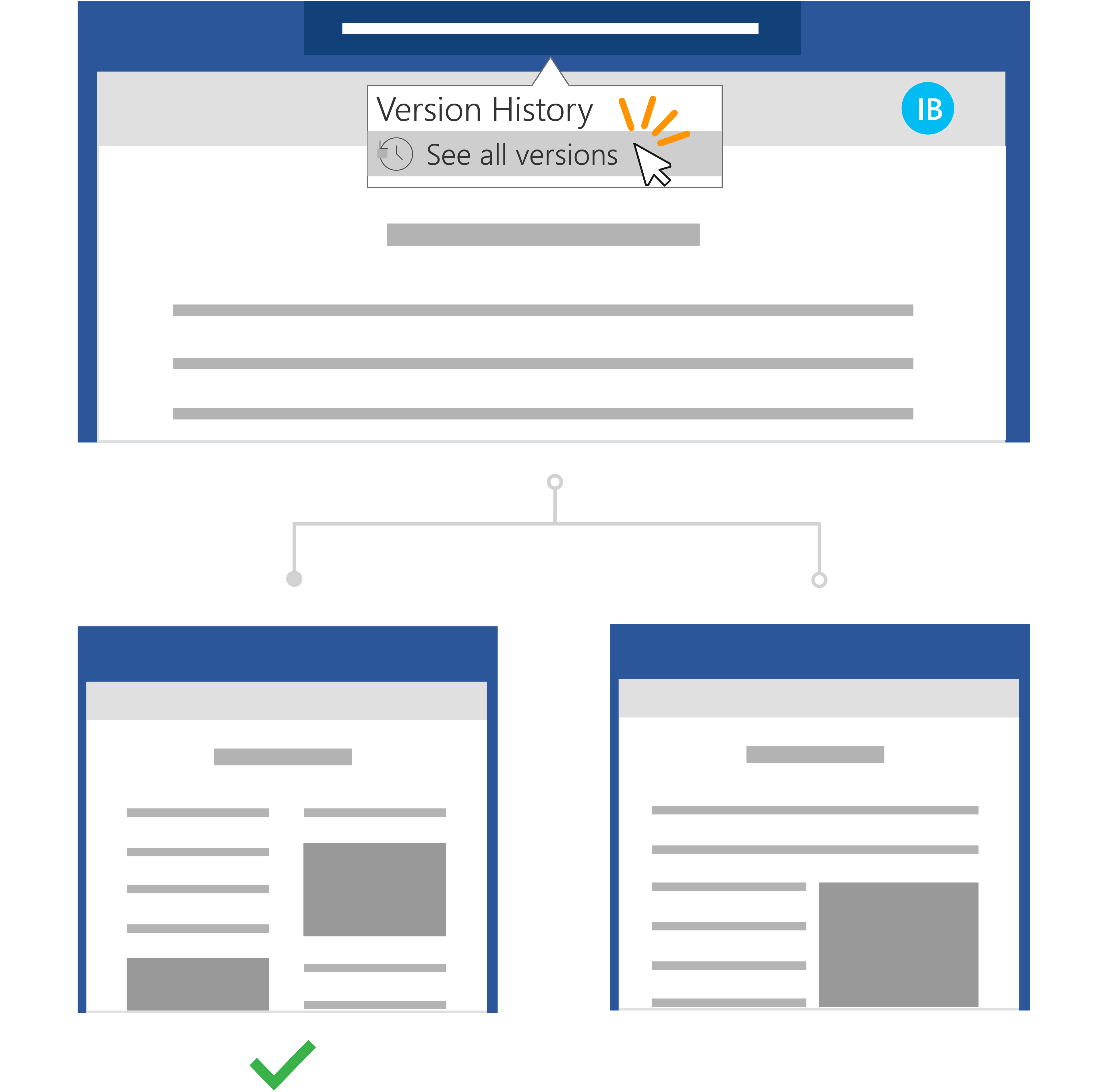Các bước nhanh:
Đối với tệp được lưu trữ trong OneDrive hoặc thư viện SharePoint Online, bạn có thể quay lại phiên bản tệp cũ hơn và khôi phục tệp đó.
-
Mở tệp bạn muốn khôi phục, rồi đi tới Tệp> tin.
-
Nếu tệp có các phiên bản trước đó, bạn sẽ thấy một nút có tên là Lịch sử Phiên bản. Chọn để xem danh sách các phiên bản.
-
Trong ngăn Lịch sử Phiên bản ở bên phải, chọn một phiên bản để xem.
-
Sau khi đã chọn phiên bản bạn muốn khôi phục, hãy chọn nút Khôi phục nằm bên dưới thanh công cụ.
Với Microsoft 365 và Lưu Tự động, bạn không cần phải lo lắng về việc mất các chỉnh sửa hoặc đính kèm các bản sao tệp lỗi thời. Nhưng nếu bạn vô tình thực hiện chỉnh sửa trong tệp, bạn có thể dễ dàng hoàn nguyên về phiên bản trước mà không có những thay đổi không mong muốn bằng Lịch sử Phiên bản.
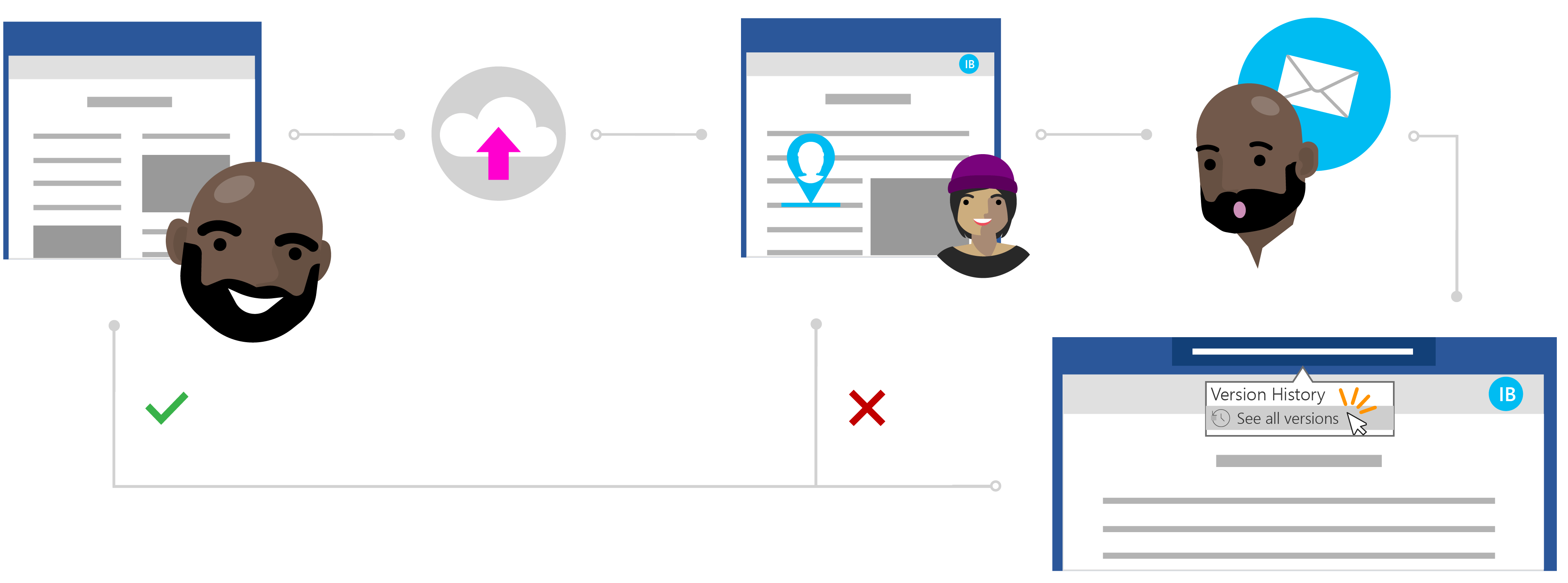
Câu chuyện của Ines về việc khôi phục tệp mà không có thay đổi không mong muốn
Chia sẻ riêng với OneDrive
Todd đã viết một bài nghiên cứu về nghiên cứu mới nhất của mình, nhưng ông cảm thấy như một cái gì đó là thiếu. Để đảm bảo rằng bài báo rõ ràng và ngắn gọn, anh ấy quyết định tranh thủ sự giúp đỡ của một trong những đồng nghiệp thân cận nhất của mình để cung cấp cho anh ta một số phản hồi.
Biết Ines là một nhà văn xuất sắc, ông có thể phụ thuộc vào cô để có một số sự giúp đỡ có giá trị. Todd mở thư mục OneDrive của mình, bấm chuột phải vào Word liệu và bấm Chia sẻ để mời Ines vào tệp.
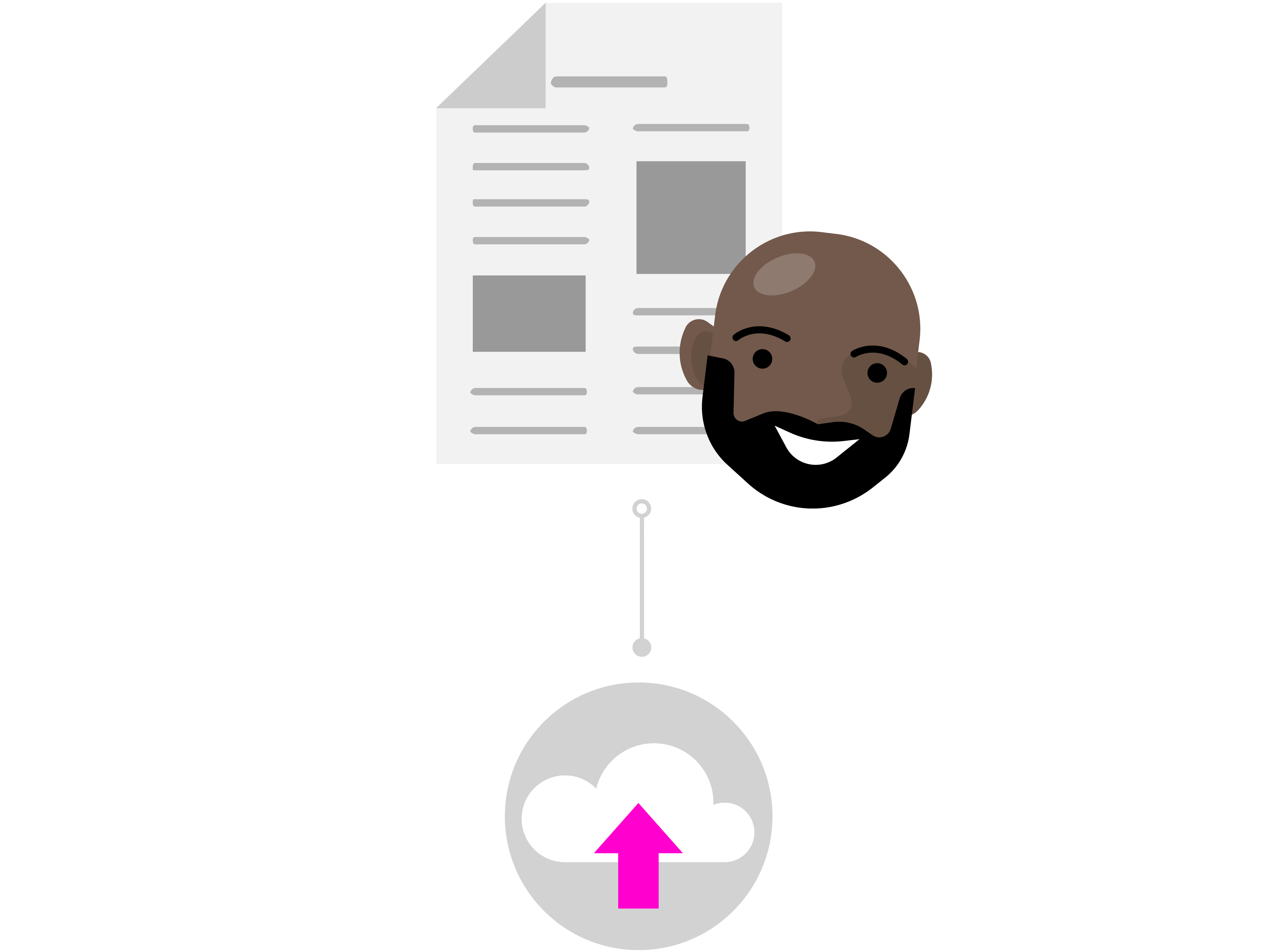
Chỉnh sửa một cách tự tin trên đám mây
Ines nhận được thông báo về tệp dùng chung từ Todd và thấy thông báo của anh ấy: "Bạn có thể xem qua bài viết của tôi và gửi cho tôi thông tin cập nhật của bạn không?" Cô mở tài Word và bắt đầu thực hiện chỉnh sửa tệp. Cô viết lại phần giới thiệu của mình để đi thẳng đến điểm và thực hiện chỉnh sửa nội dung khác để giúp giải thích một số điểm nghiên cứu chính của ông.
Ines làm việc rất nhiều, nhưng biết rằng với Tự động Lưu, thay đổi của cô ấy là an toàn và tự động lưu vào tài liệu. Sau khi cảm thấy hài lòng với tài liệu, cô ấy đóng tệp.
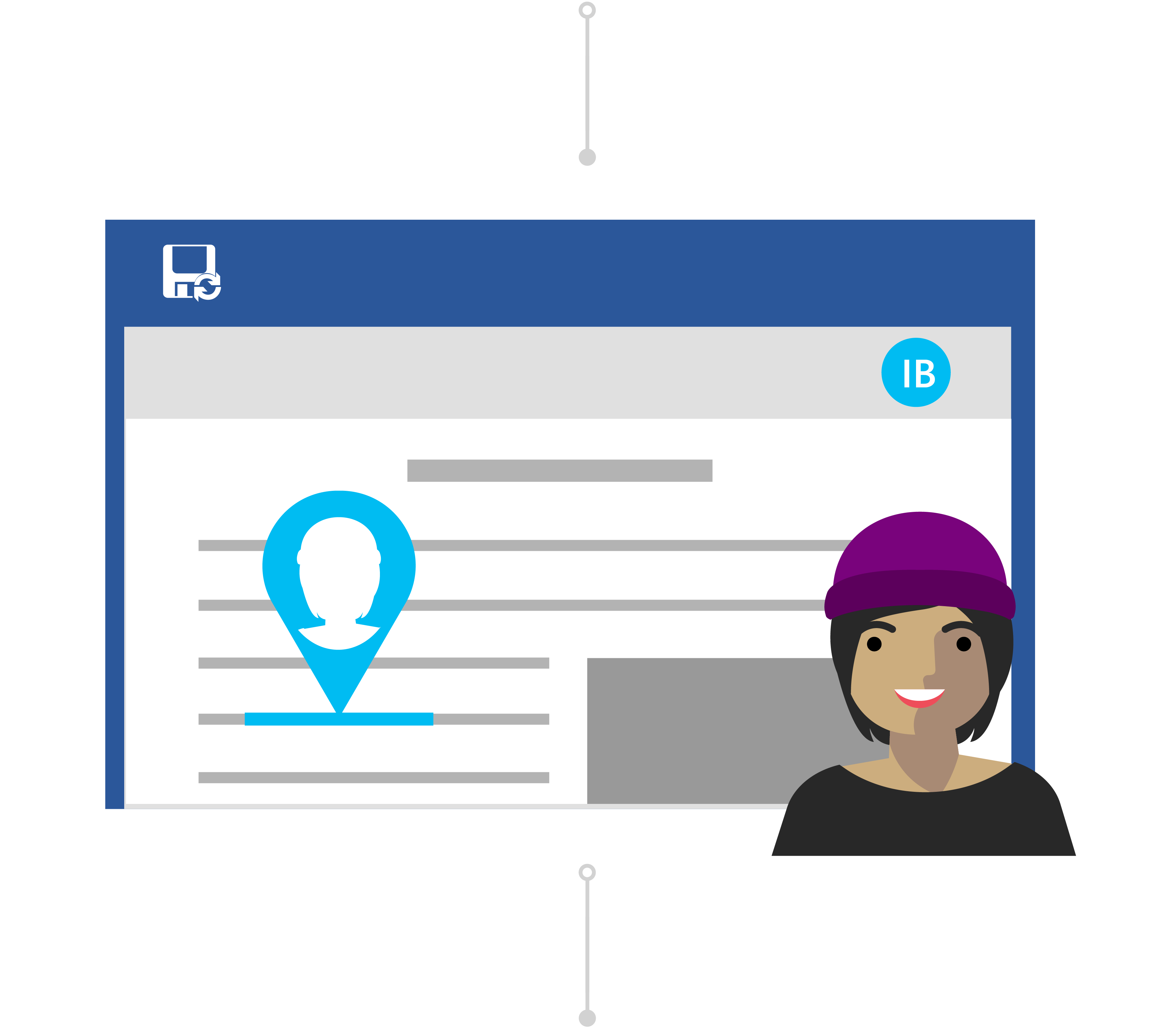
Đừng lo lắng với Lịch sử Phiên bản
Ngày hôm sau, Todd sẽ nhập tài liệu để xem những phản hồi nào còn lại của Ines. Thật ngạc nhiên, nội dung đã có những thay đổi đáng kể. Anh liên hệ với Ines, "Hey Ines, thanks for the changes but I just wanted suggestions and feedback- not comprehensive edits" (Xin chào Ines, cảm ơn các thay đổi nhưng tôi chỉ muốn đề xuất và phản hồi— không chỉnh sửa toàn diện).
Mặc dù có một sự hiểu lầm, Todd biết rằng không cần phải lo lắng cho anh ta. Với Lịch sử Phiên bản, anh ấy biết rằng ngay cả khi những thay đổi của cô ấy đã được lưu vào tệp của mình, Office vẫn theo dõi phiên bản gốc của mình.
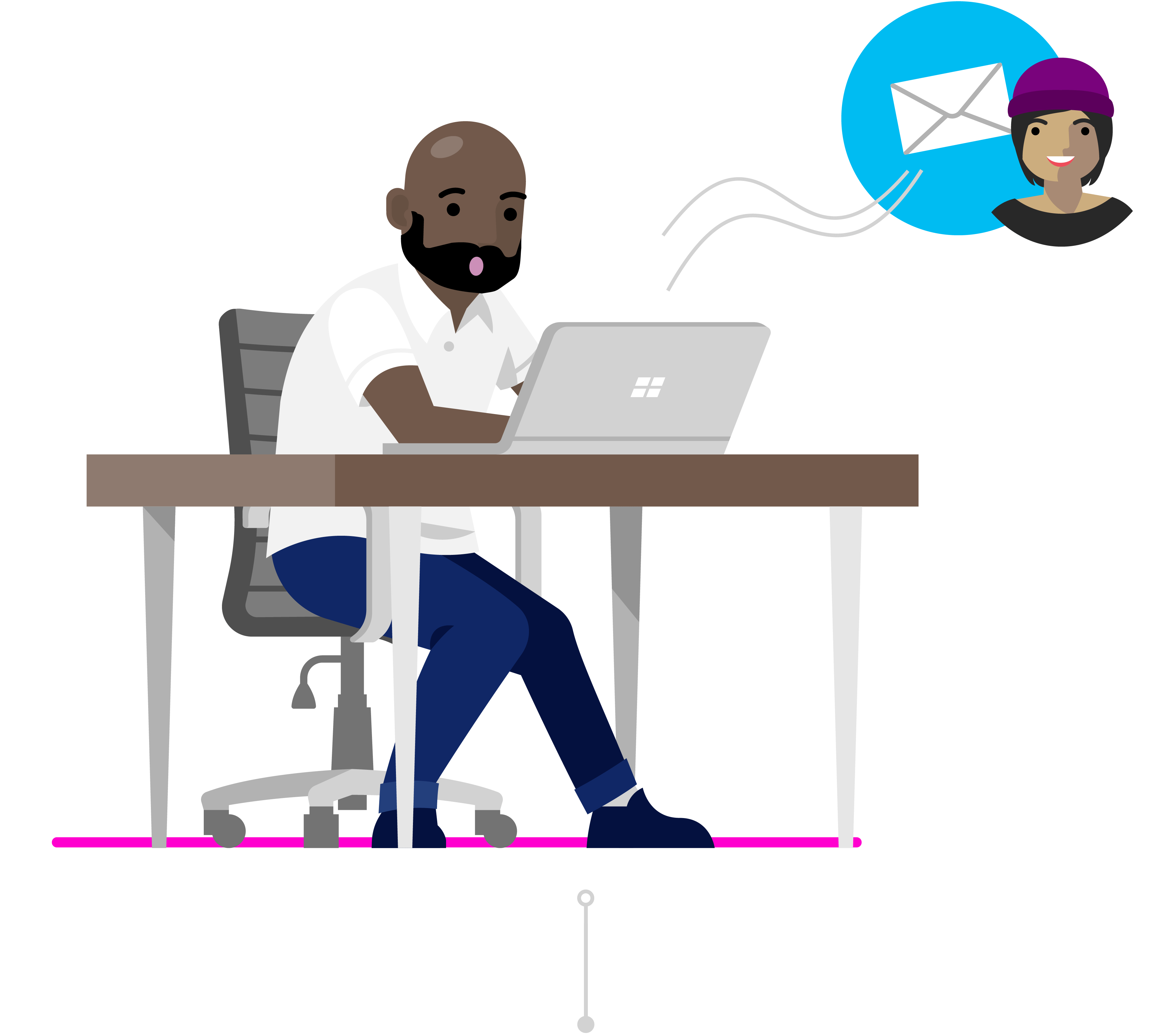
Khôi phục phiên bản trước
Ines thấy tin nhắn của Todd và nhận ra sai lầm của cô ấy. Cô mở bài nghiên cứu bằng Word và bấm vào tiêu đề. Trong danh sách thả xuống, Cortana bấm Xem tất cả các phiên bản bên dưới Lịch sử Phiên bản và có thể nhanh chóng dẫn hướng và mở một phiên bản của bài nghiên cứu trước khi thực hiện những thay đổi không mong muốn.
Ines đặt hai phiên bản của tài liệu song song. Cô sử dụng tài liệu với những thay đổi không mong muốn làm tài liệu tham khảo để cô có thể dễ dàng tóm tắt phản hồi của mình trong các nhận xét trong phiên bản gốc của Todd như mong muốn. Cô ấy lưu nó như là phiên bản cuối cùng và rất tốt để bắt đầu!