Bạn sẽ nhận được 15 GB dung lượng Outlook.com email miễn phí, tách biệt với dung lượng lưu trữ đám mây Microsoft của bạn. Bạn có 5 GB dung lượng lưu trữ đám mây miễn phí với tài khoản Microsoft được chia sẻ trên các tệp và ảnh trong OneDrive, các tệp đính kèm trong Outlook.com và các ứng dụng Microsoft 365 của bạn. Người đăng ký Microsoft 365 sẽ nhận được 100 GB dung lượng.
Tôi nhận được thông báo "Vượt quá Hạn mức" hoặc "Hộp thư đầy"
Để xem dung lượng lưu trữ hộp thư bạn đã sử dụng và nhanh chóng giải phóng dung lượng, hãy mở cài đặt 
Từ trang Thiết >Dung lượng lưu trữ, bạn sẽ thấy phân tích về mức dung lượng của từng thư mục trong hộp thư của mình. Bên dưới, bạn sẽ thấy một danh sách các thư mục được trình bày trong bản phân tích với tùy chọn xóa vĩnh viễn tất cả các mục (hoặc những mục cũ hơn 3, 6 hoặc 12 tháng) trong các thư mục này để giải phóng dung lượng.
Nếu bạn không phải là người đăng ký Microsoft 365, bạn cũng có tùy chọn nâng cấp để có 100 GB dung lượng cũng như các tính năng Outlook và Office cao cấp khác.
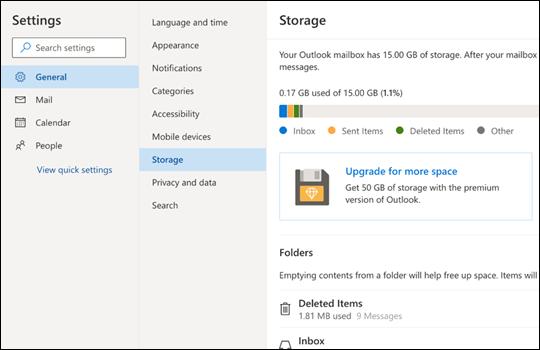
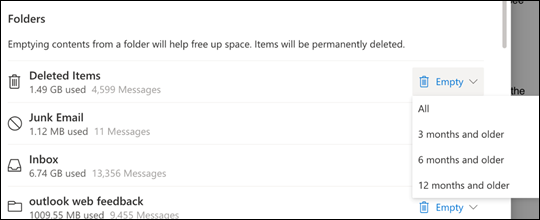
Khi xóa các mục khỏi Hộp thư đến hoặc các thư mục khác, các mục sẽ được gửi đến thư mục Các mục Đã xóa theo mặc định. Thư mục Các mục Đã xóa được tính vào hạn mức lưu trữ hộp thư của bạn cho đến khi được làm rỗng theo cách thủ công hoặc các email sẽ tự động bị xóa sau 30 ngày, tùy trường hợp nào xảy ra trước.
Lưu ý: Các mục trong thư mục Thư rác sẽ tự động bị xóa sau 10 ngày.
Để xóa vĩnh viễn thư hoặc tin nhắn, hãy chọn hoặc tô sáng thư, nhấn Shift và DEL trên bàn phím của bạn.
Thông báo này có nghĩa là bạn đã vượt quá hạn mức lưu trữ đám mây của mình.
Nếu bạn vượt quá dung lượng lưu trữ Microsoft của mình:
-
Bạn sẽ không thể tải lên, chỉnh sửa hoặc đồng bộ các tệp mới (chẳng hạn như Thư viện Ảnh) với OneDrive của mình. Các tệp hiện có của bạn sẽ vẫn giữ nguyên nhưng sẽ ở dạng chỉ đọc.
-
Bạn sẽ không thể gửi hoặc nhận email trong Outlook.com, ngay cả khi bạn chưa vượt quá hạn mức lưu trữ email của mình.
-
Bạn sẽ không thể gửi hay nhận bất kỳ thư nào của Microsoft Teams có chứa tệp đính kèm.
-
Sau khi 6 tháng, chúng tôi có thể xóa OneDrive của bạn và tất cả các tệp trong đó.
Nếu bạn vượt quá dung lượng lưu trữ email của mình:
-
Bạn sẽ không thể gửi hoặc nhận email trong Outlook.com.
Lưu ý: Mọi email được gửi cho bạn sẽ được trả về cho người gửi. Sau khi bạn quay lại trong hạn mức lưu trữ của mình, người gửi sẽ cần gửi lại email.
Để quay lại trong hạn mức lưu trữ của bạn:
-
Nếu bạn là người dùng miễn phí, bạn có thể mua đăng ký để tăng hạn ngạch hộp thư hoặc giải phóng dung lượng lưu trữ.
-
Nếu bạn đã là người đăng ký Microsoft 365, giới hạn hộp thư người tiêu dùng sẽ bị giới hạn là 100 GB. Để quay lại trong hạn mức lưu trữ của mình, bạn cần giải phóng dung lượng lưu trữ. Nếu bạn cần hộp thư hơn 100 GB, hãy xem Các gói Enterprise của chúng tôi.
Tìm hiểu thêm về cách hoạt động của bộ nhớ Microsoft.
Các cách khác để giảm dung lượng lưu trữ của bạn
Để tạo dung lượng trong hộp thư của bạn, hãy thử các giải pháp sau.
Sử dụng nút Quét dọn để nhanh chóng loại bỏ email không mong muốn khỏi hộp thư đến hoặc các thư mục lưu trữ. Quét dọn cho phép bạn tự động xóa tất cả email đến từ một người gửi cụ thể, chỉ giữ thư mới nhất từ người gửi đó hoặc xóa email cũ hơn 10 ngày.
Để quét dọn hộp thư đến của bạn, hãy chọn thư bạn muốn quét dọn, rồi chọn Quét dọn.
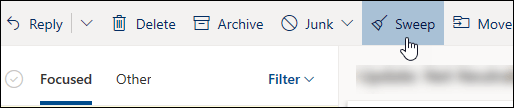
Để tìm hiểu thêm về Tính năng Quét dọn, hãy xem mục Sắp xếp hộp thư đến của bạn bằng các công cụ Lưu trữ, Quét dọn và các công cụ Outlook.com.
Quan trọng: Các mục đã xóa bằng tính năng Quét dọn sẽ không tính vào việc giảm hạn ngạch lưu trữ của bạn cho đến khi chúng cũng bị xóa khỏi thư mục Các mục Đã xóa.
-
Ở đầu danh sách thư của bạn, hãy chọn Lọc >Sắp xếp theo > kích cỡ.
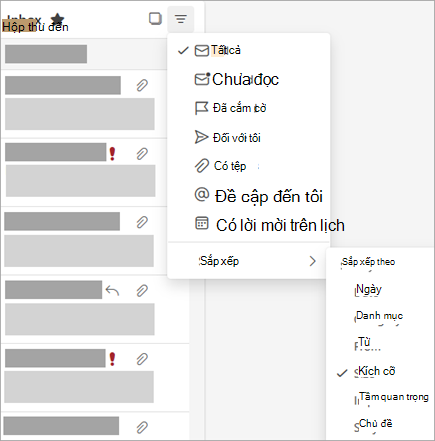
Lưu ý: Nếu danh sách thư sắp xếp các thư nhỏ nhất ở trên cùng, hãy bấm vào Lọc > Sắp xếp theo >Kích cỡ để đặt các thư lớn nhất lên trên cùng.
-
Chọn thư có chứa tệp đính kèm mà bạn muốn tải lên OneDrive.
-
Bên dưới tệp đính kèm, chọn Lưu vào OneDrive.
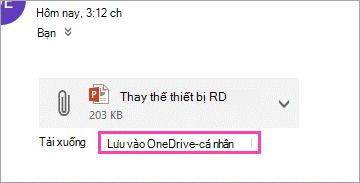
-
Xóa vĩnh viễn email gốc có chứa tệp đính kèm bằng cách nhấn Shift và DEL trên bàn phím của bạn.
Để xóa tệp hoặc hình ảnh, bạn phải xóa thư đính kèm vào:
-
Đối với Tất cả hình ảnh, hãy tìm thư tương ứng trong hộp thư của bạn và xóa nó.
-
Đối với Hình ảnh đã gửi, đi tớiOutlook.commục đã Gửi, tìm thư tương ứng, rồi xóa thư đó.
-
Sau khi xóa thư, bạn cũng cần xóa thư khỏi thư mục Các mục Đã xóa . Đi tới Các mục Đã xóa, chọn mục hoặc các mục cần loại bỏ, rồi chọn Xóa.
Tôi có thể tăng giới hạn lưu trữ bằng cách nào khác?
Bạn có thể tăng giới hạn lưu trữ bằng cách nâng cấp tài Outlook.com của mình với đăng ký Microsoft 365. Điều này cung cấp cho bạn:
-
Bảo mật email nâng cao
-
Hộp thư đến không có quảng cáo
-
Một hộp thư 100 GB cho mỗi người
Lưu ý: 100 GB không khả dụng cho người đăng ký bản dùng thử Microsoft 365. Dung lượng lưu trữ tăng chỉ khả dụng ngay sau khi đăng ký trả phí bắt đầu.
-
Dung lượng lưu trữ OneDrive lớn hơn, các ứng dụng Office có thể cài đặt và nhiều hơn thế nữa!
Chủ đề liên quan
Bạn vẫn cần trợ giúp?
|
|
Để nhận hỗ trợ trong Outlook.com, hãy nhấp vào đây hoặc chọn Trợ giúp trên thanh menu và nhập truy vấn của bạn. Nếu tự trợ giúp không giải quyết được sự cố của bạn, hãy cuộn xuống đến Vẫn cần trợ giúp? và chọn Có. Để liên hệ với chúng tôi trong Outlook.com, bạn sẽ cần đăng nhập. Nếu bạn không thể đăng nhập, hãy bấm vào ở đây. |
|
|
|
Để được trợ giúp khác về tài khoản Microsoft và các gói đăng ký của bạn, hãy truy cập Trợ giúp Tài khoản & Thanh toán. |
|
|
|
Để nhận trợ giúp và khắc phục sự cố các sản phẩm và dịch vụ khác của Microsoft, hãy nhập sự cố của bạn tại đây. |
|
|
|
Đăng câu hỏi, theo dõi các cuộc thảo luận và chia sẻ kiến thức của bạn trong Cộng đồng Outlook.com. |











