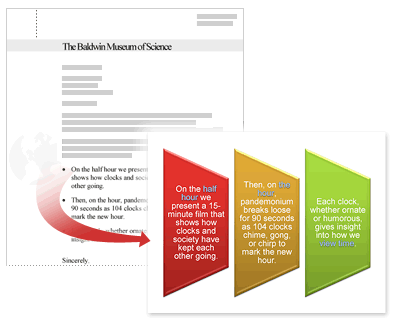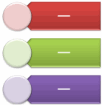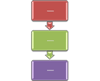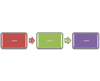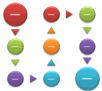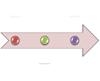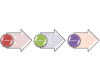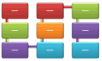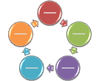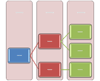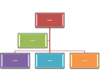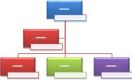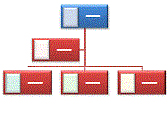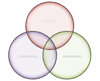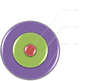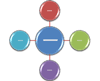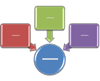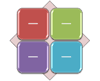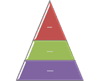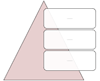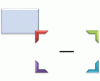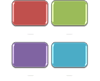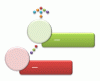Mỗi bố trí SmartArt sẽ cung cấp một cách khác nhau để thể hiện nội dung và đề cao thông điệp của bạn. Một số bố trí chỉ thêm độ bóng bẩy trực quan vào một danh sách gạch đầu dòng và các bố trí khác (như sơ đồ tổ chức cùng biểu đồ Venn) được thiết kế để miêu tả sinh động các loại thông tin cụ thể.
Mẹo: Bấm vào các đầu đề sau để xem thêm thông tin về từng chủ đề.
Trước khi chọn bố trí cho đồ họa SmartArt, hãy tự hỏi bạn muốn truyền tải điều gì và liệu bạn có muốn thông tin của mình xuất hiện theo một cách nhất định không. Vì bạn có thể nhanh chóng và dễ dàng chuyển các bố trí, hãy thử các bố trí khác nhau (trên nhiều kiểu) cho đến khi bạn tìm thấy một bố trí có thể minh họa rõ nét nhất thông điệp của bạn. Một kiểu giống như một thể loại có thể giúp bạn nhanh chóng chọn được bố trí thích hợp cho thông tin của bạn. Thử nghiệm với các loại khác nhau. Bảng dưới đây không phải là danh sách đầy đủ nhưng có thể giúp bạn làm điểm bắt đầu.
|
Để thực hiện điều này |
Dùng kiểu này |
|---|---|
|
Hiện thông tin không tuần tự. |
Danh sách |
|
Hiển thị các bước trong một tiến trình hoặc đường thời gian; tạo lưu đồ. |
Tiến trình |
|
Hiện một tiến trình liên tục. |
Vòng tròn |
|
Tạo một sơ đồ tổ chức |
Cấu trúc phân cấp |
|
Hiển thị cây quyết định. |
Cấu trúc phân cấp |
|
Minh họa bằng các kết nối. |
Mối quan hệ |
|
Hiện cách các phần liên quan đến toàn bộ. |
Ma trận |
|
Hiện mối quan hệ tương ứng với cấu phần lớn nhất trên cùng hoặc dưới cùng. |
Kim tự tháp |
|
Dùng hình ảnh nổi bật để truyền tải hoặc nhấn mạnh nội dung. |
Ảnh |
Ngoài ra, hãy cân nhắc số lượng văn bản bạn có, vì số lượng văn bản sẽ ảnh hưởng đến giao diện và số lượng hình mà bạn cần trong bố trí. Có vài điểm chính cùng với các điểm phụ bên dưới chúng không? Các chi tiết này có quan trọng hơn các điểm tóm tắt, hay ngược lại? Nhìn chung, đồ họa SmartArt mang lại hiệu quả nhất khi số lượng hình và số lượng văn bản bị giới hạn ở các điểm chính. Những số lượng văn bản lớn hơn có thể làm sao lãng sự hấp dẫn thị giác của đồ họa SmartArt và làm cho việc truyền tải bằng thị giác thông điệp của bạn trở nên khó khăn hơn. Tuy nhiên, có vài bố trí, ví dụ như: bố trí Danh sách Hình thang trong kiểu Danh sách, rất phù hợp với số lượng văn bản lớn hơn.
Với mỗi kiểu đồ họa SmartArt, có nhiều bố trí duy nhất đang sẵn dùng. Vài bố trí có chỗ dành sẵn cho hình ảnh. Vài bố trí được tạo thành từ những hình riêng biệt cho mỗi mục của thông tin bao gồm cả điểm phụ. Các bố trí khác kết hợp điểm phụ với điểm tóm tắt của chúng. Hãy nhìn vào vị trí của thông tin tóm tắt liên quan đến các chi tiết giúp bạn cảm nhận được những mẩu thông tin nào sẽ thu hút sự chú ý của khán giả nhất. Hãy đảm bảo rằng dữ liệu quan trọng nhất nằm trong vị trí thu hút nhất.
Vài bố trí cho đồ họa SmartArt chứa một số lượng hình hạn chế. Ví dụ: bố trí Mũi tên Ngang bằng trong kiểu Quan hệ được thiết kế để thể hiện hai ý tưởng hoặc khái niệm đối lập. Chỉ hai hình có thể chứa văn bản và không được thay đổi bố trí để hiển thị nhiều ý tưởng hoặc khái niệm hơn. Nếu bạn chọn một bố trí có số lượng hình dạng hạn chế, bạn có thể biết nội dung nào sẽ không xuất hiện trong đồ họa SmartArt vì dấu X màu đỏ (thay vì dấu đầu dòng) sẽ xuất hiện bên cạnh những mục này trong ngăn Văn bản.
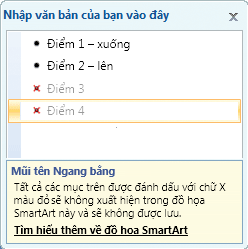
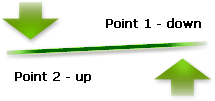
Nếu bạn cần truyền tải nhiều hơn hai ý tưởng, hãy chuyển sang một bố trí đồ họa SmartArt khác có nhiều hơn hai hình cho văn bản, ví dụ như bố trí Hình Kim tự tháp Cơ bản trong kiểu Hình Kim tự tháp. Hãy lưu ý rằng thay đổi bố trí hay kiểu có thể làm biến đổi ý nghĩa thông tin của bạn. Ví dụ như: Một bố trí với mũi tên hướng sang phải như bố trí: Tiến trình Cơ sở trong kiểu Tiến trình, có ý nghĩa khác với đồ họa SmartArt có mũi tên chạy vào một vòng tròn như bố trí Vòng tròn Liên tiếp trong kiểu Vòng tròn.
Khi bạn chuyển sang bố trí đồ họa SmartArt khác, hầu hết văn bản của bạn cùng nội dung, màu sắc, kiểu, hiệu ứng và định dạng văn bản khác sẽ được tự động mang sang một bố trí mới.
Hoặc bạn có thể đánh giá lại nội dung của bạn để xem liệu có thông tin nào không quan trọng lắm cho thông điệp của bạn hay không. Đồ họa SmartArt với ít khái niệm và ít từ hơn thường lại hiệu quả nhất.
Nếu bạn không thể tìm thấy bố trí chính xác mà bạn muốn, bạn có thể thêm và loại bỏ hình trong đồ họa SmartArt của bạn để điều chỉnh cấu trúc của bố trí. Ví dụ: Bố trí Tiến trình Cơ sở trong kiểu Tiến trình xuất hiện với ba hình nhưng tiến trình của bạn có thể chỉ cần hai hình hoặc có thể là năm hình. Khi bạn thêm hoặc loại bỏ hình và sửa văn bản của bạn, việc sắp xếp hình và số lượng văn bản bên trong những hình đó sẽ được cập nhật tự động — duy trì thiết kế và đường viền gốc của bố trí cho đồ họa SmartArt của bạn.
Khi bạn chọn một bố trí mới, văn bản chỗ dành sẵn (ví dụ như: [Văn bản]) sẽ xuất hiện. Văn bản chỗ dành sẵn không được in và không xuất hiện trong bản trình bày của PowerPoint. Bạn có thể thay thế văn bản chỗ dành sẵn bằng nội dung riêng của bạn. Nếu bạn chuyển bố trí có xuất hiện văn bản chỗ dành sẵn, bạn sẽ nhìn thấy văn bản chỗ dành sẵn trong bố trí mới. Lưu ý là hình luôn xuất hiện và in ra được trừ khi bạn xóa bỏ chúng.
Cũng như vậy, hãy cân nhắc kích cỡ của không gian nơi bạn sẽ đặt đồ họa SmartArt . Ví dụ: Nếu bạn có không gian cao và gầy, hãy chọn một bố trí dọc như bố trí Tiến trình So le trong kiểu Tiến trình hơn là chọn bố trí ngang như bố trí Mũi tên Tiến trình trong kiểu Tiến trình.
Vài bố trí có tỉ lệ ngang dọc đã cố định, vì vậy có thể chúng không chiếm hết toàn bộ không gian. Tỉ lệ ngang dọc tham chiếu tỉ lệ giữa độ rộng và chiều cao. Ví dụ: Nếu bạn đặt bố trí Ma trận Lưới trong kiểu Ma trận vào trong một không gian rộng hơn là cao thì đồ họa SmartArt sẽ không dùng hết tất cả không gian trống của độ rộng. Để thay đổi tỉ lệ ngang dọc, bạn có thể thay đổi bố trí của trang chiếu hoặc tài liệu, thay đổi kích cỡ của không gian nơi bạn đang đặt đồ họa SmartArt (bằng cách đó thay đổi hình thức của đồ họa SmartArt) hoặc chuyển sang một bố trí đồ họa SmartArt khác có tỉ lệ ngang dọc khác.
Bộ sưu tập Chọn một Đồ họa SmartArt sẽ hiển thị toàn bộ các bố trí sẵn có, được chia thành mười một kiểu khác nhau — Tất cả, Danh sách, Tiến trình, Vòng tròn, Phân cấp, Mối quan hệ, Ma trận, Kim tự tháp, Ảnh, Office.com và Khác. (Kiểu Office.com hiển thị các bố trí bổ sung sẵn có trên Office.com. Kiểu Khác chỉ xuất hiện khi bạn thêm đồ họa SmartArt tùy chỉnh và không thêm chúng vào một trong các kiểu khác). Các mô tả sẽ đề xuất kiểu thông tin phù hợp cho bố trí đã xuất hiện bên dưới hình ảnh lớn hơn ở một bên bộ sưu tập Chọn một Đồ họa SmartArt.
Chọn một bố trí
Sau khi bạn chọn đồ họa SmartArt phù hợp với mình, bạn có thể chỉnh sửa và tùy chỉnh đồ họa đó nhằm đáp ứng tốt hơn các nhu cầu của bạn. Hãy xem các bài viết sau để tìm hiểu thêm về cách làm việc với đồ họa SmartArt mà bạn tạo: