Để giúp bảo vệ tính bảo mật và quyền riêng tư của bạn, Microsoft Office được đặt cấu hình theo mặc định để chặn nội dung bên ngoài—chẳng hạn như hình ảnh, phương tiện được liên kết, siêu kết nối và kết nối dữ liệu—trong sổ làm việc và bản trình bày. Việc chặn nội dung bên ngoài giúp ngăn chặn bọ Web và các phương pháp xâm nhập khác mà tin tặc sử dụng để xâm nhập quyền riêng tư của bạn và dụ dỗ bạn chạy mã độc hại mà không cần bạn biết hoặc đồng ý.
Nội dung bên ngoài là gì và tại sao Bọ Web lại là mối đe dọa tiềm ẩn?
Nội dung bên ngoài là bất kỳ nội dung nào được nối kết từ Internet hoặc mạng nội bộ đến sổ làm việc hoặc bản trình bày. Một số ví dụ về nội dung ngoài là hình ảnh, phương tiện được liên kết, kết nối dữ liệu và mẫu.
Tin tặc có thể sử dụng nội dung bên ngoài làm bọ web. Bọ web gửi lại hoặc bọ, thông tin từ máy tính của bạn đến máy chủ lưu trữ nội dung bên ngoài. Các loại bọ Web bao gồm như sau:
-
Hình ảnh: Tin tặc sẽ gửi một sổ làm việc hoặc bản trình bày để bạn xem lại có chứa hình ảnh. Khi bạn mở tệp, hình ảnh được tải xuống và thông tin về tệp được đánh dấu trở lại máy chủ bên ngoài.
-
Hình ảnh trong thông điệp email Outlook: Microsoft Office có cơ chế riêng để chặn nội dung bên ngoài trong thư. Điều này giúp bảo vệ chống lại bọ Web mà nếu không có thể ghi lại địa chỉ email của bạn. Để biết thêm thông tin, hãy xem mục Chặn hoặc bỏ chặn tự động tải xuống ảnh trong thư email.
-
Phương tiện được liên kết: Tin tặc sẽ gửi cho bạn bản trình bày dưới dạng tệp đính kèm trong thư email. Bản trình bày có chứa đối tượng đa phương tiện, chẳng hạn như âm thanh, được nối kết với máy chủ bên ngoài. Khi bạn mở bản trình bày trong Microsoft PowerPoint, đối tượng phương tiện sẽ được phát và lần lượt thực thi mã chạy tập lệnh độc hại gây hại cho máy tính của bạn.
-
Kết nối dữ liệu: Tin tặc tạo một sổ làm việc và gửi nó cho bạn dưới dạng phần đính kèm trong thư email. Sổ làm việc chứa mã lấy dữ liệu từ hoặc đẩy dữ liệu vào cơ sở dữ liệu. Tin tặc không có quyền truy cập vào cơ sở dữ liệu, nhưng bạn làm như vậy. Do đó, khi bạn mở sổ làm việc trong Microsoft Excel, mã sẽ thực thi và truy nhập cơ sở dữ liệu bằng thông tin xác thực của bạn. Sau đó, bạn có thể truy nhập hoặc thay đổi dữ liệu mà không cần bạn biết hoặc đồng ý.
Trung tâm Tin cậy giúp bảo vệ tôi khỏi nội dung bên ngoài như thế nào?
Nếu có kết nối dữ liệu ngoài có trong sổ làm việc hoặc bản trình bày của bạn, khi bạn mở tệp, thanh công việc sẽ thông báo cho bạn biết rằng nội dung bên ngoài đã bị tắt.
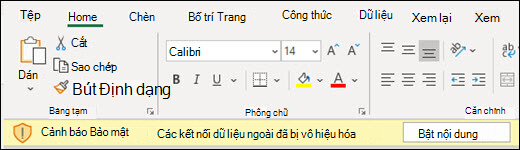
Bấm Bật Nội dung trên thanh doanh nghiệp nếu bạn muốn bỏ chặn nội dung bên ngoài. Để tìm hiểu cách đưa ra quyết định an toàn trước khi bấm vào một tùy chọn, hãy xem phần tiếp theo.
Tôi nên làm gì khi cảnh báo bảo mật hỏi xem tôi muốn bật hay tắt nội dung bên ngoài?
Khi hộp thoại bảo mật xuất hiện, bạn có tùy chọn bật nội dung bên ngoài hoặc để hộp thoại bị chặn. Bạn chỉ nên bật nội dung ngoài nếu chắc chắn nội dung đó được cung cấp từ một nguồn đáng tin cậy.
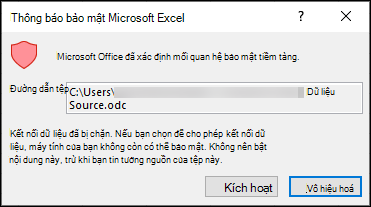
Quan trọng: Nếu bạn chắc chắn rằng nội dung bên ngoài trong sổ làm việc hoặc bản trình bày là đáng tin cậy và nếu bạn không muốn được thông báo về nội dung bên ngoài cụ thể này lần nữa, thay vì thay đổi thiết đặt Trung tâm Tin cậy mặc định sang mức bảo mật kém an toàn hơn, tốt hơn là di chuyển tệp đến một vị trí tin cậy. Tệp trong vị trí tin cậy được phép chạy mà không cần hệ thống bảo mật trung tâm tin cậy kiểm tra.
Thay đổi thiết đặt nội dung ngoài cho Excel trong Trung tâm Tin cậy
Thiết đặt bảo mật nội dung bên ngoài chỉ nằm trong Trung tâm Tin cậy dành cho Microsoft Excel. Bạn không thể thay đổi thiết đặt nội dung ngoài trên toàn cầu cho Microsoft PowerPoint trong Trung tâm Tin cậy.
Nếu bạn làm việc trong một tổ chức, người quản trị hệ thống của bạn có thể đã thay đổi thiết đặt mặc định và điều này có thể ngăn bạn tự thay đổi bất kỳ thiết đặt nào. Sau đây là các thiết đặt nội dung bên ngoài khác nhau cho Excel trong Trung tâm Tin cậy.
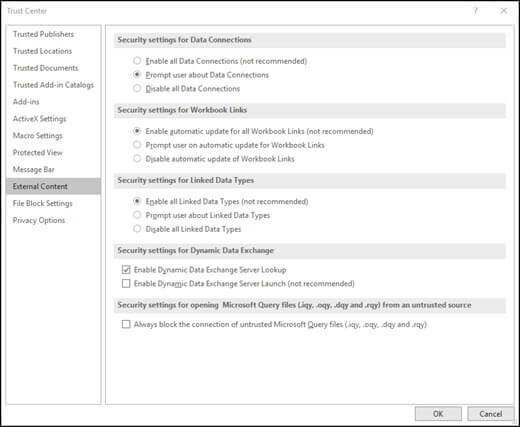
Thay đổi thiết đặt cho Kết nối Dữ liệu
-
Trong Excel, bấm vào tab Tệp.
-
Bấm Tùy chọn >Tâm Tin cậy >Đặt Trung tâm Tin cậy.
-
Ở bên trái, chọn Nội dung Bên ngoài.
-
Bấm vào tùy chọn bạn muốn bên dưới Thiết đặt bảo mật cho Kết nối Dữ liệu:
-
Bật tất cả các Kết nối Dữ liệu (không khuyên dùng): Bấm vào tùy chọn này nếu bạn muốn mở sổ làm việc có chứa kết nối dữ liệu ngoài và tạo kết nối đến dữ liệu bên ngoài trong sổ làm việc hiện tại mà không nhận được cảnh báo bảo mật. Chúng tôi không khuyên dùng tùy chọn này vì các kết nối tới nguồn dữ liệu ngoài mà bạn không quen thuộc có thể gây hại và vì bạn không nhận được bất kỳ cảnh báo bảo mật nào khi mở bất kỳ sổ làm việc nào từ bất kỳ vị trí nào. Chỉ sử dụng tùy chọn này khi bạn tin cậy nguồn dữ liệu của các kết nối dữ liệu ngoài. Bạn có thể muốn tạm thời chọn tùy chọn này, rồi trở về cài đặt mặc định khi bạn không còn cần đến tùy chọn đó nữa.
-
Nhắc người dùng về Kết nối Dữ liệu: Đây là tùy chọn mặc định. Bấm vào tùy chọn này nếu bạn muốn nhận cảnh báo bảo mật bất cứ khi nào mở sổ làm việc có chứa kết nối dữ liệu ngoài và bất cứ khi nào kết nối dữ liệu ngoài được tạo trong sổ làm việc hiện tại. Cảnh báo bảo mật cung cấp cho bạn tùy chọn bật hoặc tắt kết nối dữ liệu cho mỗi sổ làm việc mà bạn mở theo từng trường hợp.
-
Tắt tất cả các Kết nối Dữ liệu: Bấm vào tùy chọn này nếu bạn không muốn bật bất kỳ kết nối dữ liệu bên ngoài nào trong sổ làm việc hiện tại. Khi bạn chọn tùy chọn này, sẽ không có kết nối dữ liệu nào trong bất kỳ sổ làm việc nào mà bạn mở đều được kết nối. Nếu bạn tạo kết nối dữ liệu ngoài mới sau khi mở sổ làm việc, các kết nối dữ liệu đó sẽ không được bật khi bạn mở lại sổ làm việc đó. Đây là một cài đặt rất hạn chế và có thể khiến một số chức năng không hoạt động như mong đợi.
-
Thay đổi thiết đặt cho Nối kết Sổ làm việc
-
Trong Excel, bấm vào tab Tệp.
-
Bấm Tùy chọn >Tâm Tin cậy >Đặt Trung tâm Tin cậy.
-
Ở bên trái, chọn Nội dung Bên ngoài.
-
Bấm vào tùy chọn bạn muốn bên dưới Thiết đặt bảo mật cho Nối kết Sổ làm việc:
-
Bật cập nhật tự động cho tất cả các Nối kết Sổ làm việc (không khuyên dùng): Bấm vào tùy chọn này nếu bạn muốn nối kết đến dữ liệu trong sổ làm việc khác được cập nhật tự động trong sổ làm việc hiện tại mà không nhận được cảnh báo bảo mật. Chúng tôi không khuyên dùng tùy chọn này vì việc tự động cập nhật các nối kết đến dữ liệu trong sổ làm việc mà bạn không quen thuộc có thể gây hại. Chỉ sử dụng tùy chọn này khi bạn tin cậy các sổ làm việc mà dữ liệu được nối kết đến. Bạn có thể muốn tạm thời chọn tùy chọn này, rồi trở về cài đặt mặc định khi bạn không còn cần đến tùy chọn đó nữa.
-
Nhắc người dùng cập nhật tự động cho Nối kết Sổ làm việc: Đây là tùy chọn mặc định. Bấm vào tùy chọn này nếu bạn muốn nhận cảnh báo bảo mật bất cứ khi nào bạn chạy cập nhật tự động trong sổ làm việc hiện tại để nối kết đến dữ liệu trong sổ làm việc khác.
-
Tắt cập nhật tự động các Nối kết Sổ làm việc: Bấm vào tùy chọn này nếu bạn không muốn cập nhật tự động các nối kết trong sổ làm việc hiện tại đến dữ liệu trong sổ làm việc khác.
-
Thay đổi thiết đặt cho Kiểu Dữ liệu được Liên kết
Khi bạn tạo kiểu dữ liệu Được liên kết, Excel sẽ kết nối với nguồn dữ liệu trực tuyến và trả về thông tin chi tiết về các giá trị nhất định, chẳng hạn như cổ phiếu công ty hoặc vùng địa lý. Ví dụ: việc chuyển đổi từ Microsoft thành kiểu dữ liệu được liên kết sẽ trả về thông tin về Microsoft Corporation, chẳng hạn như vị trí, số lượng nhân viên, giá cổ phiếu, v.v.
-
Trong Excel, bấm vào tab Tệp.
-
Bấm Tùy chọn >Tâm Tin cậy >Đặt Trung tâm Tin cậy.
-
Ở bên trái, chọn Nội dung Bên ngoài.
-
Bấm vào tùy chọn bạn muốn bên dưới Thiết đặt bảo mật cho Kiểu Dữ liệu được Liên kết:
-
Bật tất cả các Kiểu Dữ liệu được Liên kết (không khuyên dùng): Bấm vào tùy chọn này nếu bạn muốn tạo kiểu dữ liệu được liên kết mà không nhận được cảnh báo bảo mật. Dữ liệu cho các kiểu dữ liệu được liên kết hiện được cung cấp thông qua Microsoft, nhưng cũng như với tất cả dữ liệu ngoài, bạn chỉ nên chọn tùy chọn này nếu bạn tin cậy nguồn dữ liệu đó. Bạn có thể muốn tạm thời chọn tùy chọn này, rồi trở về cài đặt mặc định khi bạn không còn cần đến tùy chọn đó nữa.
-
Nhắc người dùng về Kiểu Dữ liệu được Liên kết: Đây là tùy chọn mặc định. Bấm vào tùy chọn này nếu bạn muốn nhận cảnh báo bảo mật bất cứ khi nào bạn tạo kiểu dữ liệu được liên kết.
-
Tắt cập nhật tự động các Kiểu Dữ liệu được Nối kết: Bấm vào tùy chọn này nếu bạn không muốn bật kiểu dữ liệu được liên kết..
-
Thay đổi cài đặt cho Trao đổi Dữ liệu Động
Trao đổi Dữ liệu Động (DDE) là một công nghệ cũ của Microsoft chuyển dữ liệu giữa các ứng dụng.
-
Trong Excel, bấm vào tab Tệp.
-
Bấm Tùy chọn >Tâm Tin cậy >Đặt Trung tâm Tin cậy.
-
Ở bên trái, chọn Nội dung Bên ngoài.
-
Bấm vào tùy chọn bạn muốn bên dưới Thiết đặt bảo mật cho Trao đổi Dữ liệu Động:
-
Bật Tra cứu Máy chủ Exchange Dữ liệu Động : Kiểm tra tùy chọn này nếu bạn muốn bật tra cứu máy chủ Exchange Dữ liệu Động. Nếu chọn tùy chọn này, các máy chủ DDE đang chạy sẽ hiển thị và có thể sử dụng. Theo mặc định, tùy chọn này được chọn.
-
Bật Khởi chạy Máy chủ Exchange Dữ liệu Động (không khuyên dùng) : Chọn tùy chọn này nếu bạn muốn cho phép khởi chạy máy chủ Exchange Dữ liệu Động. Nếu chọn tùy chọn này, Excel sẽ khởi động các máy chủ DDE hiện chưa chạy và cho phép gửi dữ liệu ra khỏi Excel. Vì lý do bảo mật, bạn nên bỏ chọn hộp này. Theo mặc định, tùy chọn này được bỏ chọn.
Thay đổi cài đặt để mở tệp Microsoft Query (.iqy, .oqy, .dqy và .rqy) từ một nguồn không tin cậy
Sử dụng Microsoft Query, bạn có thể kết nối với các nguồn dữ liệu bên ngoài, chọn dữ liệu từ các nguồn bên ngoài đó, nhập dữ liệu đó vào trang tính của bạn và làm mới dữ liệu khi cần thiết để giữ cho dữ liệu trang tính của bạn được đồng bộ hóa với dữ liệu trong các nguồn bên ngoài.
-
Trong Excel, bấm vào tab Tệp.
-
Bấm Tùy chọn > Tâm Tin cậy >Đặt Trung tâm Tin cậy, rồi bấm Nội dung Bên ngoài.
-
Chỉ có một tùy chọn:
-
Luôn chặn kết nối của các tệp Microsoft Query không đáng tin cậy (.iqy, .oqy, .dqy và .rqy) Chọn tùy chọn này nếu bạn muốn chặn kết nối tới tệp Truy vấn Microsoft.
Nội dung bên ngoài là gì và tại sao bọ web lại là mối đe dọa tiềm ẩn?
Nội dung bên ngoài là bất kỳ nội dung nào được nối kết từ Internet hoặc mạng nội bộ đến sổ làm việc hoặc bản trình bày. Một số ví dụ về nội dung ngoài là hình ảnh, phương tiện được liên kết, kết nối dữ liệu và mẫu.
Tin tặc có thể sử dụng nội dung bên ngoài làm bọ web. Bọ web gửi lại hoặc bọ, thông tin từ máy tính của bạn đến máy chủ lưu trữ nội dung bên ngoài. Các loại bọ Web bao gồm như sau:
-
Hình ảnh: Tin tặc sẽ gửi một sổ làm việc hoặc bản trình bày để bạn xem lại có chứa hình ảnh. Khi bạn mở tệp, hình ảnh được tải xuống và thông tin về tệp được đánh dấu trở lại máy chủ bên ngoài.
-
Hình ảnh trong thông điệp email Outlook: Microsoft Office có cơ chế riêng để chặn nội dung bên ngoài trong thư. Điều này giúp bảo vệ chống lại bọ Web mà nếu không có thể ghi lại địa chỉ email của bạn. Để biết thêm thông tin, hãy xem mục Chặn hoặc bỏ chặn tự động tải xuống ảnh trong thư email.
-
Phương tiện được liên kết: Tin tặc sẽ gửi cho bạn bản trình bày dưới dạng tệp đính kèm trong thư email. Bản trình bày có chứa đối tượng đa phương tiện, chẳng hạn như âm thanh, được nối kết với máy chủ bên ngoài. Khi bạn mở bản trình bày trong Microsoft PowerPoint, đối tượng phương tiện sẽ được phát và lần lượt thực thi mã chạy tập lệnh độc hại gây hại cho máy tính của bạn.
-
Kết nối dữ liệu: Tin tặc tạo một sổ làm việc và gửi nó cho bạn dưới dạng phần đính kèm trong thư email. Sổ làm việc chứa mã lấy dữ liệu từ hoặc đẩy dữ liệu vào cơ sở dữ liệu. Tin tặc không có quyền truy cập vào cơ sở dữ liệu, nhưng bạn làm như vậy. Do đó, khi bạn mở sổ làm việc trong Microsoft Excel, mã sẽ thực thi và truy nhập cơ sở dữ liệu bằng thông tin xác thực của bạn. Sau đó, bạn có thể truy nhập hoặc thay đổi dữ liệu mà không cần bạn biết hoặc đồng ý.
Tôi nên làm gì khi cảnh báo bảo mật hỏi xem tôi muốn bật hay tắt nội dung bên ngoài?
Khi hộp thoại bảo mật xuất hiện, bạn có tùy chọn bật nội dung bên ngoài hoặc để hộp thoại bị chặn. Bạn chỉ nên bật nội dung ngoài nếu chắc chắn nội dung đó được cung cấp từ một nguồn đáng tin cậy.
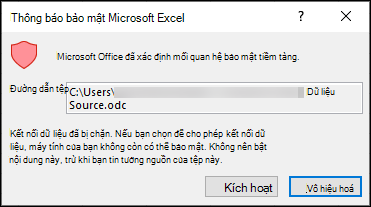
Quan trọng: Nếu bạn chắc chắn rằng nội dung bên ngoài trong sổ làm việc hoặc bản trình bày là đáng tin cậy và nếu bạn không muốn được thông báo về nội dung bên ngoài cụ thể này lần nữa, thay vì thay đổi thiết đặt Trung tâm Tin cậy mặc định sang mức bảo mật kém an toàn hơn, tốt hơn là di chuyển tệp đến một vị trí tin cậy. Tệp trong vị trí tin cậy được phép chạy mà không cần hệ thống bảo mật trung tâm tin cậy kiểm tra.
Nội dung bên ngoài là gì và tại sao Bọ Web lại là mối đe dọa tiềm ẩn?
Nội dung bên ngoài là bất kỳ nội dung nào được nối kết từ Internet hoặc mạng nội bộ đến sổ làm việc hoặc bản trình bày. Một số ví dụ về nội dung ngoài là hình ảnh, phương tiện được liên kết, kết nối dữ liệu và mẫu.
Tin tặc có thể sử dụng nội dung bên ngoài làm bọ web. Bọ web gửi lại hoặc bọ, thông tin từ máy tính của bạn đến máy chủ lưu trữ nội dung bên ngoài. Các loại bọ Web bao gồm như sau:
-
Hình ảnhTin tặc sẽ gửi một sổ làm việc hoặc bản trình bày chứa hình ảnh để bạn xem lại. Khi bạn mở tệp, hình ảnh được tải xuống và thông tin về tệp được đánh dấu trở lại máy chủ bên ngoài.
Nếu có hình ảnh hiện diện trong sổ làm việc của bạn, khi bạn mở tệp, thanh công việc sẽ thông báo cho bạn biết rằng các hình ảnh đã bị vô hiệu hóa. Bấm vào Bật hình ảnh trên thanh công việc nếu bạn muốn bỏ chặn hình ảnh. Bạn chỉ nên làm điều này nếu bạn chắc chắn rằng các hình ảnh đến từ một nguồn đáng tin cậy.

Bạn cần thêm trợ giúp?
Bạn luôn có thể hỏi chuyên gia trong Cộng đồng kỹ thuật Excel hoặc nhận hỗ trợ trong Cộng đồng.










