Камера не працює у Windows
Applies To
Windows 11 Windows 10Якщо камера перестане працювати, вона може порушити відеовиклики, мережеві наради та інші дії, які залежать від камери. Поширені причини: відсутність драйверів після нещодавнього оновлення, антивірусне програмне забезпечення, що блокує камеру, обмеження настройок конфіденційності або проблеми з програмою, яку ви намагаєтеся використовувати. У цій статті наведено покроковий посібник із виправлення неполадок і ефективного вирішення проблем із камерою.
Запуск засобу усунення неполадок із камерою Windows
Якщо використовується Windows 11 пристрій, спочатку запустіть автоматичний засіб усунення неполадок із камерою в програмі "Довідка". Вона автоматично запустить діагностику та спробує вирішити більшість проблем із камерою. Якщо використовується старіша версія Windows або мобільний пристрій, перейдіть до розділу Загальні кроки з виправлення неполадок .
Запуск засобу усунення неполадок у розділі "Отримання довідки"
Якщо засобу усунення неполадок із камерою в програмі "Довідка" не вдалося вирішити проблему, виберіть конкретну проблему з камерою в розділі Найпоширеніші проблеми з камерою нижче та виконайте наведені нижче дії. Якщо проблему немає в списку, спробуйте наведені нижче рішення.
Загальні рекомендації щодо усунення неполадок
Спробуйте виконати наведені нижче загальні дії з виправлення неполадок, щоб вирішити проблему з камерою.
-
Якщо використовується зовнішня камера, переконайтеся, що її надійно підключено до USB-порту. Перевірте наявність вільних шнурів або кабелів і переконайтеся, що всі підключення підключено належним чином.
-
Щоб виключити проблеми з обладнанням, перевірте камеру на іншому пристрої.
На деяких ноутбуках і портативних пристроях є фізичний перемикач або кнопка, що вмикає та вимикає камеру. Якщо її вимкнуто, ваш пристрій може не розпізнати інстальовану камеру або зробити так, щоб камера відобразила зображення камери з скісною рискою. Якщо на ноутбуці є перемикач або кнопка, переконайтеся, що його розташовано в положенні "увімкнуто", перш ніж використовувати камеру.
Ці перемикачі або кнопки може бути нелегко знайти, тому перевірте всі можливі місця. Наприклад, це може бути:
-
Кнопка на клавіатурі, активованій за допомогою клавіші Fn
-
Спеціальна кнопка камери на клавіатурі
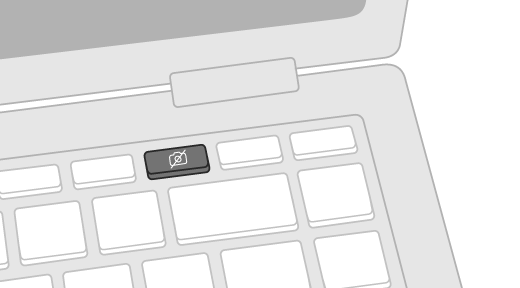
-
Розсувний перемикач збоку ноутбука
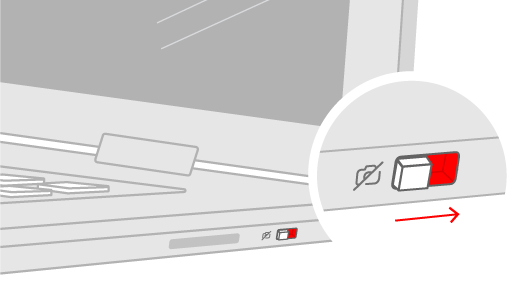
-
Невеликий повзунок для затвора, вбудований прямо в камеру
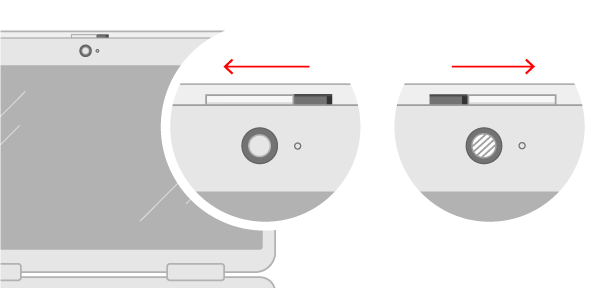
Якщо ви нещодавно оновили Windows 11, можливо, знадобиться надати програмам дозвіл на використання камери. У новіших версіях Windows 11 деякі програми не матимуть доступу до камери за замовчуванням.
Ось як надати програмам доступ до камери:
-
Натисніть кнопку Пуск настройки > > Конфіденційність & > Камера .Дозволити доступ до камери на цьому пристрої
-
Переконайтеся, що ввімкнуто доступ до камери .
Примітка.: Якщо доступ до камери для пристрою вимкнуто та неактивний, вам знадобиться адміністратор пристрою, щоб увімкнути доступ до камери для вас.
-
Переконайтеся, що параметр Дозволити програмам мати доступ до вашої камери увімкнуто.
-
Виберіть, до яких програм має бути доступ. У цьому списку відображатимуться лише програми, інстальовані з Microsoft Store.
Якщо у вас виникли проблеми з програмою, яку ви не інсталювали з Microsoft Store, переконайтеся, що параметр Дозволити класичним програмам мати доступ до камери ввімкнуто. Вимкнути доступ до камери для окремих класичних програм не можна. Інтернет-браузери, як-от Microsoft Edge, і багато програм для відеоконференцій, як-от Microsoft Teams, – це класичні програми, для яких потрібно ввімкнути цей параметр.
Докладні відомості див. в статті Керування дозволами програм для камери у Windows.
Скористайтеся програмою "Камера" у Windows, щоб перевірити, чи пов'язано цю проблему з певною програмою.
-
Відкрийте меню Пуск > камера та перевірте, чи працює попередній перегляд.
-
Якщо камера працює в одній програмі, але не в іншій, проблема полягає в настройках програми.
-
Перевірте наявність оновлень. Натисніть кнопку Пуск > Настройки > Windows Update > Перевірити наявність оновлень.
-
Якщо для камери немає оновлень, спробуйте вибрати додаткові параметри > Необов'язкові оновлення та знайдіть оновлення драйверів для камери. Дочекайтеся на інсталяцію оновлень і перезавантажте свій пристрій.
-
-
Перезавантажте ПК. Якщо ви не перезавантажували пристрій із того часу, як камера припинила працювати, радимо це зробити. Натисніть кнопку Пуск > Живлення > Перезавантажити . Запуск пристрою з режиму сну – це не те саме, що й перезавантаження.
-
Перевірте камеру за допомогою програми "Камера". Натисніть кнопку Пуск , а потім виберіть камера у своїх програмах. Якщо з'явиться запит на доступ до камери, натисніть кнопку Так. Якщо камера працює в програмі "Камера", можливо, проблема пов’язана з тією програмою, яку ви намагаєтеся використовувати. Відкрити камеру
Засіб усунення неполадок із камерою може автоматично вирішити проблеми з камерою. Щоб запустити засіб усунення неполадок, виконайте наведені нижче дії.
-
Натисніть кнопку Пуск > Настройки > системи.
-
Прокрутіть униз і натисніть кнопку Виправлення неполадок, а потім виберіть Інші засоби усунення неполадок.
-
Знайдіть розділ Камера та натисніть кнопку Виконати, щоб запустити засіб усунення неполадок із камерою
Деякі антивірусні програми або брандмауери можуть блокувати доступ до камери. Знайдіть ці настройки та тимчасово вимкніть їх і перевірте камеру. Щоб отримати довідку, відвідайте веб-сайт компанії-розробника свого антивірусного програмного забезпечення.
Спробуйте інший USB-порт і проскануйте зміни в устаткуванні.
Якщо ви використовуєте зовнішню камеру, спочатку спробуйте інший USB-порт на своєму пристрої. Якщо це не допомогло або камеру вбудовано на вашому пристрої, виконайте наведені нижче дії.
-
Натисніть кнопку Пуск , введіть диспетчер пристроїв, а потім виберіть його в результатах пошуку.
-
Знайдіть свою камеру в розділі Камери, Пристрої обробки зображень або Контролери звуку, відео та ігор.
-
Якщо камеру знайти не вдається, виберіть меню Дія, а потім – пункт Сканувати зміни в устаткуванні.
-
Зачекайте, доки буде перевірено та повторно інстальовано оновлені драйвери, перезавантажте пристрій, а потім знову відкрийте програму "Камера", щоб перевірити його.
-
Якщо наведені кроки не усувають вашу проблему, перейдіть до наступних.
Відкотіть драйвер камери:
Якщо ваша камера перестала працювати після оновлення, виконайте наведені нижче дії.
-
У диспетчер пристроїв клацніть правою кнопкою миші (або натисніть і утримуйте) на камері, а потім виберіть пункт Властивості.
-
Перейдіть на вкладку Драйвер і виберіть елементи Відкотити драйвер > Так. (Для деяких драйверів така можливість недоступна. Якщо для вашого драйвера недоступна можливість Відкотити драйвер, переходьте до наступного способу виправлення).
-
Після відкочування перезавантажте пристрій і спробуйте відкрити програму "Камера" ще раз.
-
Якщо відкочування не допомогло або недоступне, виконайте наведені далі кроки.
Видаліть драйвер камери та проскануйте зміни в устаткуванні:
-
У диспетчер пристроїв клацніть правою кнопкою миші (або натисніть і утримуйте) на камері, а потім виберіть пункт Властивості.
-
Перейдіть на вкладку Драйвер і виберіть Видалити пристрій. Установіть прапорець Для спроби видалити драйвер для цього пристрою, а потім натисніть кнопку OK.
-
У меню ДіяДиспетчера пристроїв виберіть Сканувати зміни в устаткуванні.
-
Зачекайте, доки не завершиться сканування та інсталяція оновлених драйверів, перезавантажте комп’ютер і спробуйте відкрити програму "Камера" ще раз.
Примітка.: Якщо камера все одно не працює, пошукайте довідку на веб-сайті виробника камери.
Переключіть зовнішню USB-камеру для використання драйвера UVC:
Більшість доступних веб-камер USB мають сумісні камери UVC (стандартний USB-відеоклас). Вони працюватимуть із драйвером UVC, який входить до складу Windows (вбудований драйвер UVC). Якщо веб-камера працює неправильно, проблему може вирішити заміна вбудованого драйвера UVC. Щоб змінити драйвери, виконайте наведені нижче дії (потрібні права адміністратора).
Примітка.: Вбудований драйвер UVC може не підтримувати всі функції камери. Наприклад, Windows Hello розпізнавання обличчя може більше не працювати, якщо його підтримує драйвер виробника камери за допомогою спеціальних USB-розширень, які не підтримуються вбудованим драйвером.
-
Натисніть кнопку Пуск , введіть диспетчер пристроїв, а потім виберіть його в результатах пошуку.
-
Знайдіть веб-камеру проблеми зі списку пристроїв, показаних у диспетчер пристроїв. Він має відображатися в розділі Камери або Пристрої обробки зображень.
-
Клацніть правою кнопкою миші пристрій веб-камери та виберіть оновити драйвер.
-
Виберіть елемент Шукати драйвери на моєму комп'ютері.
-
Виберіть елемент Вибрати драйвер зі списку доступних драйверів на комп'ютері.
-
Виберіть відеопристрій USB , а потім натисніть кнопку Далі, щоб завершити оновлення драйвера.
-
Натисніть кнопку Закрити, щоб підтвердити вибір настройок, і поверніться до диспетчер пристроїв. Веб-камера з'явиться в категорії Камери в списку диспетчер пристроїв.
Найпоширеніші проблеми з камерою
Нижче наведено найпоширеніші проблеми з камерою, які виникали в користувачів, а також коди помилок і інструкції з їх усунення.
Коди помилок і їх потенційні причини
У списку нижче наведено коди помилок і можливі причини, пов'язані з камерою Windows. Клацніть код помилки, щоб переглянути докладні кроки з виправлення неполадок, які потрібно усунути.
|
Код помилки |
Причина |
|---|---|
|
Системі не вдалося виявити камеру. |
|
|
Інша програма або процес використовує камеру. |
|
|
Немає доступу до камери |
|
|
Доступ до камери обмежено політикою. |
|
|
Недостатньо системних ресурсів для запуску камери. |
|
|
Камера заблокована захисним програмним забезпеченням |
|
|
Помилка виявлення пристрою через проблему з реєстром або обладнанням. |
|
|
Не вдалося запустити відео |
|
|
Загальна помилка часто виникає через помилку обладнання або драйвера. |
Якщо камеру не виявлено, це може бути пов'язано з вільним або відключеним обладнанням (для зовнішніх камер) або неправильними настройками конфіденційності. Щоб вирішити цю проблему:
Переконайтеся, що камеру підключено: Якщо використовується зовнішня камера, переконайтеся, що її надійно підключено до USB-порту. Перевірте наявність вільних шнурів або кабелів і переконайтеся, що всі підключення підключено належним чином.
Увімкніть камеру в диспетчері пристроїв: Натисніть кнопку Пуск > диспетчер пристроїв. Розгорніть розділ Камери та клацніть правою кнопкою миші камеру зі списку. Якщо відображається параметр Вимкнути пристрій , який означає, що камеру вже ввімкнуто. Якщо камеру вимкнуто, ви побачите параметр Увімкнути пристрій , щоб увімкнути камеру.
Перевірте настройки конфіденційності для камери. Ось як можна надати програмам доступ до камери:
Якщо у вас виникли проблеми з програмою, яку ви не інсталювали з Microsoft Store, переконайтеся, що параметр Дозволити класичним програмам мати доступ до камери ввімкнуто. Ви не можете вимкнути доступ c1amera для окремих класичних програм. Інтернет-браузери, як-от Microsoft Edge, і багато програм для відеоконференцій, як-от Microsoft Teams, – це класичні програми, для яких потрібно ввімкнути цей параметр.
Докладні відомості див. в статті Керування дозволами програм для камери у Windows.
-
Натисніть кнопку Пуск настройки > > Конфіденційність & > Камера .Дозволити доступ до камери на цьому пристрої
-
Переконайтеся, що ввімкнуто доступ до камери .
Примітка.: Якщо доступ до камери для пристрою вимкнуто та неактивний, вам знадобиться адміністратор пристрою, щоб увімкнути доступ до камери для вас.
-
Переконайтеся, що параметр Дозволити програмам мати доступ до вашої камери увімкнуто.
-
Виберіть, до яких програм має бути доступ. У цьому списку відображатимуться лише програми, інстальовані з Microsoft Store.
Якщо камера не працює в певних програмах, можливо, інша програма використовує камеру або через обмежений доступ до камери. Щоб вирішити цю проблему:
Закрийте всі програми, які можуть використовувати камеру:
-
Завершіть роботу всіх фонових програм, які можуть отримувати доступ до камери та спричиняти конфлікти.
-
Перевірте диспетчер завдань на наявність програм, які використовують камеру, і закрийте їх: Клацніть правою кнопкою миші на панелі завдань і виберіть Диспетчер завдань. Відобразиться список запущених програм. Клацніть правою кнопкою миші будь-яку програму, яка використовує камеру, і виберіть Завершити завдання , щоб закрити її.
Перевірте настройки конфіденційності для камери. Ось як можна надати програмам доступ до камери:
-
Натисніть кнопку Пуск настройки > > Конфіденційність & > Камера .
-
Переконайтеся, що ввімкнуто доступ до камери .
Примітка.: Якщо доступ до камери для пристрою вимкнуто та неактивний, вам знадобиться адміністратор пристрою, щоб увімкнути доступ до камери для вас.
-
Переконайтеся, що параметр Дозволити програмам мати доступ до вашої камери увімкнуто.
-
Виберіть, до яких програм має бути доступ. У цьому списку відображатимуться лише програми, інстальовані з Microsoft Store.
Якщо у вас виникли проблеми з програмою, яку ви не інсталювали з Microsoft Store, переконайтеся, що параметр Дозволити класичним програмам мати доступ до камери ввімкнуто. Ви не можете вимкнути доступ c1amera для окремих класичних програм. Інтернет-браузери, як-от Microsoft Edge, і багато програм для відеоконференцій, як-от Microsoft Teams, – це класичні програми, для яких потрібно ввімкнути цей параметр.
Докладні відомості див. в статті Керування дозволами програм для камери у Windows.
Крім того, переконайтеся, що антивірусне або стороннє захисне програмне забезпечення не блокує камеру.
-
Перевірте параметри групової політики (для корпоративних користувачів).
-
Якщо політики обмежено, зверніться до свого ІТ-адміністратора.
-
Перевірте настройки конфіденційності для камери. Ось як можна надати програмам доступ до камери:
-
Натисніть кнопку Пуск настройки > > Конфіденційність & > Камера .
-
Переконайтеся, що ввімкнуто доступ до камери .
Примітка.: Якщо доступ до камери для пристрою вимкнуто та неактивний, вам знадобиться адміністратор пристрою, щоб увімкнути доступ до камери для вас.
-
Переконайтеся, що параметр Дозволити програмам мати доступ до вашої камери увімкнуто.
-
Виберіть, до яких програм має бути доступ. У цьому списку відображатимуться лише програми, інстальовані з Microsoft Store.
-
Якщо у вас виникли проблеми з програмою, яку ви не інсталювали з Microsoft Store, переконайтеся, що параметр Дозволити класичним програмам мати доступ до камери ввімкнуто. Ви не можете вимкнути доступ c1amera для окремих класичних програм. Інтернет-браузери, як-от Microsoft Edge, і багато програм для відеоконференцій, як-от Microsoft Teams, – це класичні програми, для яких потрібно ввімкнути цей параметр.
Докладні відомості див. в статті Керування дозволами програм для камери у Windows.
Якщо камера зависає або аварійно завершує роботу або не відкривається, виконайте наведені нижче дії, щоб усунути проблему.
-
Закрийте непотрібні програми, щоб звільнити пам'ять.
-
Перезавантажте комп’ютер.
-
Оновіть драйвер камери:
-
Натисніть кнопку Пуск > диспетчер пристроїв.
-
Розгорніть розділ Камери та знайдіть свою камеру зі списку.
-
Клацніть правою кнопкою миші камеру та виберіть Оновити драйвер.
-
Виберіть Автоматично шукати драйвери: Windows шукатиме найновіший драйвер в Інтернеті та інсталює його, якщо він доступний.
-
Після завершення оновлення перезавантажте комп'ютер, щоб зміни набрали сили.
-
Тимчасово вимкніть антивірус або брандмауер:
-
Відкрийте антивірусну програму або брандмауер у меню "Пуск".
-
Знайдіть параметр вимкнення або призупинення захисту, який часто можна знайти на вкладці Настройки, Знаряддя або Захист .
-
Виберіть тривалість тимчасового вимкнення (наприклад, 10 хвилин, 1 година).
-
Оновіть антивірусне програмне забезпечення.
Запустіть засіб усунення неполадок із камерою: Засіб усунення неполадок із камерою може автоматично вирішити проблеми з камерою. Щоб запустити засіб усунення неполадок, виконайте наведені нижче дії.
-
Натисніть кнопку Пуск > Настройки > системи.
-
Прокрутіть униз і натисніть кнопку Виправлення неполадок, а потім виберіть Інші засоби усунення неполадок.
-
Знайдіть розділ Камера та натисніть кнопку Виконати, щоб запустити засіб усунення неполадок із камерою
Повторна інсталяція драйверів камери:
-
Натисніть кнопку Пуск > диспетчер пристроїв.
-
Розгорніть розділ Камери та знайдіть свою камеру зі списку.
-
Клацніть правою кнопкою миші камеру та виберіть Видалити пристрій.
-
У діалоговому вікні підтвердження встановіть прапорець Видалити драйвер для цього пристрою (якщо він доступний).
-
Натисніть кнопку Видалити , щоб видалити драйвер.
-
Перезавантажте ПК після видалення драйвера. Windows спробує повторно інсталювати драйвер за замовчуванням автоматично.
-
Після перезавантаження диспетчер пристроїв клацніть правою кнопкою миші камеру та виберіть Оновити драйвер.
-
Виберіть Автоматично шукати драйвери: Windows шукатиме найновіший драйвер в Інтернеті та інсталює його, якщо він доступний.
Це часто буває через застарілі або несумісні драйвери. Щоб вирішити цю проблему, виконайте наведені нижче дії
Оновіть драйвер камери:
-
Натисніть кнопку Пуск > диспетчер пристроїв.
-
Розгорніть розділ Камери та знайдіть свою камеру зі списку.
-
Клацніть правою кнопкою миші камеру та виберіть Оновити драйвер.
-
Виберіть Автоматично шукати драйвери: Windows шукатиме найновіший драйвер в Інтернеті та інсталює його, якщо він доступний.
-
Після завершення оновлення перезавантажте комп'ютер, щоб зміни набрали сили.
Перевірте наявність оновлень Windows:
-
Перевірте наявність оновлень. Натисніть кнопку Пуск > Настройки > Windows Update > Перевірити наявність оновлень.
-
Якщо для камери немає оновлень, спробуйте вибрати додаткові параметри > Необов'язкові оновлення та знайдіть оновлення драйверів для камери. Дочекайтеся на інсталяцію оновлень і перезавантажте свій пристрій.
-
-
Перезавантажте ПК. Якщо ви не перезавантажували пристрій із того часу, як камера припинила працювати, радимо це зробити. Натисніть кнопку Пуск > Живлення > Перезавантажити . Запуск пристрою з режиму сну – це не те саме, що й перезавантаження.
Перевірте камеру в іншій програмі.Скористайтеся програмою "Камера" у Windows, щоб перевірити, чи пов'язано цю проблему з певною програмою.
-
Відкрийте меню Пуск > камера та перевірте, чи працює попередній перегляд.
-
Якщо камера працює в одній програмі, але не в іншій, проблема полягає в настройках програми.
Якщо ви бачите чорний екран або немає відео, це може бути пов'язано з несправним обладнанням камери, застарілими драйверами, поганим освітленням або фізичним перешкоджанням. Щоб вирішити цю проблему:
Оновіть драйвер камери:
-
Натисніть кнопку Пуск > диспетчер пристроїв.
-
Розгорніть розділ Камери та знайдіть свою камеру зі списку.
-
Клацніть правою кнопкою миші камеру та виберіть Оновити драйвер.
-
Виберіть Автоматично шукати драйвери: Windows шукатиме найновіший драйвер в Інтернеті та інсталює його, якщо він доступний.
-
Після завершення оновлення перезавантажте комп'ютер, щоб зміни набрали сили.
Перевірте камеру в іншій програмі.Скористайтеся програмою "Камера" у Windows, щоб перевірити, чи пов'язано цю проблему з певною програмою.
-
Відкрийте меню Пуск > камера та перевірте, чи працює попередній перегляд.
-
Якщо камера працює в одній програмі, але не в іншій, проблема полягає в настройках програми.
Переконайтеся, що об'єктив камери чистий і не заблокований.
Якщо відображається нечітке або неякісні відео, це може бути пов'язано з поганою роздільною здатністю камери, пошкодженою чи пошкодженою лінзою камери або проблемами з мережею під час відеовикликів. Щоб вирішити цю проблему:
-
Очистіть об'єктив камери.
-
Настройте настройки роздільної здатності в програмі "Камера" або програмі для відеоконференцій.
-
Забезпечте надійне та стабільне підключення до Інтернету.
Виконайте наведені нижче дії з виправлення неполадок, якщо камера перестала працювати після оновлення до Windows.
Відкотіть драйвер камери:
Якщо ваша камера перестала працювати після оновлення, виконайте наведені нижче дії.
-
У диспетчер пристроїв клацніть правою кнопкою миші (або натисніть і утримуйте) на камері, а потім виберіть пункт Властивості.
-
Перейдіть на вкладку Драйвер і виберіть елементи Відкотити драйвер > Так. (Для деяких драйверів така можливість недоступна. Якщо для вашого драйвера недоступна можливість Відкотити драйвер, переходьте до наступного способу виправлення).
-
Після відкочування перезавантажте пристрій і спробуйте відкрити програму "Камера" ще раз.
-
Якщо відкочування не допомогло або недоступне, виконайте наведені далі кроки.
Видаліть драйвер камери та проскануйте зміни в устаткуванні:
-
У диспетчер пристроїв клацніть правою кнопкою миші (або натисніть і утримуйте) на камері, а потім виберіть пункт Властивості.
-
Перейдіть на вкладку Драйвер і виберіть Видалити пристрій. Установіть прапорець Для спроби видалити драйвер для цього пристрою, а потім натисніть кнопку OK.
-
У меню ДіяДиспетчера пристроїв виберіть Сканувати зміни в устаткуванні.
-
Зачекайте, доки не завершиться сканування та інсталяція оновлених драйверів, перезавантажте комп’ютер і спробуйте відкрити програму "Камера" ще раз.
Примітка.: Якщо камера все одно не працює, пошукайте довідку на веб-сайті виробника камери.
Якщо камера перестане працювати, вона може порушити відеовиклики, мережеві наради та інші дії, які залежать від камери. Поширені причини: відсутність драйверів після нещодавнього оновлення, антивірусне програмне забезпечення, що блокує камеру, обмеження настройок конфіденційності або проблеми з програмою, яку ви намагаєтеся використовувати. У цій статті наведено покроковий посібник із виправлення неполадок і ефективного вирішення проблем із камерою.
Запуск засобу усунення неполадок із камерою Windows
Якщо використовується Windows 10 пристрій, спочатку запустіть автоматичний засіб усунення неполадок із камерою в програмі "Довідка". Вона автоматично запустить діагностику та спробує вирішити більшість проблем із камерою. Якщо використовується старіша версія Windows або мобільний пристрій, перейдіть до розділу Загальні кроки з виправлення неполадок .
Запуск засобу усунення неполадок у розділі "Отримання довідки"
Якщо засобу усунення неполадок із камерою в програмі "Довідка" не вдалося вирішити проблему, виберіть конкретну проблему з камерою в розділі Найпоширеніші проблеми з камероюнижче та виконайте наведені нижче дії. Якщо проблему немає в списку, спробуйте наведені нижче рішення.
Загальні рекомендації щодо усунення неполадок
Спробуйте виконати наведені нижче загальні дії з виправлення неполадок, щоб вирішити проблему з камерою.
-
Якщо використовується зовнішня камера, переконайтеся, що її надійно підключено до USB-порту. Перевірте наявність вільних шнурів або кабелів і переконайтеся, що всі підключення підключено належним чином.
-
Щоб виключити проблеми з обладнанням, перевірте камеру на іншому пристрої.
На деяких ноутбуках і портативних пристроях є фізичний перемикач або кнопка, що вмикає та вимикає камеру. Якщо її вимкнуто, пристрій не розпізнає інстальовану камеру або може призвести до відображення фотоапарату з скісною рискою. Якщо на вашому комп’ютері є такий перемикач або кнопка, установіть їх у правильне положення, перш ніж використовувати камеру.
Ці перемикачі або кнопки може бути нелегко знайти, тому перевірте всі можливі місця. Наприклад, це може бути:
-
Розсувний перемикач збоку ноутбука
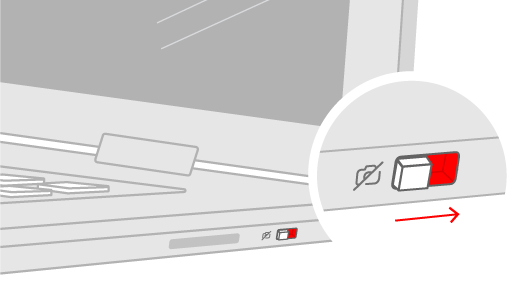
-
Кнопка на клавіатурі з піктограмою камери
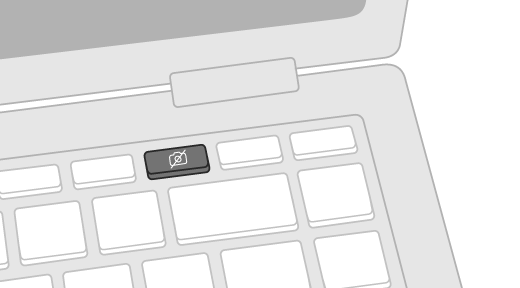
-
Невеликий повзунок для затвора, вбудований прямо в камеру
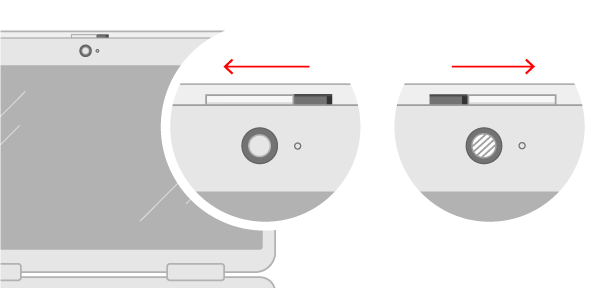
Якщо ви нещодавно оновили Windows 10, може знадобитися надати програмам дозвіл на використання камери. У новіших версіях Windows 10 деякі програми за замовчуванням не мають доступу до камери.
Щоб надати пристрою доступ до камери, натисніть кнопку Пуск , а потім виберіть Настройки > Конфіденційність > Камера . Якщо в розділі Дозволити доступ до камери на цьому пристрої встановлено параметр Доступ до камери для цього пристрою вимкнуто, натисніть кнопку Змінити та ввімкніть Доступ до камери для цього пристрою.
Дозволити доступ до камери на цьому пристрої
Примітка.: Якщо доступ до камери для пристроїв вимкнуто та ви не можете натиснути кнопку Змінити, увімкнути доступ до камери зможе адміністратор.
Щоб програми могли використовувати вашу камеру, увімкнуть доступ до камери для них у своєму обліковому записі користувача. Переконайтеся, що параметр Дозволити програмам мати доступ до вашої камери ввімкнуто.
Після того, як ви дозволите доступ до камери, перейдіть до розділу Вибір програм із Microsoft Store, які матимуть доступ до камери та ввімкніть доступ до камери для необхідних програм. У цьому списку відображатимуться тільки програми, інстальовані з Microsoft Store.
Якщо ви інсталювали програму з Інтернету, диска або USB-носія чи якщо це зробив ваш ІТ-адміністратор, вона може походити не з Microsoft Store. Щоб перевірити це, перейдіть до розділу Дозволити класичним програмам мати доступ до камери та переконайтеся, що її ввімкнуто. Інтернет-браузери (наприклад, Microsoft Edge) і багато програм для відеоконференцій (наприклад, Microsoft Teams) – це класичні програми, для яких потрібно ввімкнути цей параметр.
Докладні відомості див. в статті Керування дозволами програм для камери у Windows.
Скористайтеся програмою "Камера" у Windows, щоб перевірити, чи пов'язано цю проблему з певною програмою.
-
Відкрийте меню Пуск > камера та перевірте, чи працює попередній перегляд.
-
Якщо камера працює в одній програмі, але не в іншій, проблема полягає в настройках програми.
-
Перевірте наявність оновлень. Натисніть кнопку Пуск , а потім виберіть елементи Настройки > Оновлення & Безпека > Windows Update > Перевірити наявність оновлень. Якщо ви бачите варіант Переглянути необов’язкові оновлення, виберіть його, щоб перевірити наявність оновлень для програми камери. Дочекайтеся на інсталяцію оновлень і перезавантажте свій пристрій.
-
Перезавантажте ПК. Якщо ви не перезавантажували пристрій із того часу, як камера припинила працювати, радимо це зробити. Натисніть кнопку Пуск , а потім виберіть пункт Живлення > Перезавантажити. Запуск пристрою з режиму сну – це не те саме, що й перезавантаження.
-
Перевірте камеру за допомогою програми "Камера". Виберіть Пуск , а потім виберіть програму "Камера" в списку. Якщо з'явиться запит на доступ до камери, натисніть кнопку Так. Якщо камера працює в програмі "Камера", можливо, проблема пов’язана з тією програмою, яку ви намагаєтеся використовувати. Відкрити камеру
-
Натисніть кнопку Пуск > Настройки > Оновити & безпеки.
-
У меню ліворуч виберіть виправлення неполадок.
-
Перейдіть до розділу Пошук і вирішення інших проблем і натисніть кнопку Камера , а потім виберіть запустити засіб усунення неполадок.
Деякі антивірусні програми або брандмауери можуть блокувати доступ до камери. Знайдіть ці настройки та тимчасово вимкніть їх і перевірте камеру. Щоб отримати довідку, відвідайте веб-сайт компанії-розробника свого антивірусного програмного забезпечення.
Спробуйте інший USB-порт і проскануйте зміни в устаткуванні.
Якщо ви використовуєте зовнішню камеру, спочатку спробуйте інший USB-порт на своєму пристрої. Якщо це не допомогло або камеру вбудовано на вашому пристрої, виконайте наведені нижче дії.
-
У полі Пошук на панелі завдань введіть диспетчер пристроїв, а потім виберіть його в результатах пошуку.
-
Знайдіть свою камеру в розділі Камери, Пристрої обробки зображень або Контролери звуку, відео та ігор.
-
Якщо камеру знайти не вдається, виберіть меню Дія, а потім – пункт Сканувати зміни в устаткуванні.
-
Зачекайте, доки завершиться сканування та інсталяція оновлених драйверів, перезавантажте пристрій і спробуйте відкрити програму "Камера" ще раз.
-
Якщо наведені кроки не усувають вашу проблему, перейдіть до наступних.
Перевірте наявність несумісного драйвера камери:
Інколи камери на старих пристроях бувають несумісні з Windows 10. Ось як перевірити сумісність камери.
-
У диспетчер пристроїв знайдіть свою камеру в розділі Камери, Пристрої обробки зображень або Контролери звуку, відео та ігор.
-
Клацніть правою кнопкою миші (або натисніть і утримуйте) ім'я камери, а потім виберіть пункт Властивості.
-
Виберіть вкладку Драйвер, натисніть кнопку Відомості про драйвер і подивіться, чи є там ім’я файлу, яке містить частину stream.sys. Якщо таке ім’я є, камеру створено раніше за Windows 7 і її потрібно замінити на нову.
-
Якщо ви не можете знайти ім’я файлу, яке містить частину stream.sys, виконайте наведені далі кнопки.
Відкотіть драйвер камери:
Якщо ваша камера перестала працювати після оновлення, виконайте наведені нижче дії.
-
У диспетчер пристроїв клацніть правою кнопкою миші (або натисніть і утримуйте) на камері, а потім виберіть пункт Властивості.
-
Перейдіть на вкладку Драйвер і виберіть елементи Відкотити драйвер > Так. (Для деяких драйверів така можливість недоступна. Якщо для вашого драйвера недоступна можливість Відкотити драйвер, переходьте до наступного способу виправлення).
-
Після відкочування перезавантажте пристрій і спробуйте відкрити програму "Камера" ще раз.
-
Якщо відкочування не допомогло або недоступне, виконайте наведені далі кроки.
Видаліть драйвер камери та проскануйте зміни в устаткуванні:
-
У диспетчер пристроїв клацніть правою кнопкою миші (або натисніть і утримуйте) на камері, а потім виберіть пункт Властивості.
-
Перейдіть на вкладку Драйвер і виберіть Видалити пристрій. Установіть прапорець Видалити драйвер для цього пристрою, а потім натисніть кнопку OK.
-
У меню ДіяДиспетчера пристроїв виберіть Сканувати зміни в устаткуванні.
-
Зачекайте, доки не завершиться сканування та інсталяція оновлених драйверів, перезавантажте комп’ютер і спробуйте відкрити програму "Камера" ще раз.
Примітка.: Якщо камера все одно не працює, пошукайте довідку на веб-сайті виробника камери.
Переключитися на драйвер UVC
Більшість доступних веб-камер USB мають сумісні камери UVC (стандартний USB-відеоклас). Вони працюватимуть із драйвером UVC, який входить до складу Windows (вбудований драйвер UVC). Якщо веб-камера працює неправильно, проблему може вирішити заміна вбудованого драйвера UVC. Щоб змінити драйвери, виконайте наведені нижче дії (потрібні права адміністратора).
Примітка.: Вбудований драйвер UVC може не підтримувати всі функції камери. Наприклад, Windows Hello розпізнавання обличчя може більше не працювати, якщо його підтримує драйвер виробника камери за допомогою спеціальних USB-розширень, які не підтримуються вбудованим драйвером.
-
У полі Пошук на панелі завдань введіть диспетчер пристроїв, а потім виберіть його в результатах пошуку.
-
Знайдіть веб-камеру проблеми зі списку пристроїв, показаних у диспетчер пристроїв. Він має відображатися в розділі Камери або Пристрої обробки зображень.
-
Клацніть правою кнопкою миші пристрій веб-камери та виберіть оновити драйвер.
-
Виберіть елемент Шукати драйвери на моєму комп'ютері.
-
Виберіть елемент Вибрати драйвер зі списку доступних драйверів на комп'ютері.
-
Виберіть відеопристрій USB , а потім натисніть кнопку Далі, щоб завершити оновлення драйвера.
-
Натисніть кнопку Закрити, щоб підтвердити вибір настройок, і поверніться до диспетчер пристроїв. Веб-камера з'явиться в категорії Камери в списку диспетчер пристроїв.
Найпоширеніші проблеми з камерою
Нижче наведено найпоширеніші проблеми з камерою, які виникали у користувачів, а також коди помилок і інструкції з їх усунення.
Коди помилок і їх потенційні причини
У списку нижче наведено коди помилок і можливі причини, пов'язані з камерою Windows. Клацніть код помилки, щоб переглянути докладні кроки з виправлення неполадок, які потрібно усунути.
|
Код помилки |
Причина |
|---|---|
|
Системі не вдалося виявити камеру. |
|
|
Інша програма або процес використовує камеру. |
|
|
Немає доступу до камери |
|
|
Доступ до камери обмежено політикою. |
|
|
Недостатньо системних ресурсів для запуску камери. |
|
|
Камера заблокована захисним програмним забезпеченням |
|
|
Помилка виявлення пристрою через проблему з реєстром або обладнанням. |
|
|
Не вдалося запустити відео |
|
|
Загальна помилка часто виникає через помилку обладнання або драйвера. |
Якщо камеру не виявлено, це може бути пов'язано з вільним або відключеним обладнанням (для зовнішніх камер) або неправильними настройками конфіденційності. Щоб вирішити цю проблему:
Переконайтеся, що камеру підключено: Якщо використовується зовнішня камера, переконайтеся, що її надійно підключено до USB-порту. Перевірте наявність вільних шнурів або кабелів і переконайтеся, що всі підключення підключено належним чином.
Увімкніть камеру в диспетчері пристроїв: Натисніть кнопку Пуск > диспетчер пристроїв. Розгорніть розділ Камери та клацніть правою кнопкою миші камеру зі списку. Якщо відображається параметр Вимкнути пристрій , який означає, що камеру вже ввімкнуто. Якщо камеру вимкнуто, ви побачите параметр Увімкнути пристрій , щоб увімкнути камеру.
Перевірте настройки конфіденційності для камери. Ось як можна надати програмам доступ до камери:
Якщо ви нещодавно оновили Windows 10, може знадобитися надати програмам дозвіл на використання камери. У новіших версіях Windows 10 деякі програми за замовчуванням не мають доступу до камери.
Щоб надати пристрою доступ до камери, натисніть кнопку Пуск , а потім виберіть Настройки > Конфіденційність > Камера . Якщо в розділі Дозволити доступ до камери на цьому пристрої встановлено параметр Доступ до камери для цього пристрою вимкнуто, натисніть кнопку Змінити та ввімкніть Доступ до камери для цього пристрою.
Дозволити доступ до камери на цьому пристрої
Примітка.: Якщо доступ до камери для пристроїв вимкнуто та ви не можете натиснути кнопку Змінити, увімкнути доступ до камери зможе адміністратор.
Щоб програми могли використовувати вашу камеру, увімкнуть доступ до камери для них у своєму обліковому записі користувача. Переконайтеся, що параметр Дозволити програмам мати доступ до вашої камери ввімкнуто.
Після того, як ви дозволите доступ до камери, перейдіть до розділу Вибір програм із Microsoft Store, які матимуть доступ до камери та ввімкніть доступ до камери для необхідних програм. У цьому списку відображатимуться тільки програми, інстальовані з Microsoft Store.
Якщо ви інсталювали програму з Інтернету, диска або USB-носія чи якщо це зробив ваш ІТ-адміністратор, вона може походити не з Microsoft Store. Щоб перевірити це, перейдіть до розділу Дозволити класичним програмам мати доступ до камери та переконайтеся, що її ввімкнуто. Інтернет-браузери (наприклад, Microsoft Edge) і багато програм для відеоконференцій (наприклад, Microsoft Teams) – це класичні програми, для яких потрібно ввімкнути цей параметр.
Докладні відомості див. в статті Керування дозволами програм для камери у Windows.
Якщо камера не працює в певних програмах, можливо, інша програма використовує камеру або через обмежений доступ до камери. Щоб вирішити цю проблему:
Закрийте всі програми, які можуть використовувати камеру:
-
Завершіть роботу всіх фонових програм, які можуть отримувати доступ до камери та спричиняти конфлікти.
-
Перевірте диспетчер завдань на наявність програм, які використовують камеру, і закрийте їх: Клацніть правою кнопкою миші на панелі завдань і виберіть Диспетчер завдань. Відобразиться список запущених програм. Клацніть правою кнопкою миші будь-яку програму, яка використовує камеру, і виберіть Завершити завдання , щоб закрити її.
Перевірте настройки конфіденційності для камери. Ось як можна надати програмам доступ до камери:
Якщо ви нещодавно оновили Windows 10, може знадобитися надати програмам дозвіл на використання камери. У новіших версіях Windows 10 деякі програми за замовчуванням не мають доступу до камери.
Щоб надати пристрою доступ до камери, натисніть кнопку Пуск , а потім виберіть Настройки > Конфіденційність > Камера . Якщо в розділі Дозволити доступ до камери на цьому пристрої встановлено параметр Доступ до камери для цього пристрою вимкнуто, натисніть кнопку Змінити та ввімкніть Доступ до камери для цього пристрою.
Дозволити доступ до камери на цьому пристрої
Примітка.: Якщо доступ до камери для пристроїв вимкнуто та ви не можете натиснути кнопку Змінити, увімкнути доступ до камери зможе адміністратор.
Щоб програми могли використовувати вашу камеру, увімкнуть доступ до камери для них у своєму обліковому записі користувача. Переконайтеся, що параметр Дозволити програмам мати доступ до вашої камери ввімкнуто.
Після того, як ви дозволите доступ до камери, перейдіть до розділу Вибір програм із Microsoft Store, які матимуть доступ до камери та ввімкніть доступ до камери для необхідних програм. У цьому списку відображатимуться тільки програми, інстальовані з Microsoft Store.
Якщо ви інсталювали програму з Інтернету, диска або USB-носія чи якщо це зробив ваш ІТ-адміністратор, вона може походити не з Microsoft Store. Щоб перевірити це, перейдіть до розділу Дозволити класичним програмам мати доступ до камери та переконайтеся, що її ввімкнуто. Інтернет-браузери (наприклад, Microsoft Edge) і багато програм для відеоконференцій (наприклад, Microsoft Teams) – це класичні програми, для яких потрібно ввімкнути цей параметр.
Докладні відомості див. в статті Керування дозволами програм для камери у Windows.
Крім того, переконайтеся, що антивірусне або стороннє захисне програмне забезпечення не блокує камеру.
-
Перевірте параметри групової політики (для корпоративних користувачів).
-
Якщо політики обмежено, зверніться до свого ІТ-адміністратора.
Перевірте настройки конфіденційності для камери:
Якщо ви нещодавно оновили Windows 10, може знадобитися надати програмам дозвіл на використання камери. У новіших версіях Windows 10 деякі програми за замовчуванням не мають доступу до камери.
Щоб надати пристрою доступ до камери, натисніть кнопку Пуск , а потім виберіть Настройки > Конфіденційність > Камера . Якщо в розділі Дозволити доступ до камери на цьому пристрої встановлено параметр Доступ до камери для цього пристрою вимкнуто, натисніть кнопку Змінити та ввімкніть Доступ до камери для цього пристрою.
Дозволити доступ до камери на цьому пристрої
Примітка.: Якщо доступ до камери для пристроїв вимкнуто та ви не можете натиснути кнопку Змінити, увімкнути доступ до камери зможе адміністратор.
Щоб програми могли використовувати вашу камеру, увімкнуть доступ до камери для них у своєму обліковому записі користувача. Переконайтеся, що параметр Дозволити програмам мати доступ до вашої камери ввімкнуто.
Після того, як ви дозволите доступ до камери, перейдіть до розділу Вибір програм із Microsoft Store, які матимуть доступ до камери та ввімкніть доступ до камери для необхідних програм. У цьому списку відображатимуться тільки програми, інстальовані з Microsoft Store.
Якщо ви інсталювали програму з Інтернету, диска або USB-носія чи якщо це зробив ваш ІТ-адміністратор, вона може походити не з Microsoft Store. Щоб перевірити це, перейдіть до розділу Дозволити класичним програмам мати доступ до камери та переконайтеся, що її ввімкнуто. Інтернет-браузери (наприклад, Microsoft Edge) і багато програм для відеоконференцій (наприклад, Microsoft Teams) – це класичні програми, для яких потрібно ввімкнути цей параметр.
Докладні відомості див. в статті Керування дозволами програм для камери у Windows.
Якщо камера зависає або аварійно завершує роботу або не відкривається, виконайте наведені нижче дії, щоб усунути проблему.
-
Закрийте непотрібні програми, щоб звільнити пам'ять.
-
Перезавантажте комп’ютер.
-
Оновіть драйвер камери:
-
Натисніть кнопку Пуск > диспетчер пристроїв.
-
Розгорніть розділ Камери та знайдіть свою камеру зі списку.
-
Клацніть правою кнопкою миші камеру та виберіть Оновити драйвер.
-
Виберіть Автоматично шукати драйвери: Windows шукатиме найновіший драйвер в Інтернеті та інсталює його, якщо він доступний.
-
Після завершення оновлення перезавантажте комп'ютер, щоб зміни набрали сили.
-
Тимчасово вимкніть антивірус або брандмауер:
-
Відкрийте антивірусну програму або брандмауер у меню "Пуск".
-
Знайдіть параметр вимкнення або призупинення захисту, який часто можна знайти на вкладці Настройки, Знаряддя або Захист .
-
Виберіть тривалість тимчасового вимкнення (наприклад, 10 хвилин, 1 година).
-
Оновіть антивірусне програмне забезпечення.
Запустіть засіб усунення неполадок із камерою: Засіб усунення неполадок із камерою може автоматично вирішити проблеми з камерою. Щоб запустити засіб усунення неполадок, виконайте наведені нижче дії.
-
Натисніть кнопку Пуск > Настройки > Оновити & безпеки.
-
У меню ліворуч виберіть виправлення неполадок.
-
Перейдіть до розділу Пошук і вирішення інших проблем і натисніть кнопку Камера , а потім виберіть запустити засіб усунення неполадок.
Повторна інсталяція драйверів камери:
-
Натисніть кнопку Пуск > диспетчер пристроїв.
-
Розгорніть розділ Камери та знайдіть свою камеру зі списку.
-
Клацніть правою кнопкою миші камеру та виберіть Видалити пристрій.
-
У діалоговому вікні підтвердження встановіть прапорець Видалити драйвер для цього пристрою (якщо він доступний).
-
Натисніть кнопку Видалити , щоб видалити драйвер.
-
Перезавантажте ПК після видалення драйвера. Windows спробує повторно інсталювати драйвер за замовчуванням автоматично.
-
Після перезавантаження диспетчер пристроїв клацніть правою кнопкою миші камеру та виберіть Оновити драйвер.
-
Виберіть Автоматично шукати драйвери: Windows шукатиме найновіший драйвер в Інтернеті та інсталює його, якщо він доступний.
Це часто буває через застарілі або несумісні драйвери. Щоб вирішити цю проблему, виконайте наведені нижче дії
Оновіть драйвер камери:
-
Натисніть кнопку Пуск > диспетчер пристроїв.
-
Розгорніть розділ Камери та знайдіть свою камеру зі списку.
-
Клацніть правою кнопкою миші камеру та виберіть Оновити драйвер.
-
Виберіть Автоматично шукати драйвери: Windows шукатиме найновіший драйвер в Інтернеті та інсталює його, якщо він доступний.
-
Після завершення оновлення перезавантажте комп'ютер, щоб зміни набрали сили.
Перевірте наявність оновлень Windows:
-
Перевірте наявність оновлень. Натисніть кнопку Пуск , а потім виберіть елементи Настройки > Оновлення & Безпека > Windows Update > Перевірити наявність оновлень. Якщо ви бачите варіант Переглянути необов’язкові оновлення, виберіть його, щоб перевірити наявність оновлень для програми камери. Дочекайтеся на інсталяцію оновлень і перезавантажте свій пристрій.
-
Перезавантажте ПК. Якщо ви не перезавантажували пристрій із того часу, як камера припинила працювати, радимо це зробити. Натисніть кнопку Пуск , а потім виберіть пункт Живлення > Перезавантажити. Запуск пристрою з режиму сну – це не те саме, що й перезавантаження.
Перевірте камеру в іншій програмі.Скористайтеся програмою "Камера" у Windows, щоб перевірити, чи пов'язано цю проблему з певною програмою.
-
Відкрийте меню Пуск > камера та перевірте, чи працює попередній перегляд.
-
Якщо камера працює в одній програмі, але не в іншій, проблема полягає в настройках програми.
Якщо ви бачите чорний екран або немає відео, це може бути пов'язано з несправним обладнанням камери, застарілими драйверами, поганим освітленням або фізичним перешкоджанням. Щоб вирішити цю проблему:
Оновіть драйвер камери:
-
Натисніть кнопку Пуск > диспетчер пристроїв.
-
Розгорніть розділ Камери та знайдіть свою камеру зі списку.
-
Клацніть правою кнопкою миші камеру та виберіть Оновити драйвер.
-
Виберіть Автоматично шукати драйвери: Windows шукатиме найновіший драйвер в Інтернеті та інсталює його, якщо він доступний.
-
Після завершення оновлення перезавантажте комп'ютер, щоб зміни набрали сили.
Перевірте камеру в іншій програмі.Скористайтеся програмою "Камера" у Windows, щоб перевірити, чи пов'язано цю проблему з певною програмою.
-
Відкрийте меню Пуск > камера та перевірте, чи працює попередній перегляд.
-
Якщо камера працює в одній програмі, але не в іншій, проблема полягає в настройках програми.
Переконайтеся, що об'єктив камери чистий і не заблокований.
Якщо відображається нечітке або неякісні відео, це може бути пов'язано з поганою роздільною здатністю камери, пошкодженою чи пошкодженою лінзою камери або проблемами з мережею під час відеовикликів. Щоб вирішити цю проблему:
-
Очистіть об'єктив камери.
-
Настройте настройки роздільної здатності в програмі "Камера" або програмі для відеоконференцій.
-
Забезпечте надійне та стабільне підключення до Інтернету.
Виконайте наведені нижче дії з виправлення неполадок, якщо камера перестала працювати після оновлення до Windows.
Відкотіть драйвер камери:
-
У диспетчер пристроїв клацніть правою кнопкою миші (або натисніть і утримуйте) на камері, а потім виберіть пункт Властивості.
-
Перейдіть на вкладку Драйвер і виберіть елементи Відкотити драйвер > Так. (Для деяких драйверів така можливість недоступна. Якщо для вашого драйвера недоступна можливість Відкотити драйвер, переходьте до наступного способу виправлення).
-
Після відкочування перезавантажте пристрій і спробуйте відкрити програму "Камера" ще раз.
-
Якщо відкочування не допомогло або недоступне, виконайте наведені далі кроки.
Видаліть драйвер камери та проскануйте зміни в устаткуванні:
-
У диспетчер пристроїв клацніть правою кнопкою миші (або натисніть і утримуйте) на камері, а потім виберіть пункт Властивості.
-
Перейдіть на вкладку Драйвер і виберіть Видалити пристрій. Установіть прапорець Видалити драйвер для цього пристрою, а потім натисніть кнопку OK.
-
Примітка.: Якщо камера все одно не працює, пошукайте довідку на веб-сайті виробника камери.
-
У меню ДіяДиспетчера пристроїв виберіть Сканувати зміни в устаткуванні.
-
Зачекайте, доки не завершиться сканування та інсталяція оновлених драйверів, перезавантажте комп’ютер і спробуйте відкрити програму "Камера" ще раз.











