Цю статтю призначено для людей, які хочуть керувати своїм ПК та створювати текст за допомогою голосу з Windows. Ця стаття входить до набору вмісту Підтримка Спеціальних можливостей для Windows, де можна знайти додаткові відомості про спеціальні можливості Windows. Загальну довідку див. на головній сторінці Підтримки від Microsoft.
Ця стаття допоможе вам ознайомитися з інтерфейсом користувача, настройками та режимами голосового доступу. Ви також дізнаєтеся, як відкрити посібник із голосового доступу. Список команд голосового доступу див. в списку команд Голосовий доступ.
Голосовий доступ у Windows 11 – це функція, яка дає змогу всім користувачам керувати своїм ПК та створювати текст лише за допомогою голосу й без підключення до Інтернету. Наприклад, можна відкривати програми та переключатися між ними, переглядати веб-сторінки, читати й створювати електронні повідомлення за допомогою голосу. Щоб дізнатися більше, перейдіть до розділу Використання голосового доступу для керування ПК та створення тексту за допомогою голосу.
Голосовий доступ використовується у Windows 11 версії 22H2 та новіших. Щоб дізнатися більше про нові функції у Windows 11 версії 22H2 та як отримати оновлення, перегляньте статтю Нові можливості останніх оновлень Windows. Не знаєте, яка у вас версія Windows? Перегляньте статтю Пошук версії Windows.
У цій статті
Посібник із голосового доступу
Посібник із голосового доступу допоможе вам навчитися основним голосовим доступом і навчитися цим командам, щоб почати роботу з голосовим доступом. На кожній сторінці посібника відображаються різні інструкції ліворуч, а праворуч – область практики. Ви можете дотримуватися вказівок ліворуч, щоб дізнатися про голосові команди для взаємодії з різними меню та параметрами, використання вказівника миші та диктування тексту.
Завершивши налаштування голосового доступу, радимо запустити путівник і ознайомитися з командами. Ви завжди можете отримати доступ до путівника пізніше, бравши його в меню довідки голосового доступу.
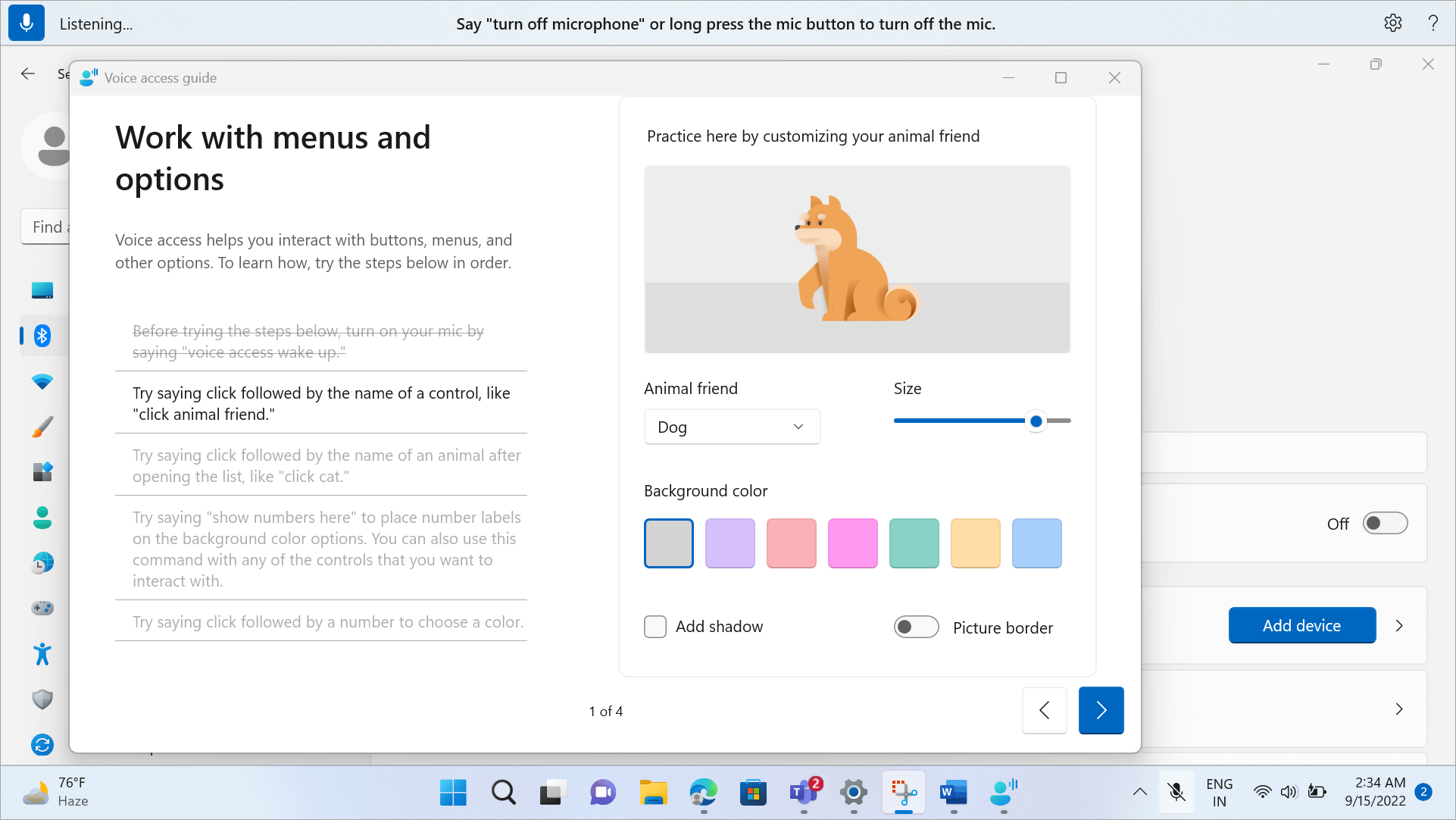
-
Щоб швидко відкрити посібник із голосового доступу, виконайте одну з таких дій:
-
Після налаштування мікрофона можна одразу почати використовувати голосовий доступ або спочатку відкрити путівник. Докладні відомості див. в статті Налаштування голосового доступу.
-
Натисніть кнопку Довідка в інтерфейсі голосового доступу, а потім виберіть запустити інтерактивний посібник.
-
Коли голосовий доступ слухає, скажіть "Open voice access guide" (Відкрити посібник із голосового доступу).
-
Знайомство з інтерфейсом користувача голосового доступу
Інтерфейс користувача голосового доступу – це панель, пристикована до верхнього краю екрана після успішного запуску голосового доступу. Панель дає змогу керувати мікрофоном, переглядати команди під час їх озвучення, а також отримувати інформацію про перебіг виконання команд і стан виконання. Крім того, ви можете отримати доступ до різних параметрів голосового доступу в меню настройок і отримати доступ до різних довідкових ресурсів, які можуть запропонувати голосовий доступ у меню довідки.
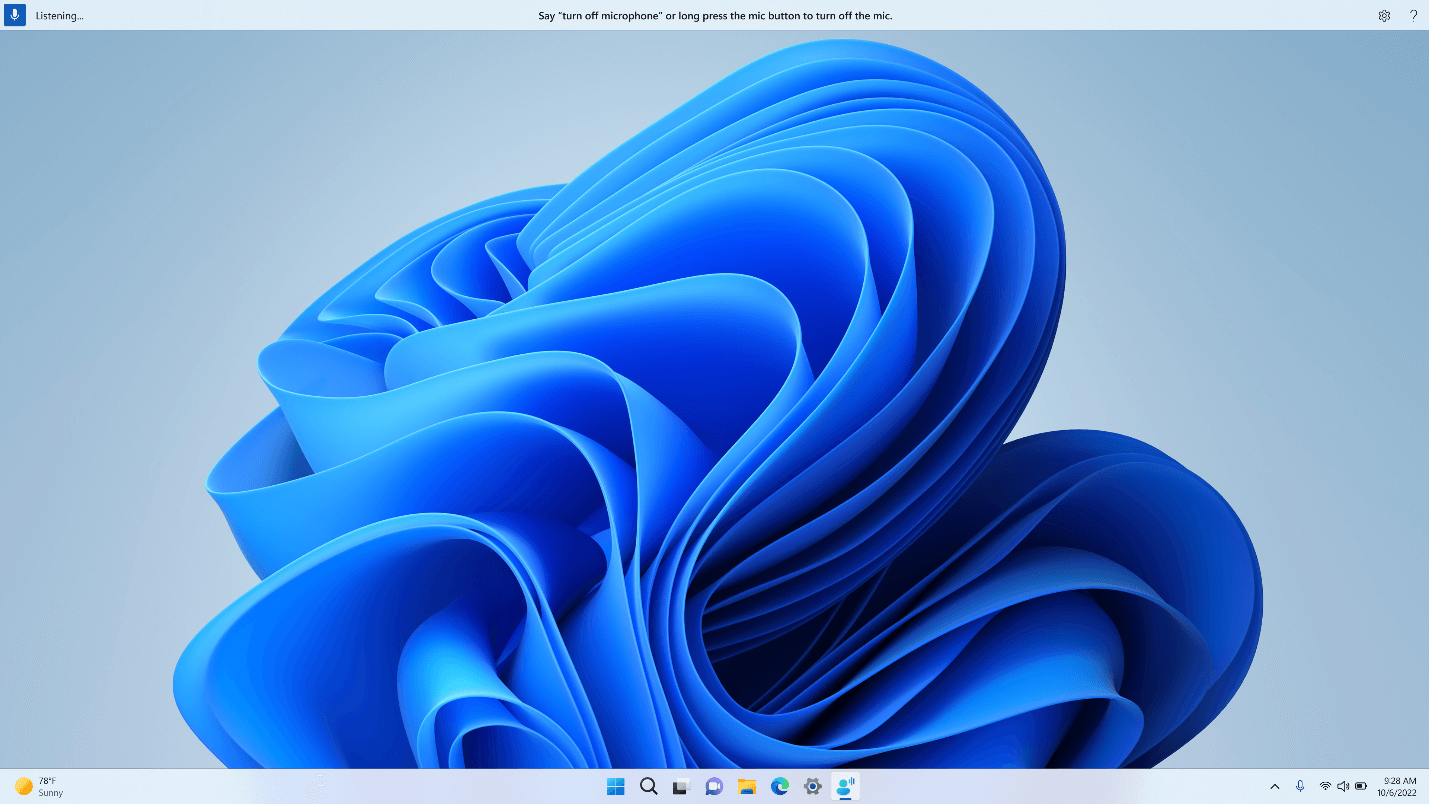
У цьому розділі описано кнопки керування інтерфейсу користувача голосового доступу.
Кнопка мікрофона та стани
Голосовий доступ має три стани мікрофона:
-
Стан сну: голосовий доступ не реагує на все, що ви говорите, за винятком команди, щоб перевести його в стан прослуховування. Щоб перейти до режиму прослуховування, промовте слово пробудження голосового доступу "Voice access wake up" (Голосовий доступ прокинеться) або натисніть кнопку Мікрофон.
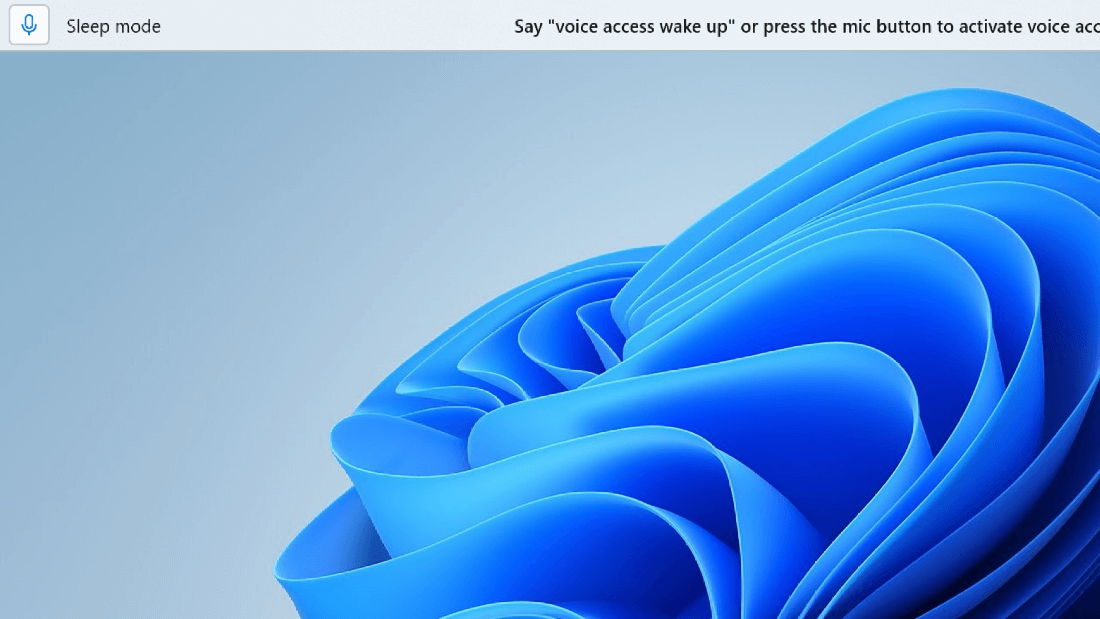
-
Стан прослуховування. Голосовий доступ прослуховує все, що ви говорите, і виконує інструкції, якщо розпізнає дійсну команду. В іншому разі відобразиться повідомлення про помилку.
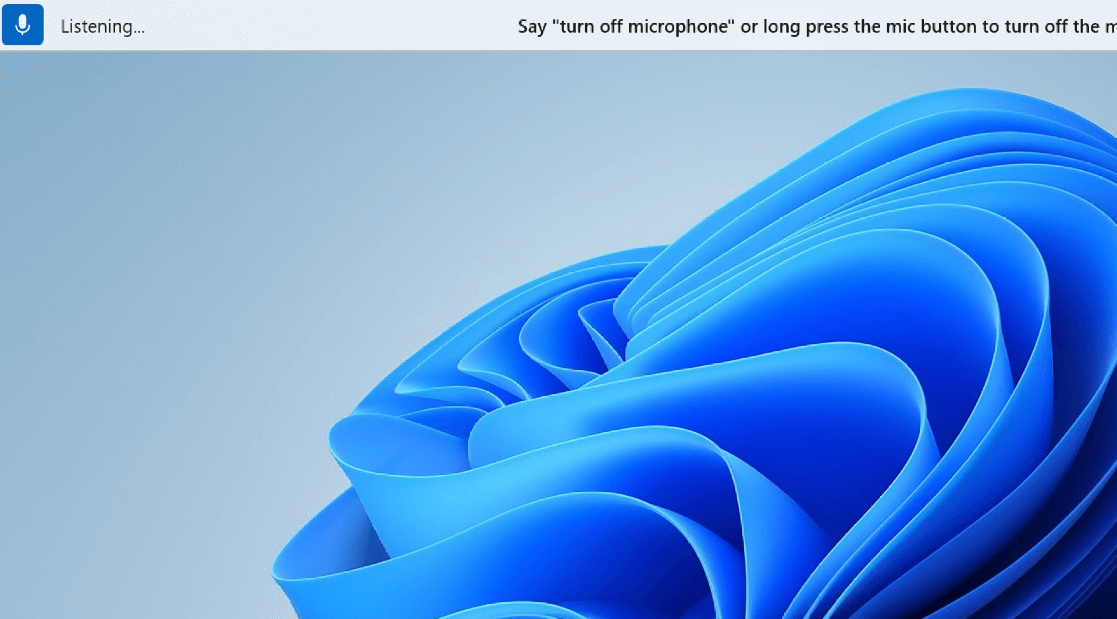
-
Стан вимкнення мікрофона. На цьому етапі голосовий доступ повністю вимкнуто та не слухає жодного вашого мовлення. Щоб переключити його на режим прослуховування, потрібно натиснути кнопку Мікрофон.
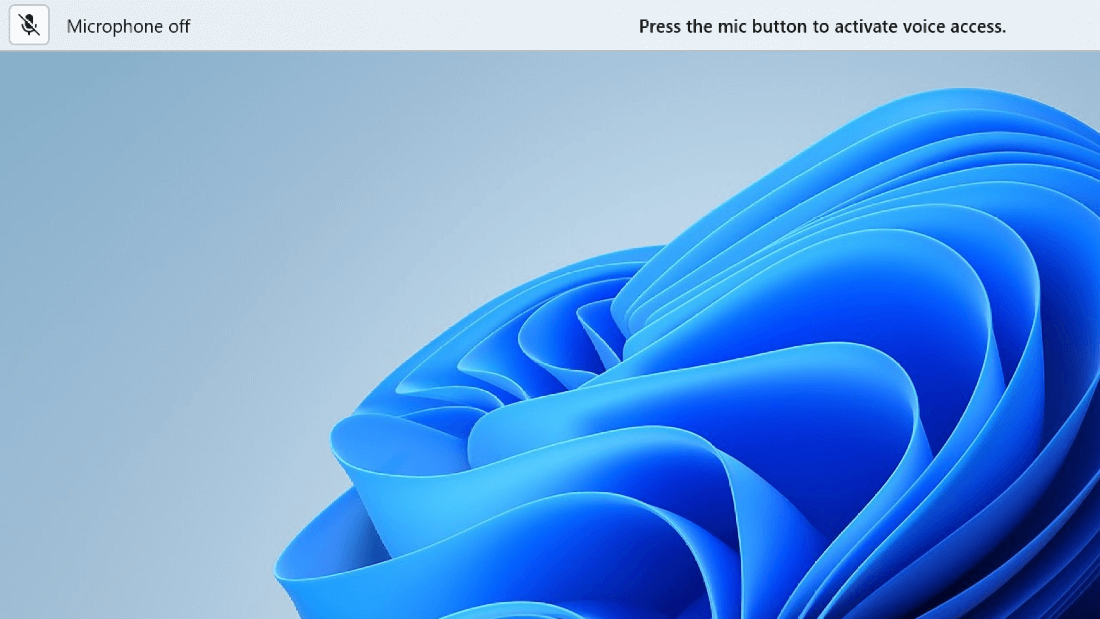
Переключатися між станами можна трьома способами:
-
За допомогою голосових команд
-
Сполучення клавіш
-
Клацання мишею
|
Для цього |
Скажіть |
Сполучення клавіш |
Клацання мишею (на кнопці мікрофона) |
|---|---|---|---|
|
Виведення голосового доступу з режиму сну. |
"Виведення голосового доступу з режиму сну" "Увімкнути звук" |
Alt+Shift+B |
З режиму сну: клацання лівою кнопкою миші Стан вимкнення мікрофона: довге натискання |
|
Переведення голосового доступу в режим сну. |
"Режим голосового доступу в режим сну" "Вимкнути звук" |
Alt+Shift+B |
Стан прослуховування: клацання лівою кнопкою миші |
|
Вимкніть мікрофон. |
"Вимкнути мікрофон" |
Alt+Shift+C |
Від стану прослуховування: довгий прес |
|
Увімкніть мікрофон. |
Н/Д |
Alt+Shift+C |
Натискання лівої кнопки миші |
Примітка.: Якщо вам потрібна допомога з налаштуванням і тестуванням мікрофона, див. статтю Налаштування та перевірка мікрофонів у Windows.
Візуальний відгук
Голосовий доступ має надійні системи зворотного зв'язку, які допомагають зрозуміти, що відбувається з часу, коли ви щось говорите, доки не буде оброблено й не буде виконано голосовий доступ.
-
Відгуки в реальному часі. Коли голосовий доступ перебуває в стані прослуховування, те, що ви говорите, відображається в лівій частині інтерфейсу користувача голосового доступу. Це транскрипція вашого виступу на текст. Перегляньте цю статтю, щоб дізнатися, що чути голосовий доступ.
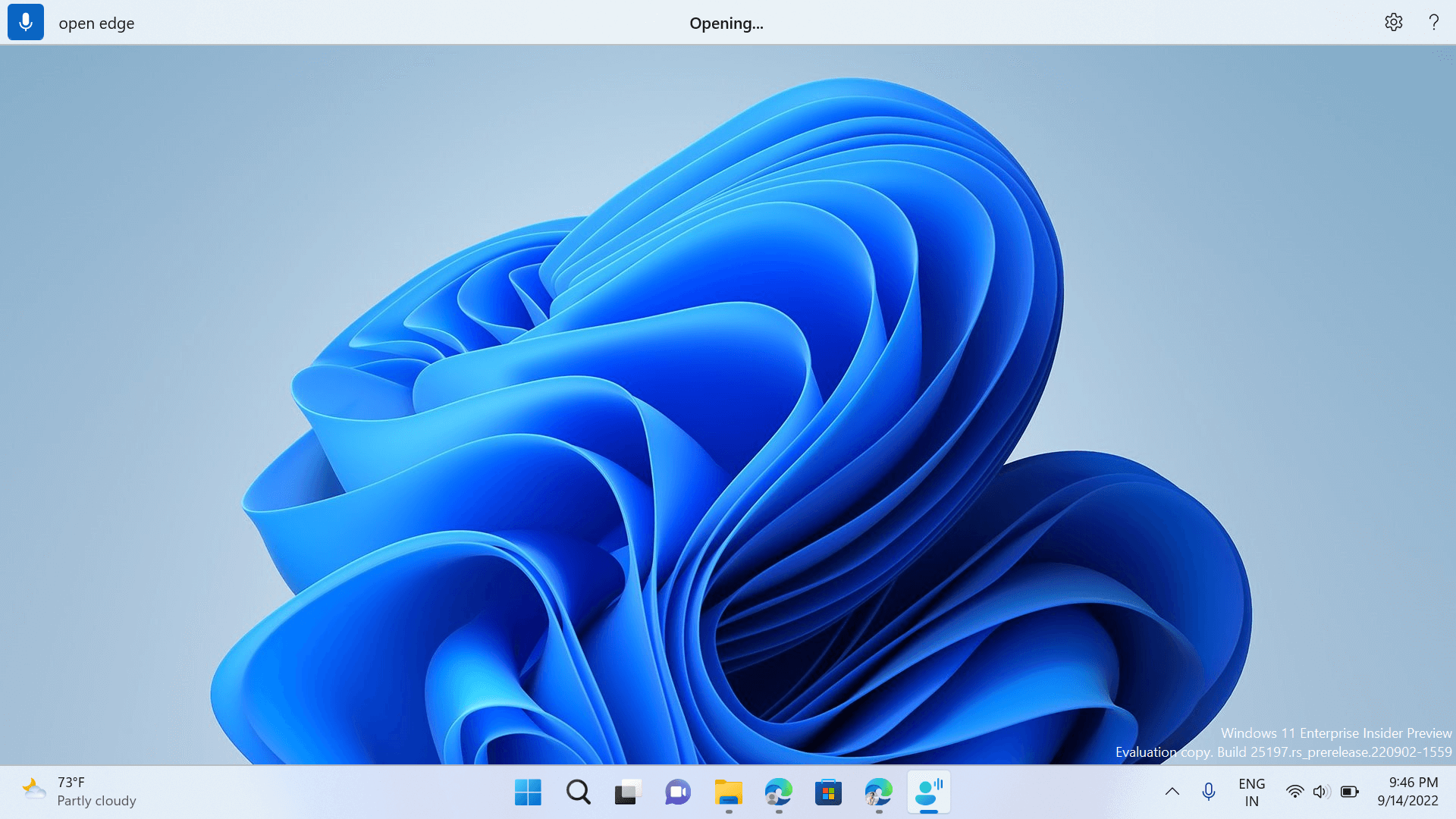
-
Стан виконання команд. Це відгук, який відображається в центрі інтерфейсу користувача голосового доступу. Коли ви промовите команду, тут можна отримати голосовий доступ, щоб дізнатися, що вона обробляє ваше мовлення.
-
Відгук про виконання команд. Після того, як голосовий доступ обробляє ваше мовлення, якщо це дійсна команда, вона виконує цю дію. В іншому разі відобразиться повідомлення про помилку. Цей відгук відображається, коли виконується дія або коли голосовий доступ не може виконати певну дію.
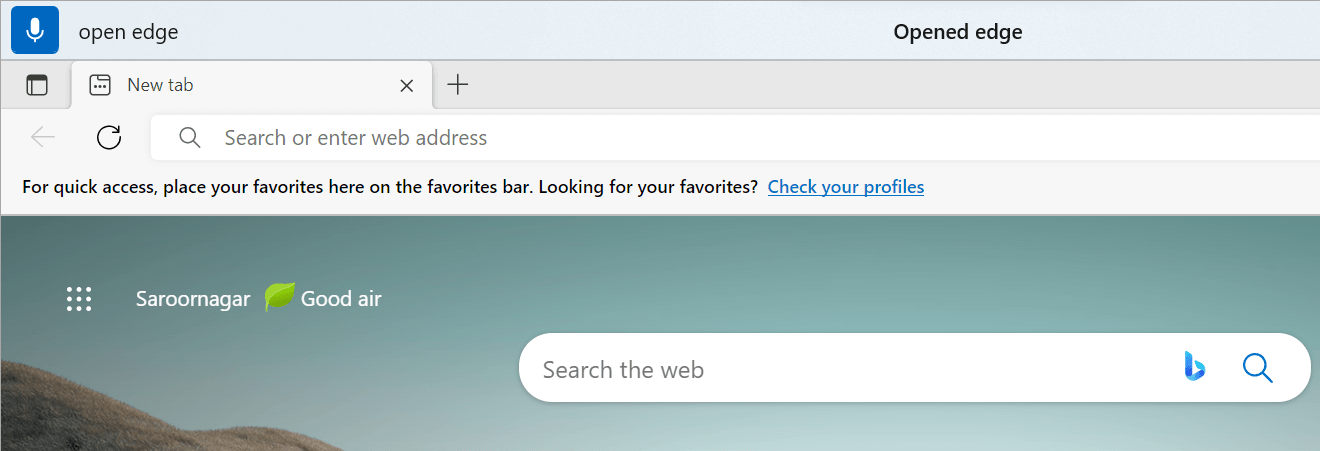
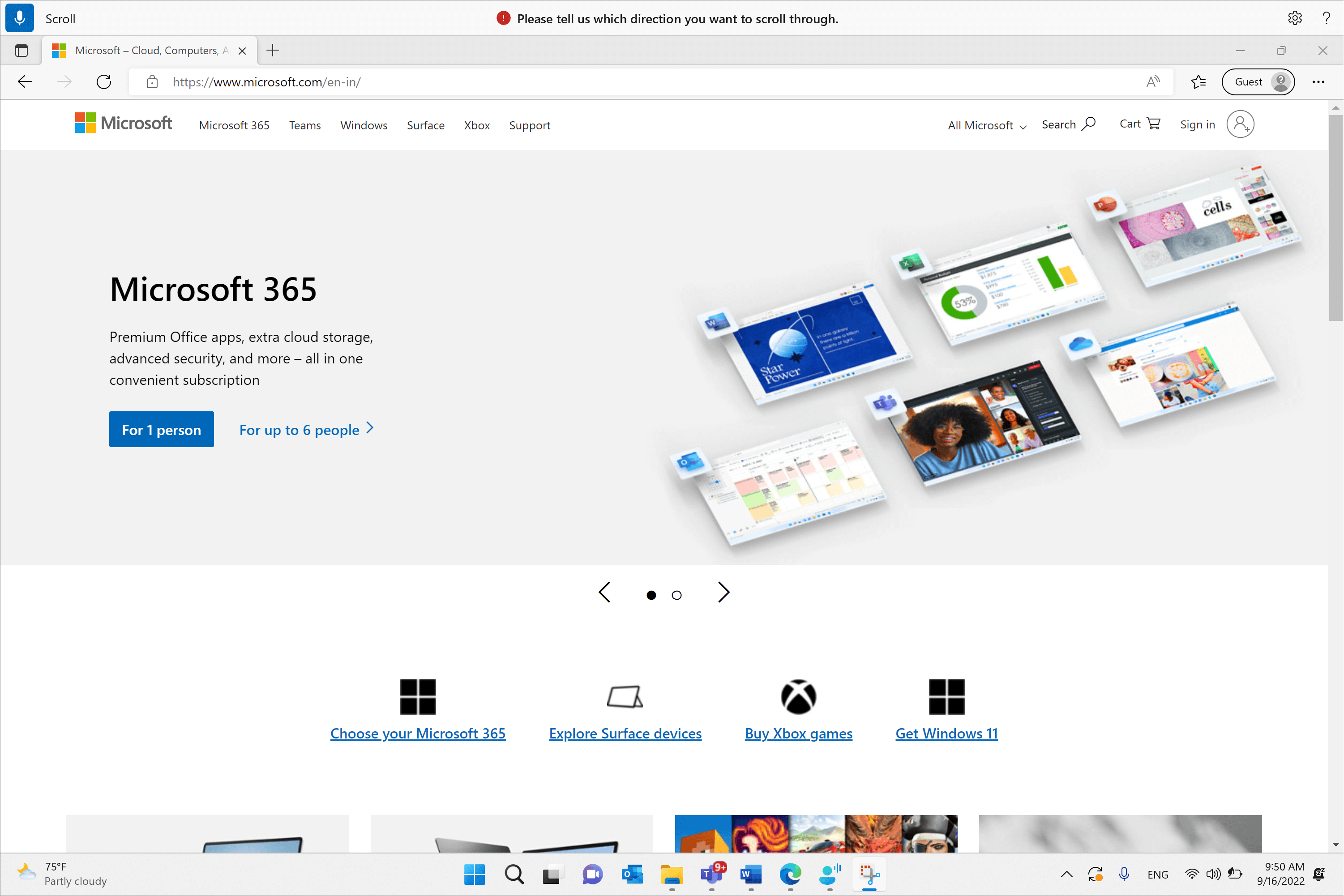
Настройки голосового доступу
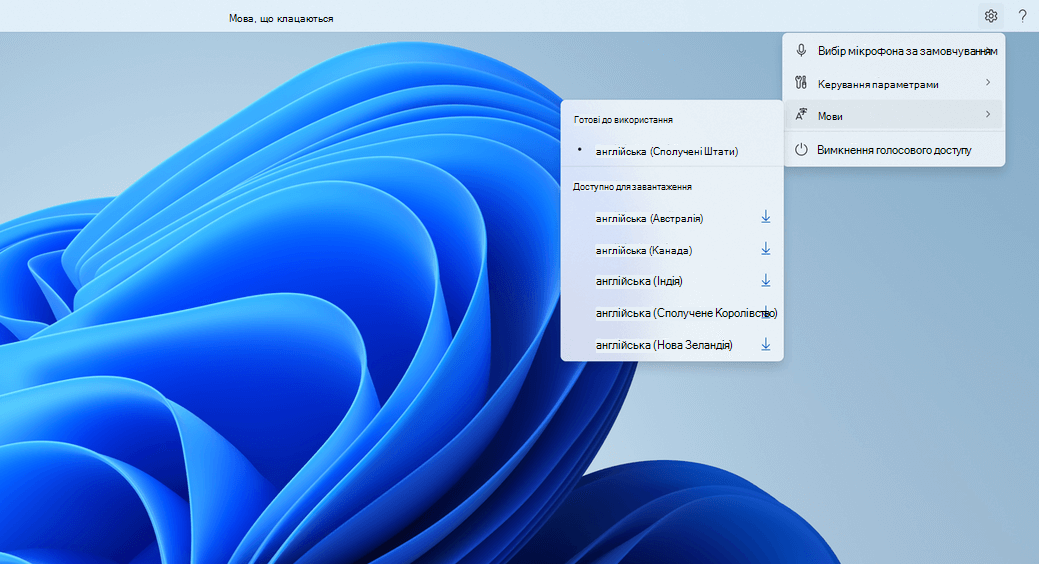
Якщо натиснути кнопку Настройки, доступні такі параметри:
-
Виберіть мікрофон за замовчуванням. Це меню дає змогу переключитися на інший мікрофон, ніж той, який ви використовуєте, або додати новий мікрофон, якщо ви не знайшли потрібний мікрофон. Крім того, ви маєте швидкий доступ до Windows настройок звуку в цьому меню.
-
Керування параметрами. Це меню містить такі параметри:
-
Увімкнути автоматичні розділові знаки. Див. розділ "Увімкнення автоматичного пунктуації" в розділі "Диктування тексту голосом".
-
Ненормативна лексика. Див. розділ "Використання фільтрування ненормативної лексики" в розділі Диктування тексту голосом.
-
Параметр автоматичного запуску. Відкриється розділ Мовлення в розділі Настройки спеціальних можливостей. Тут можна ввімкнути автоматичний запуск голосового доступу до входу до або після входу в комп'ютер.
-
-
Мови. Це меню містить список мов, для яких можна використовувати голосовий доступ. Є "готові до використання" мови, на які можна миттєво переключатися та "доступні для завантаження" мови, для яких потрібно завантажити пакет мовлення, перш ніж почати його використовувати.
-
Вимкнення голосового доступу. Після цього інтерфейс голосового доступу буде видалено з верхньої частини екрана та закрито голосовий доступ. Щоб знову запустити голосовий доступ, перейдіть до розділу Настройки > Спеціальні можливості > мовлення.
Довідка з голосового доступу
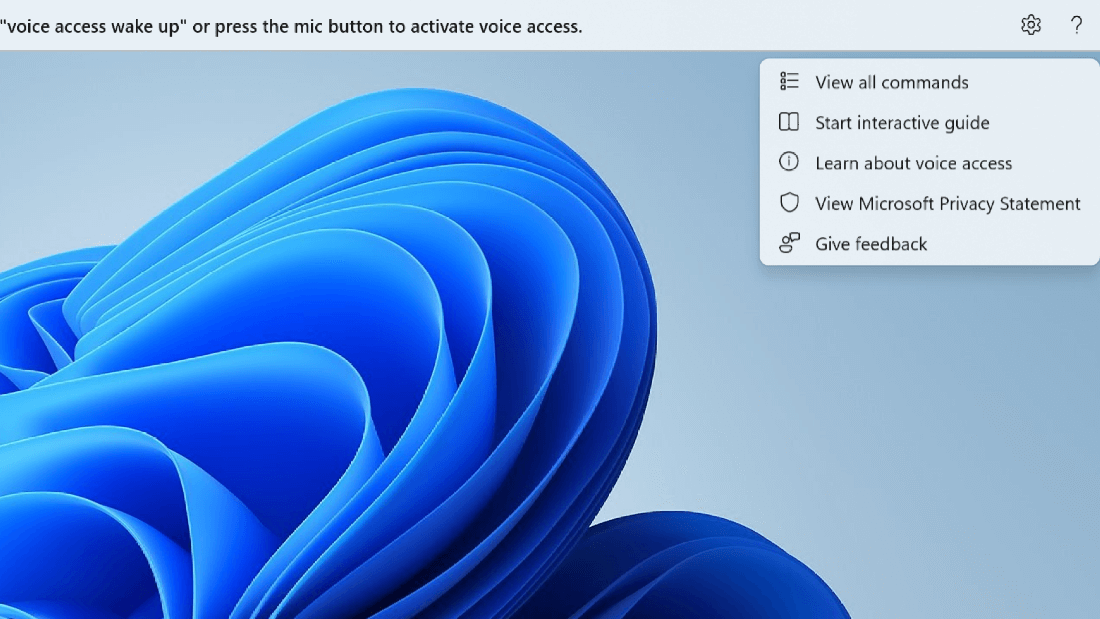
Якщо натиснути кнопку Довідка, доступні такі параметри:
-
Переглянути всі команди. Відкриється список усіх команд голосового доступу, які допоможуть вам працювати з голосовим доступом для виконання різних завдань. Ви можете знайти будь-яку потрібну команду в списку категорій команд ліворуч або швидко ввести потрібні команди в рядку пошуку.
Порада.: Ви також можете відкрити список довідки команд, промовивши "What can I say" (Що можна сказати) або "Show all commands" (Показати всі команди).
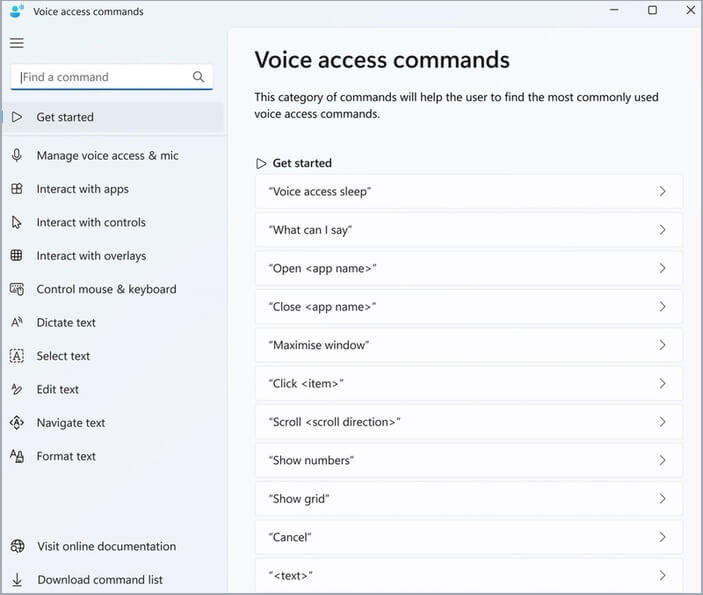
Щоб дізнатися більше про те, що означає певна команда, як її можна використовувати та як отримати приклади, клацніть команду на сторінці довідки.
-
Запустити інтерактивний посібник. Відкриється той самий посібник, який відкривається під час першого запуску та настроювання голосового доступу. За допомогою цього можна потренуватися працювати з різними голосовими командами.
Порада.: Ви також можете відкрити посібник, промовивши "Open voice access guide" (Відкрити посібник із голосового доступу).
-
Дізнайтеся більше про голосовий доступ. За допомогою цього параметра можна швидко отримати доступ до документації голосового доступу.
-
Переглянути декларацію корпорації Майкрософт про конфіденційність. За допомогою цього параметра можна отримати доступ до Декларації корпорації Майкрософт про конфіденційність і переглянути її.
-
Надішліть відгук. Відкриється Центр відгуків, де можна зареєструвати будь-які проблеми, які ви бачите під час роботи з голосовим доступом, або надіслати будь-які пропозиції щодо вдосконалення продукту.
Примітка.: Інтерфейс користувача голосового доступу видаляється після вимкнення голосового доступу. Це можна зробити в меню настройок або за допомогою голосової команди "Вимкнути голосовий доступ" або "Припинити голосовий доступ".
Різні режими голосового доступу
Ви можете працювати в трьох різних режимах залежно від завдань, які потрібно виконати. У стандартному режимі можна без проблем переключатися між командами та текстом для створення тексту. Якщо потрібно видавати лише команди для виконання всіх завдань без диктування, використовуйте режим команд. Якщо ви хочете мати можливість диктувати текст і не видавати жодні команди, використовуйте режим диктування, який розглядає кожен ввід як щось для введення в доступне для редагування поле.
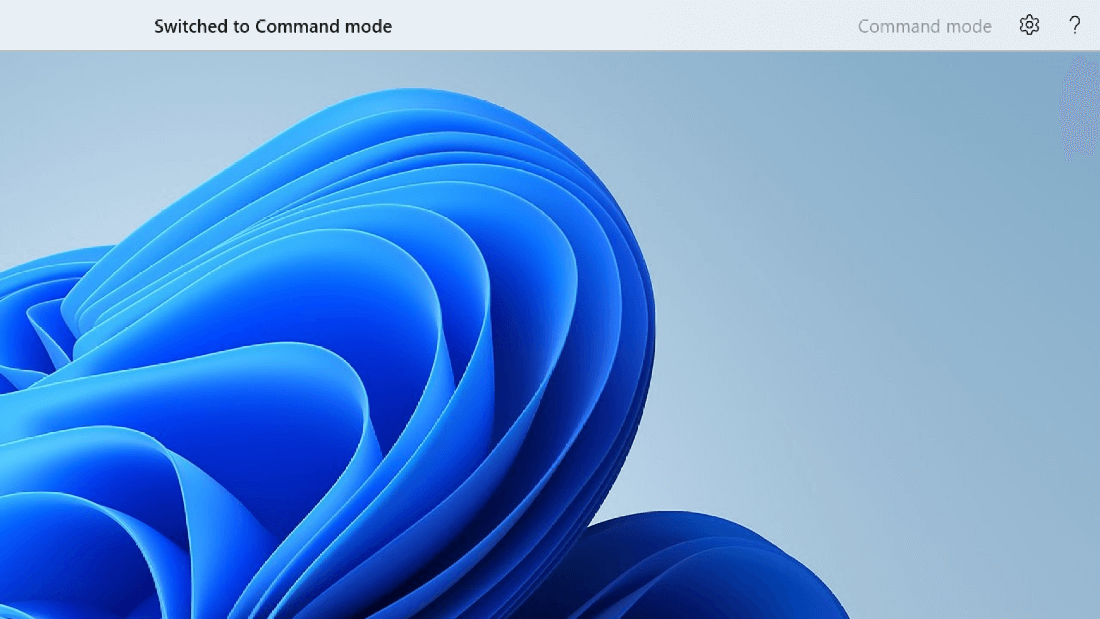
|
Функція |
Команду |
|---|---|
|
Переключитися в режим лише команд. |
"Режим команд" |
|
Переключитися в режим лише диктування. |
"Режим диктування" |
|
Переключитися в стандартний режим (команди & диктування). |
"Режим за замовчуванням" |
Примітка.: Голосовий доступ також надає візуальні підказки щодо його режиму. Якщо його ввімкнуто в режимі команд або режимі диктування, в інтерфейсі користувача відображається режим. Якщо використовується стандартний режим, особливого повідомлення в інтерфейсі користувача не відображатиметься.
Див. також
Використання голосу для роботи з windows і програмами
Використання миші за допомогою голосу
Використання голосу для взаємодії з елементами на екрані
Технічна підтримка для клієнтів з особливими потребами
Корпорація Майкрософт прагне забезпечити якомога кращі умови роботи для всіх своїх клієнтів. Якщо у вас є особливі потреби або ви маєте запитання щодо спеціальних можливостей, зверніться по технічну підтримку до служби Microsoft Disability Answer Desk. Її фахівці чудово знають, як використовувати численні спеціальні засоби, і можуть надавати допомогу англійською, іспанською, французькою й американською мовами жестів. Щоб отримати контактні дані для свого регіону, перейдіть на сайт служби Microsoft Disability Answer Desk.
Якщо ви користувач у державній установі, комерційній організації або на підприємстві, зверніться до корпоративної служби підтримки Disability Answer Desk.











