Цю статтю призначено для людей, які хочуть керувати своїм ПК та створювати текст за допомогою голосу з Windows. Ця стаття входить до набору вмісту Підтримка Спеціальних можливостей для Windows, де можна знайти додаткові відомості про спеціальні можливості Windows. Загальну довідку див. на головній сторінці Підтримки від Microsoft.
Використовуйте голосовий доступ, щоб взаємодіяти з елементами на екрані за іменем елемента або за допомогою накладання чисел. Наприклад, за допомогою голосових команд можна клацнути елементи або двічі клацнути їх або перемістити фокус до елемента. Список команд голосового доступу див. в списку команд Голосовий доступ.
Голосовий доступ у Windows 11 – це функція, яка дає змогу всім користувачам керувати своїм ПК та створювати текст лише за допомогою голосу й без підключення до Інтернету. Наприклад, можна відкривати програми та переключатися між ними, переглядати веб-сторінки, читати й створювати електронні повідомлення за допомогою голосу. Щоб дізнатися більше, перейдіть до розділу Використання голосового доступу для керування ПК та створення тексту за допомогою голосу.
Голосовий доступ використовується у Windows 11 версії 22H2 та новіших. Щоб дізнатися більше про нові функції у Windows 11 версії 22H2 та як отримати оновлення, перегляньте статтю Нові можливості останніх оновлень Windows. Не знаєте, яка у вас версія Windows? Перегляньте статтю Пошук версії Windows.
У цій статті
Взаємодія з елементами інтерфейсу користувача за іменами
Якщо ви знаєте ім'я елемента або бачите його на екрані, ви можете використовувати це ім'я як посилання для безпосередньої взаємодії з елементом.
|
Для цього |
Скажіть |
Приклад |
|---|---|---|
|
Виберіть елемент. |
"Click <item name>" або "Tap <item name>" |
"Натисніть кнопку "Пуск" або "Торкніться кнопки "Скасувати" |
|
Двічі клацніть елемент. |
"Двічі клацніть ім'я елемента <>" |
"Двічі клацніть кошик" |
|
Установити фокус на елементі. |
"Focus on <item name>" |
"Фокус на кошику" |
Чи потрібно сказати все ім'я елемента?
Голосовий доступ підтримує часткові збіги. Якщо ім'я елемента – це поєднання дискретних слів, можна надати лише одне або кілька окремих слів у команді, а голосовий доступ виконає частковий збіг.
Наприклад, у програмі "Настройки Windows ", щоб вибрати параметр Конфіденційність & безпеки, можна сказати "Click privacy" (Клацнути конфіденційність) або "Click security" (Клацнути елемент "безпека"), і голосовий доступ визначить правильний параметр. Ви можете сказати будь-яке слово в імені елемента, але це має бути окреме слово.
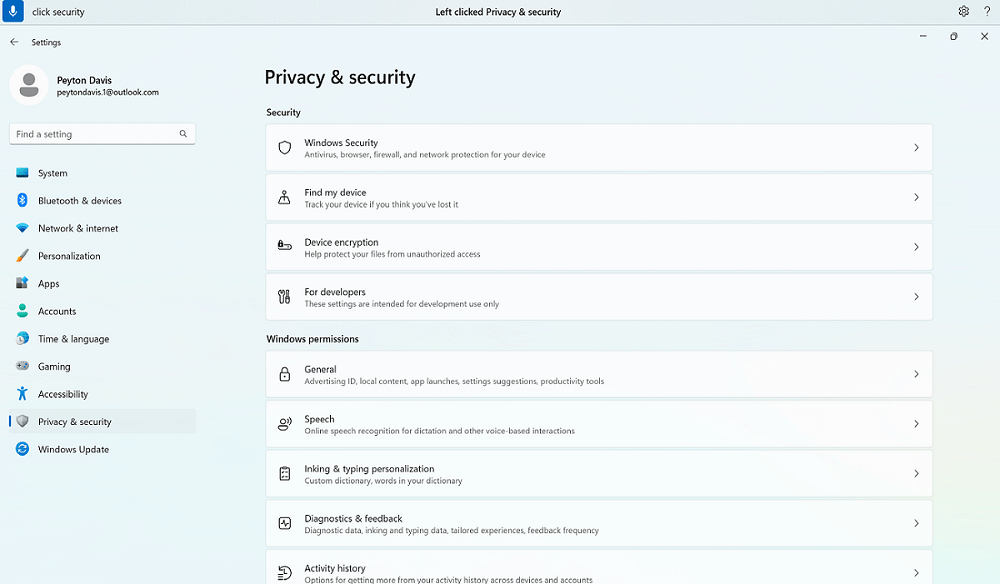
Що робити, якщо в імені елемента є спеціальні символи?
Якщо в імені елемента є спеціальні символи, можна використати ім'я символу або символу як частину команди або просто сказати ім'я елемента без спеціального символу.
Наприклад, у WindowsNetwork & internet setting ,щоб настроїти комутоване підключення до Інтернету, скажіть "Click dial hyphen up" (Клацнути дефіс для набору номерів), щоб вибрати меню Комутоване з'єднання. Голосовий доступ розглядатиме його як назву меню та знаходитиме відповідний елемент. Крім того, можна просто сказати "Click dial up" (Натисніть кнопку "Набрати номер").
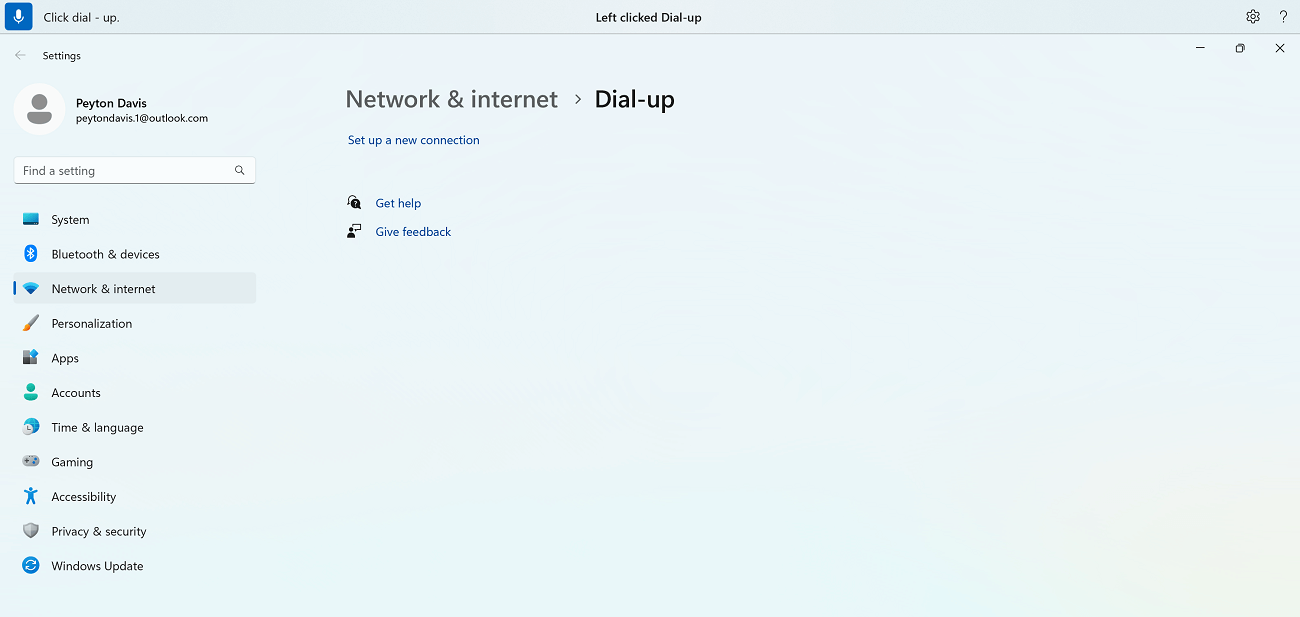
Що робити, якщо в імені елемента є числа?
Якщо в імені елемента є числа, можна використати цей номер як частину команди.
Наприклад, щоб вибрати число 7 у програмі "Калькулятор ", можна сказати "Клацніть сім", і голосовий доступ знайде відповідний елемент.
Примітка.: Крім того, для елементів інтерфейсу користувача можна використовувати команду "Click <name>" (Клацнути <ім'я>), які є окремими словами та не відокремлюються пробілами. Наприклад, щоб взаємодіяти з файлом "Презентація7", скажіть "Click Presentation seven" (Вибрати презентацію сім).
Що робити, якщо є кілька збігів для команди?
Якщо ваша команда призводить до кількох елементів, які можуть бути можливі збіги, голосовий доступ вкладає число до кожного з них і пропонує вибрати, з яким елементом потрібно взаємодіяти.
Наприклад, у Windows настройках звуку , щоб додати новий пристрій вводу звуку, скажіть "Click add device" (Натисніть кнопку "Додати пристрій"). У цьому випадку голосовий доступ визначає дві кнопки Додати пристрій на екрані, одна – у розділі Ввід, а інша – у розділі Вивід . Після цього голосовий доступ прикріпить нумерований підпис до відповідних збігів і запропонує вибрати номер кнопки, яку потрібно натиснути.
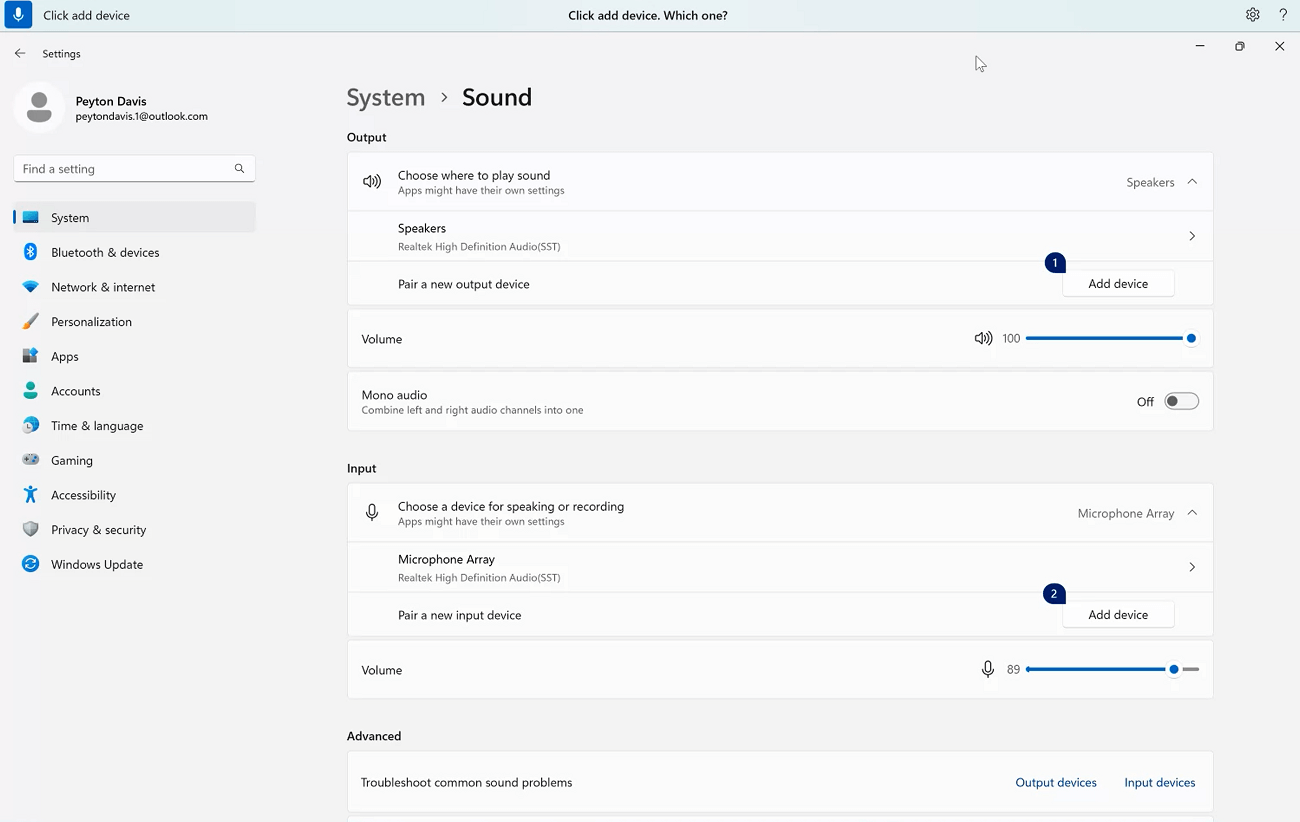
Порада.: Якщо вам все одно не вдається взаємодіяти з елементом інтерфейсу за іменем, спробуйте використати накладання чисел або накладання сітки. Докладні відомості про накладання сітки див. в статті Використання миші за допомогою голосу.
Як взаємодіяти з повзунками?
Щоб перемістити повзунок, можна скористатися певною командою голосового доступу.
|
Для цього |
Скажіть |
Приклад |
|---|---|---|
|
Перемістіть повзунок угору, униз, ліворуч або праворуч на певну відстань. |
"Перемістити <ім'я повзунка> <напрямку> <кількості разів> разів" |
"Перемістити яскравість вправо чотири рази" |
Наприклад, у настройках нічникаWindows, щоб перемістити повзунок Сила , щоб збільшити інтенсивність нічника, можна сказати "Перемістити силу вправо п'ять разів".
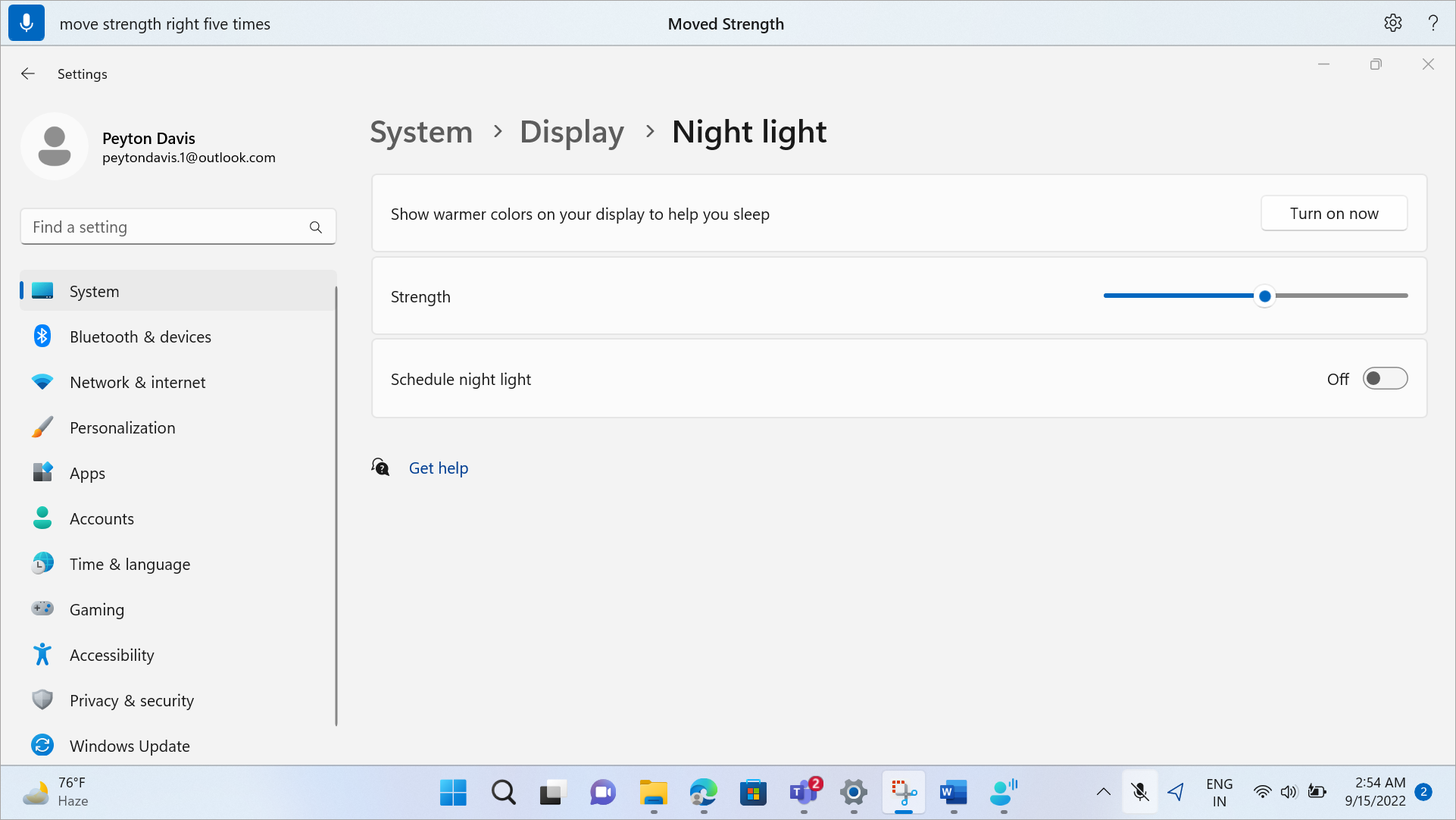
Порада.: Якщо вам не вдається взаємодіяти з повзунком за іменем, спробуйте натомість використати накладання чисел.
Взаємодія з елементами інтерфейсу користувача за допомогою накладання чисел
Якщо ви не впевнені в назві елемента на екрані, можна використовувати накладання чисел для взаємодії з елементом. Якщо ввімкнути накладання, елементи на екрані позначаються нумеровані підписами, а потім можна сказати номер, який відповідає елементу для взаємодії з ним.
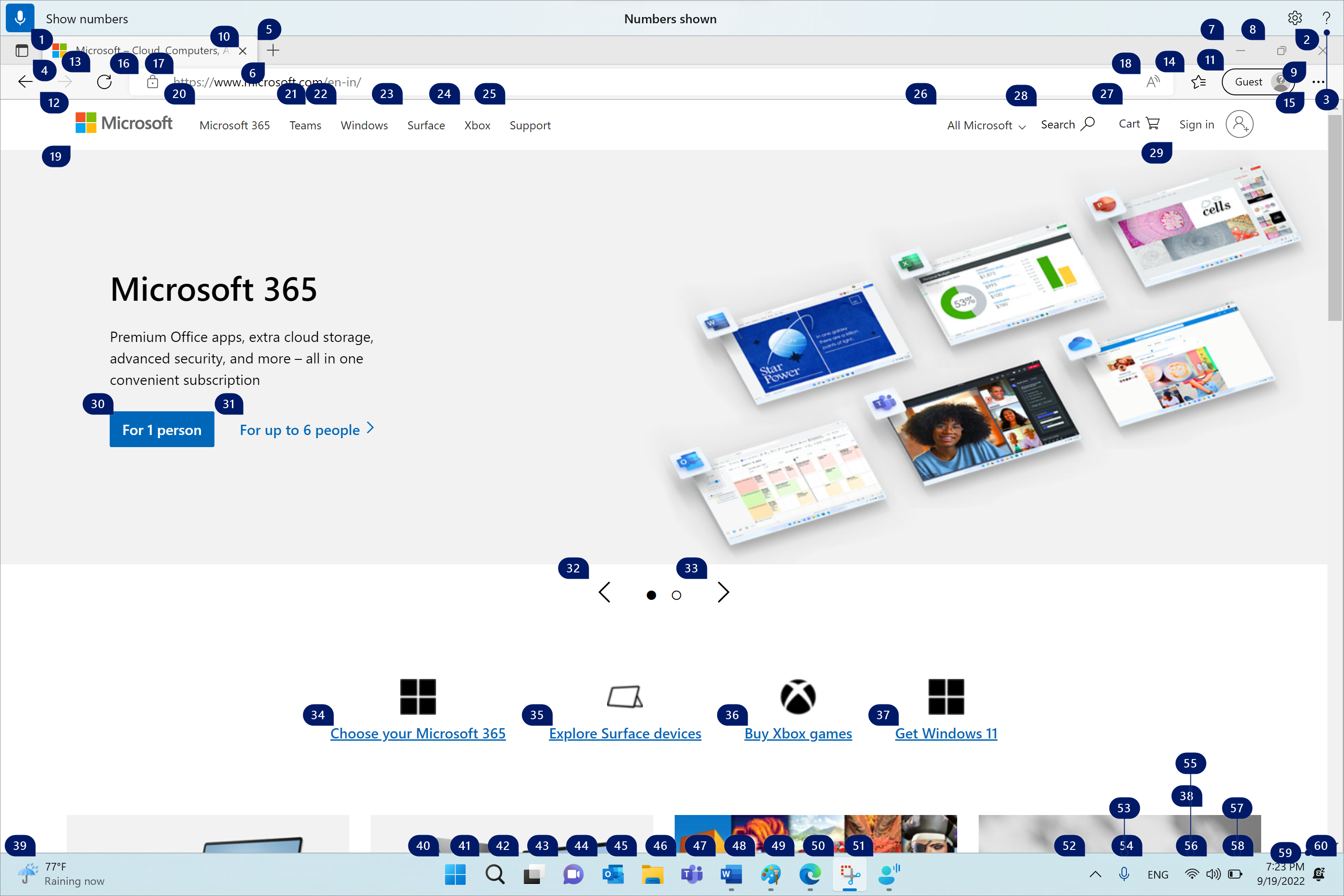
Нумеровані накладання автоматично відхиляються, коли ви вибираєте нумерований елемент. Вони також звільняються, якщо ви виконуєте успішну голосову команду або використовуєте мишу чи клавіатуру.
Наприклад, якщо ви працюєте надMicrosoft Edge з увімкненими накладаннями чисел, а потім промовите "Switch toWord " (Переключитися наWord ), голосовий доступ відхиляє числа надMicrosoft Edge і відкриваєтьсяWord.
Примітка.: Накладання чисел найкраще працюють на основному моніторі. Якщо ви спробуєте використати накладання на додатковому моніторі або в програмі на додатковому моніторі, відобразиться повідомлення про помилку.
|
Для цього |
Скажіть |
Приклад |
|---|---|---|
|
Відображення накладання чисел. |
"Показати числа" |
|
|
Відображати накладання номерів тут, скрізь, у певній програмі або на панелі завдань. |
"Відображати числа <область>" |
"Показати номери тут" "Відображати числа всюди" "Показати номери на панелі завдань" "Показати номери в Блокноті" |
|
Видаліть накладання чисел. |
"Приховати числа" або "Скасувати" |
|
|
Виберіть нумерований елемент. |
"Клацніть <номер>" або "<число>" |
"Клацніть три" "Три" |
Примітка.: Якщо елемент інтерфейсу користувача, з яким потрібно взаємодіяти, не має на ньому нумерованого підпису під час використання команди "Показати числа", перемістіть вказівник миші на елемент за допомогою сітки та скористайтеся командою "Клацнути". Докладні відомості див. в статті Використання миші за допомогою голосу.
Див. також
Використання голосу для роботи з windows і програмами
Використання клавіатури за допомогою голосу
Технічна підтримка для клієнтів з особливими потребами
Корпорація Майкрософт прагне забезпечити якомога кращі умови роботи для всіх своїх клієнтів. Якщо у вас є особливі потреби або ви маєте запитання щодо спеціальних можливостей, зверніться по технічну підтримку до служби Microsoft Disability Answer Desk. Її фахівці чудово знають, як використовувати численні спеціальні засоби, і можуть надавати допомогу англійською, іспанською, французькою й американською мовами жестів. Щоб отримати контактні дані для свого регіону, перейдіть на сайт служби Microsoft Disability Answer Desk.
Якщо ви користувач у державній установі, комерційній організації або на підприємстві, зверніться до корпоративної служби підтримки Disability Answer Desk.











