Організатор – це засіб, за допомогою якого можна копіювати звіти, календарі та інші елементи до інших проектів або до глобального шаблону (Global.MPT). Копіювання елемента до глобального шаблону робить його доступним для всіх проектів.
Однак, можливо, вам не знадобиться використовувати Організатор для виконання потрібних даних. Фактично за замовчуванням програма Project полягає в тому, щоб автоматично скопіювати всі нові подання та пов'язані елементи, створені до глобального шаблону. Це також стосується наявних елементів, збережених із новим іменем. Щоб змінити цю поведінку, виберіть Параметри > файлу>Додатково. Параметр міститься в розділі Відображення :
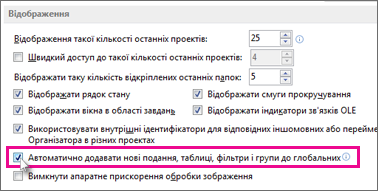
Використання організатора
Якщо ви зніміть прапорець, описаний вище, і хочете скопіювати вибрані елементи до глобального шаблону або скопіювати елемент з одного проекту до іншого, потрібно скористатися Організатором.
Організатор також може копіювати спеціальні стилі тексту до інших проектів або до глобального шаблону. Докладні відомості див. в статті Змінення шрифту тексту в поданні.
Примітки.:
-
Не можна копіювати відомості про завдання за допомогою організатора. Якщо потрібно, щоб певні завдання були частиною кожного проекту, збережіть файл проекту як звичайний шаблон.
-
Значення в спеціальних списках значень (наприклад, значення підстановки) не можна зберігати в глобальному шаблоні. Використовуйте для цієї ситуації звичайний шаблон.
Копіювання елементів до глобального шаблону
Припустімо, ви настроїте стандартну діаграму Ганта зі стовпцями витрат, а тепер потрібно використовувати нову діаграму в майбутніх проектах. Щоб скопіювати подання до глобального шаблону, виконайте такі дії:
-
Виберіть Організатор > файлів.
-
У діалоговому вікні Організатор перейдіть на вкладку Подання .
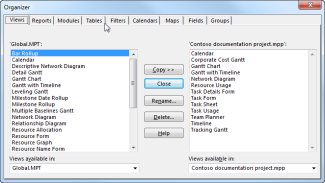
Примітка.: Щоб скопіювати інші елементи проекту, виберіть іншу вкладку, наприклад Календарі.
У списку ліворуч відображаються елементи глобального шаблону, а в списку праворуч – елементи поточного проекту. Завдання полягає в переміщенні спеціального елемента з правого боку вліво.
Примітка.: Щоб переглянути елементи проекту з інших проектів, спочатку потрібно відкрити ці проекти.
-
Виберіть спеціальне подання праворуч і натисніть кнопку Копіювати.
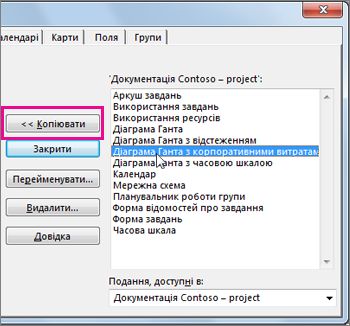
-
Якщо настроюване подання містить додані стовпці, потрібно скопіювати їх через пов'язану таблицю. Перейдіть на вкладку Таблиці та скопіюйте таблицю до глобального шаблону. Зв'язана таблиця може мати таке саме ім'я, що й подання, але якщо збігів немає, скопіюйте таблицю Entry .
Усі проекти матимуть доступне настроюване подання з правильною базовою таблицею.
Копіювання елементів безпосередньо до іншого проекту
Якщо потрібно скопіювати елементи Project з одного проекту до іншого (але не до глобального шаблону):
-
Відкрийте обидва проекти (вихідний проект, який містить настроювані елементи, і проект призначення, до якого їх потрібно скопіювати).
-
У вихідному проекті виберіть Організатор > файлів.
-
У списку доступності виберіть цільовий проект.
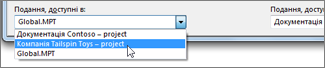
Примітка.: Щоб скопіювати інші елементи проекту, виберіть іншу вкладку, наприклад Календарі.
-
Виберіть настроювані елементи праворуч, а потім натисніть кнопку Копіювати, щоб скопіювати їх до кінцевого проекту.
Якщо наявний календар має багато тих самих свят та інших елементів календаря, які потрібно використати в новому календарі, ви можете створити новий календар на основі наявного. Скопіюйте наявний календар у Microsoft Project Web App, а потім змініть копію в класичній версії Програми Project. Наприклад, якщо в стандартному календарі в організації відображаються всі унікальні свята та події організації, але для відображення цілого дня потрібен окремий календар, кожен робочий розклад на день можна скопіювати стандартний календар, а потім змінити його на весь день за розкладом на кожен день.
Щоб створити новий календар як копію наявного календаря:
-
На панелі швидкого запуску в розділі Настройки виберіть Параметри сервера.
-
На сторінці Server Settings (Параметри сервера ) у розділі Enterprise Data (Корпоративні дані ) виберіть Enterprise Calendars (Корпоративні календарі).
-
Виберіть рядок із календарем, який потрібно скопіювати, і натисніть кнопку Копіювати календар.
-
У діалоговому вікні Копіювання календаря введіть ім'я нового календаря в полі Ім'я та натисніть кнопку OK.
Календар буде додано до списку на сторінці Корпоративні календарі .
-
Виберіть рядок, який містить новий скопійований календар, а потім натисніть кнопку Редагувати календар.
Відкриється програма Project Professional і відкриється діалогове вікно Змінення робочого часу .
-
Використовуйте календар із вкладками Винятки та Робочі тижні , щоб змінити робочий і неробочий час для своєї організації. Докладні відомості див. в статті Змінення робочого та неробочого часу.
-
Натисніть кнопку OK у діалоговому вікні Змінення робочого часу , щоб зберегти новий календар на сервері Project Server.
-
Закрийте програму Project.










