Порада.: Дізнайтеся більше про Microsoft Forms або почніть прямо зараз і створіть опитування або тест. Потрібен розширений брендинг, типи запитань і аналіз даних? Спробуйте Dynamics 365 Customer Voice.
Створюючи сучасну сторінку на сайті, ви додаєте й налаштовуєте веб-частини, як-от Microsoft Forms, які є складовими елементами вашої сторінки. За допомогою веб-частини Microsoft Forms ви можете додати форму або результати заповнення форми до своєї сторінки SharePoint у Microsoft 365.
Примітка.: Веб-частина Microsoft Forms недоступна в середовищах SharePoint Server 2019, SharePoint для мобільних пристроїв, GCC, GCC High або DoD.
-
Якщо ви ще не в режимі редагування, натисніть кнопку Редагувати у верхньому правому куті сторінки. Знайдіть панель інструментів (

-
Виберіть переглянути всі веб-частини, а потім виберіть Microsoft Forms або перетягніть її зі списку веб-частин.
Примітка.: Докладні відомості про створення та публікацію сторінок див. в статті Створення та використання сучасних сторінок на сайті SharePoint.
Створення форми збору відповідей чи додавання наявної
-
Клацніть Нова форма.
-
На панелі праворуч введіть ім’я нової форми.
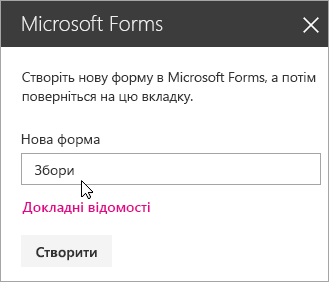
-
Натисніть кнопку Створити.
-
Microsoft Forms відкриється в новій вкладці. Кроки зі створення нової форми див. нижче.
-
Створивши форму, поверніться на сторінку SharePoint у Microsoft 365. Переконайтеся, що вибрано параметр Збирати відповіді , а потім натисніть кнопку OK , щоб оновити вміст, щоб відобразилася найоновніша.
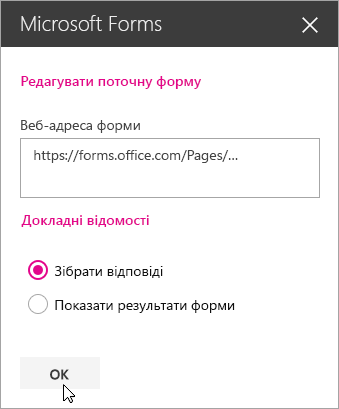
Примітка.: Веб-адреса щойно створеної форми автоматично додається до поля Веб-адреса форми.
-
Натисніть кнопку Додати наявну форму.
-
Щоб надати спільний доступ до однієї з власних форм, перейдіть на сайт https://forms.office.com і відкрийте форму, якою потрібно поділитися на вашій сторінці SharePoint у Microsoft 365.
-
Скопіюйте веб-адресу з рядка адреси в браузері.
Примітка.: У Microsoft Forms ви також можете перейти на вкладку Надати спільний доступ. У розділі Надсилання та збір відповідей натисніть кнопку Копіювати, щоб скопіювати веб-адресу форми.
-
Поверніться на сторінку SharePoint у Microsoft 365. Заповніть поле Веб-адреса форми.
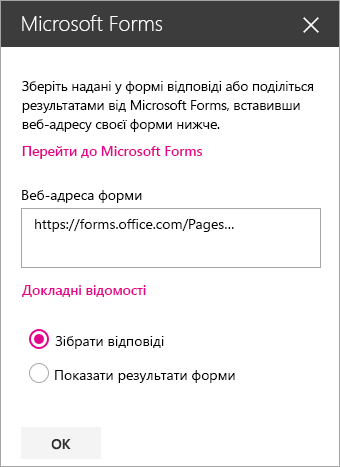
Порада.: Натисніть клавіші Ctrl+V, щоб вставити веб-адресу.
Примітка.: Крім того, у поле Веб-адреса форми можна вставити веб-адресу, яку вам надіслали.
-
Установіть прапорець Зібрати відповіді, а потім натисніть кнопку OK, щоб оновити сторінку й переглянути форму.
Редагування форми
-
На сторінці SharePoint у Microsoft 365 виберіть веб-частину Forms і натисніть кнопку Редагувати властивості (

-
На панелі праворуч виберіть Редагувати поточну форму, щоб внести зміни до форми.
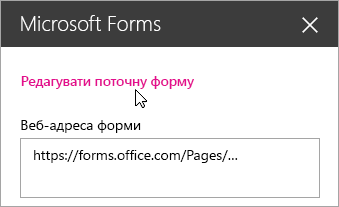
Відображення результатів заповнення форми
Зібравши відповіді, ви можете переглядати результати.
-
На панелі праворуч виберіть Показати результати форми.
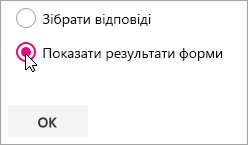
Примітка.: У розділі Веб-адреса форми за замовчуванням установлено таке повідомлення: буде створено веб-адресу. Будь-який користувач може переглянути зведення відповідей. Microsoft Forms створить веб-адресу для спільного доступу до результатів цього опитування. Ви можете надати доступ до веб-адреси будь-кому, щоб переглянути зведення відповідей цього опитування.
Примітка.: Веб-адресу для спільного доступу можуть створювати лише власники та (або) співвласники форми.
-
Натисніть кнопку OK. Тепер ви можете переглядати зведення відповідей безпосередньо на сайті SharePoint у Microsoft 365.
Відгук для Microsoft Forms
Ми хочемо вас почути! Щоб надіслати відгук про Microsoft Forms, перейдіть до правого верхнього кута форми та виберіть Додаткові параметри форми 
Додаткові відомості
Додавання сторінки до сайту Sharepoint Online










