Цю статтю призначено для людей, які хочуть керувати своїм ПК та створювати текст за допомогою голосу з Windows. Ця стаття входить до набору вмісту Підтримка Спеціальних можливостей для Windows, де можна знайти додаткові відомості про спеціальні можливості Windows. Загальну довідку див. на головній сторінці Підтримки від Microsoft.
Під час використання голосового доступу для диктування тексту та створення документів можна використовувати голосові команди, щоб виділяти текст і редагувати виділений текст. Ви можете виділити текст, який ви диктували останнім, певний фрагмент тексту або виділити кілька символів, слів, рядків або абзаців. Список команд голосового доступу див. в списку команд Голосовий доступ.
Голосовий доступ у Windows 11 – це функція, яка дає змогу всім користувачам керувати своїм ПК та створювати текст лише за допомогою голосу й без підключення до Інтернету. Наприклад, можна відкривати програми та переключатися між ними, переглядати веб-сторінки, читати й створювати електронні повідомлення за допомогою голосу. Щоб дізнатися більше, перейдіть до розділу Використання голосового доступу для керування ПК та створення тексту за допомогою голосу.
Голосовий доступ використовується у Windows 11 версії 22H2 та новіших. Щоб дізнатися більше про нові функції у Windows 11 версії 22H2 та як отримати оновлення, перегляньте статтю Нові можливості останніх оновлень Windows. Не знаєте, яка у вас версія Windows? Перегляньте статтю Пошук версії Windows.
Якщо потрібно виділити та відредагувати щойно продиктований текст, промовте "Select that" (Вибрати).
Щоб виділити певні частини продиктованого раніше тексту, промовте "Select previous" (Вибрати попередній) або "Select Next" (Вибрати далі), а потім – кількість слів, символів, рядків або абзаців, які потрібно виділити. Текст буде виділено відносно поточного розташування курсору.
Наприклад, якщо курсор розташовано на початку слова "взаємодія", а ви промовляєте "Select previous two words" (Вибрати попередні два слова), буде виділено слово "допоможе".
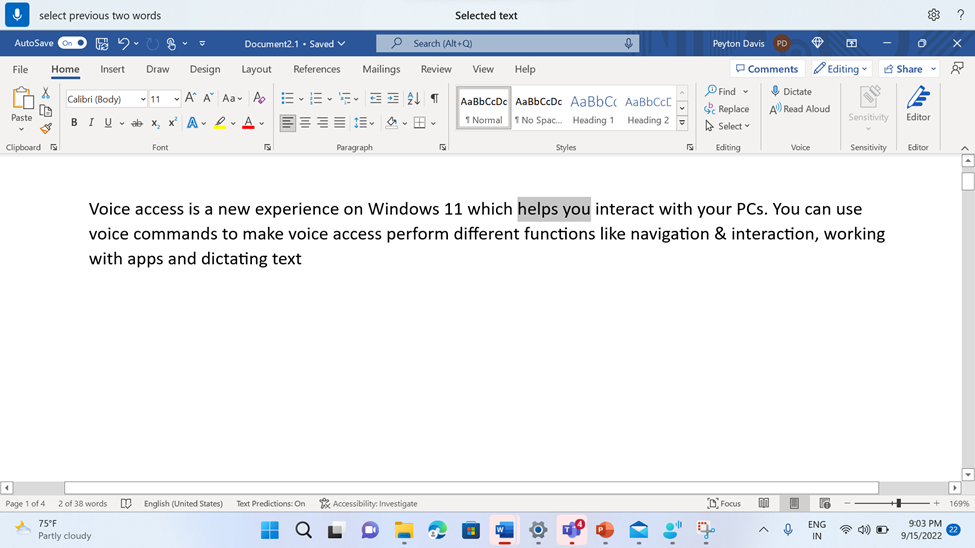
Щоб вибрати будь-яку фразу в текстовому полі, незалежно від положення курсору, промовте слово "Select" (Вибрати), а потім – фразу. Наприклад, щоб вибрати фразу "голосовий доступ", скажіть "Select voice access" (Вибрати голосовий доступ). Якщо фраза "голосовий доступ" містить кілька екземплярів, голосовий доступ розмістить нумеровану мітку на всіх екземплярах і попросить вибрати потрібний екземпляр. Потім промовте "Click" (Клацнути), а потім – номер, пов'язаний із екземпляром фрази, яку потрібно вибрати. Наприклад, "Click one" (Клацнути один) вибирає перший екземпляр голосового доступу в першому рядку.
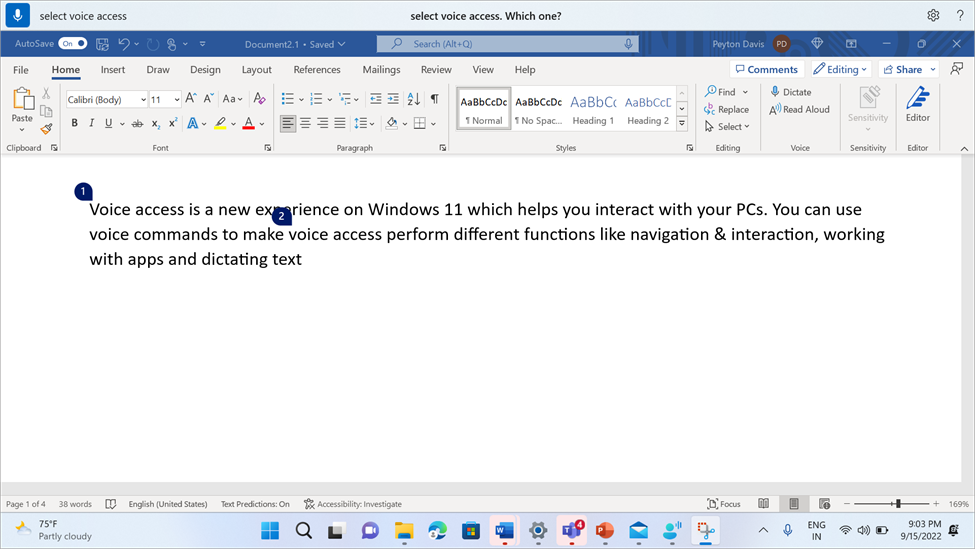
Також можна виділити діапазон тексту в текстовому полі. Для цього промовте "Select from" (Вибрати з), а потім – початковий текст у діапазоні, а потім – "To" (Кому), а потім – кінцевий текст діапазону. Наприклад, фраза "Select from commands to functions" (Вибрати з команд до функцій) виділяє все між двома словами.
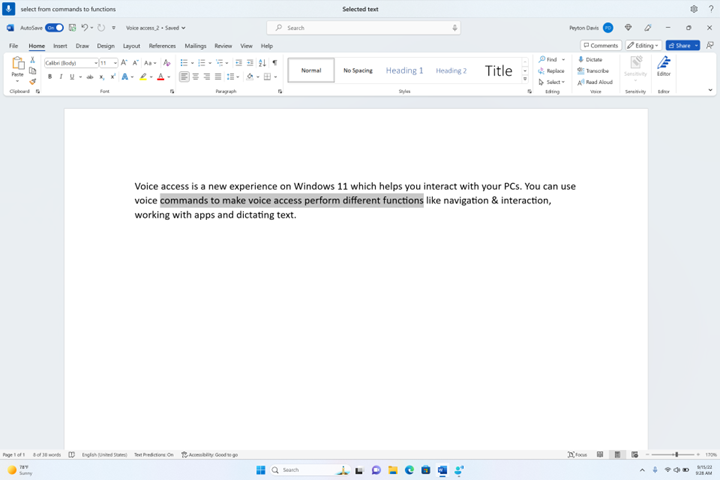
|
Для цього |
Скажіть |
Приклад |
|---|---|---|
|
Виділіть останній продиктований текст. |
"Select that" (Вибрати це) |
|
|
Виділення всього тексту в текстовому полі. |
"Виділити все" |
|
|
Виділіть певний фрагмент тексту в текстовому полі. |
"Select <text>" |
"Select hello world" (Виберіть "Привіт, світ") |
|
Виділіть діапазон тексту в текстовому полі. |
"Виділити текст <1> до <тексту 2>" |
"Select from commands to functions" (Вибрати з команд до функцій) |
|
Виділення попередніх або наступних слів. |
"Select previous <number of words>" або "Select next <number of words>" |
"Select previous word" (Вибрати попереднє слово) або "Select next two words" (Виділити наступні два слова) |
|
Виділення попередніх або наступних символів. |
"Select previous <number of characters>" (Вибрати наступну <кількість символів>) |
"Select previous character" (Вибрати попередній символ) або "Select next three characters" (Вибрати наступні три символи) |
|
Вибір попередніх або наступних рядків. |
"Вибрати попередню <кількість рядків>" або "Вибрати наступну <кількість рядків>" |
"Select previous two lines" (Вибрати попередні два рядки) або "Select next four lines" (Вибрати наступні чотири рядки) |
|
Виділення попередніх або наступних абзаців. |
"Select previous <number of paragraphs>" або "Select next <number of paragraphs>" |
"Select previous two paragraphs" (Вибрати попередні два абзаци) або "Select next three paragraphs" (Виділити наступні три абзаци) |
|
Очистити виділений текст. |
"Скасувати вибір" |
Щоб вибрати текст, який не можна редагувати, скористайтеся функцією перетягування накладання сітки. Щоб вибрати зображення та інший нетекстовий вміст, скористайтеся накладанням сітки. Докладні відомості див. в статті Використання миші за допомогою голосу.
Примітка.: Якщо одна з команд виділення скидає помилку, можна використати інші типи виділення або накладання сітки.
Див. також
Навігація в тексті за допомогою голосу
Використання клавіатури за допомогою голосу
Використання голосу для взаємодії з елементами на екрані
Технічна підтримка для клієнтів з особливими потребами
Корпорація Майкрософт прагне забезпечити якомога кращі умови роботи для всіх своїх клієнтів. Якщо у вас є особливі потреби або ви маєте запитання щодо спеціальних можливостей, зверніться по технічну підтримку до служби Microsoft Disability Answer Desk. Її фахівці чудово знають, як використовувати численні спеціальні засоби, і можуть надавати допомогу англійською, іспанською, французькою й американською мовами жестів. Щоб отримати контактні дані для свого регіону, перейдіть на сайт служби Microsoft Disability Answer Desk.
Якщо ви користувач у державній установі, комерційній організації або на підприємстві, зверніться до корпоративної служби підтримки Disability Answer Desk.











