На сторінці вмісту SharePoint у Microsoft 365 або SharePoint Server 2019 сайту власники сайтів можуть переглянути список усіх сторінок, бібліотек, списків та інших програм на своєму сайті, а також список підсайтів. Сторінка вмісту сайту також надає чіткіший доступ до додавання списків, сторінок, бібліотек документів, підсайтів і програм.
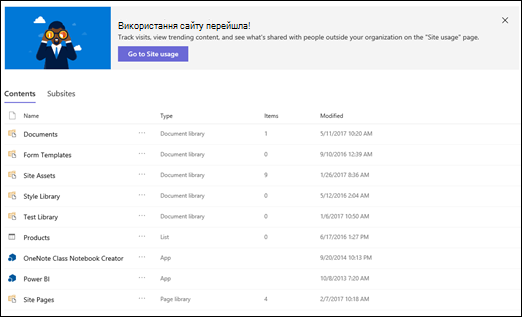
Примітка.: Якщо сторінка вмісту сайту не має такого вигляду, не хвилюйтеся! Ми розгортаємо нову сторінку вмісту сайту протягом наступних кількох місяців, тому, якщо у вас її ще немає, ви побачите її найближчим часом.
Перехід до сторінки вмісту сайту
Щоб перейти на сторінку вмісту сайту, виконайте наведені нижче дії.
-
Перейдіть на сайт, для якого потрібно переглянути вміст сайту.
-
У лівій частині виберіть зміст сайту. Або перейдіть до розділу Настройки

Створення нового списку, бібліотеки документів, програми або підсайту
Натисніть кнопку Створити вгорі сторінки, щоб перейти до знайомої сторінки, де можна назвати й налаштувати новий елемент.
Перегляд і робота з усім вмістом і підсайтами
На сторінці вмісту сайту виберіть Елемент Вміст , щоб переглянути знайомі можливості перегляду та взаємодії з усім вмістом на сайті, зокрема "Документи", "Активи сайту", "Сторінки" тощо.
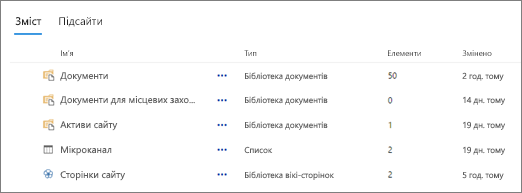
Виберіть Підсайти , щоб переглянути підсайти та кількість подань для кожного з них і взаємодіяти з ними, клацнувши підсайт, з яким потрібно працювати. Клацніть три крапки (...) , щоб перейти на сторінку вмісту сайту для цього підсайту.
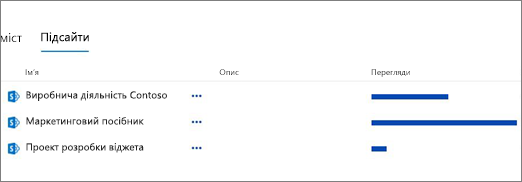
Шукаєте дані про використання сайту?
Щоб переглянути дані про використання сайту, у меню ліворуч виберіть пункт Вміст сайту , а потім на верхній панелі переходів натисніть кнопку Використання сайту . Докладні відомості див. в статті Перегляд даних про використання сайту SharePoint.
Як повернутися до класичного інтерфейсу?
За потреби можна повернутися до класичної сторінки вмісту сайту, натиснувши кнопку Повернутися до класичного подання SharePoint у нижньому лівому куті. Ви будете в класичному режимі до кінця сеансу браузера. Якщо закрити браузер, а потім знову відкрити сторінку вмісту сайту, ви знову побачите новий вміст сайту. Відомості про те, як змінити можливості роботи в одній бібліотеці або списку, див. в статті Змінення стандартного інтерфейсу для списків або бібліотек документів із нової або класичної версії
Для SharePoint Server 2019 під час настроювання колекції сайтів адміністратор може створити сайт групи з класичним або сучасним інтерфейсом.
-
У Центрі адміністрування SharePoint натисніть кнопку Створити колекції сайтів.
-
Створіть колекцію сайтів і виберіть сайт групи (класична версія) у розділі Шаблони.
-
Продовжуйте створювати та зберігати колекцію сайтів.
Примітка.: Хоча цей розділ стосується списків і бібліотек, він також використовується для встановлення стандартного інтерфейсу для вмісту сайту.










