Якщо ваша версія Outlook схожа на зображену на вказаному нижче малюнку, ви використовуєте спрощену версію Outlook. Це означає, що ви використовуєте стару версію браузера, яка не підтримує новий інтерфейс Outlook.com та інтернет-версії Outlook або Outlook Web App. Щоб скористатися перевагами всіх можливостей, оновіть браузер до найновішої версії.
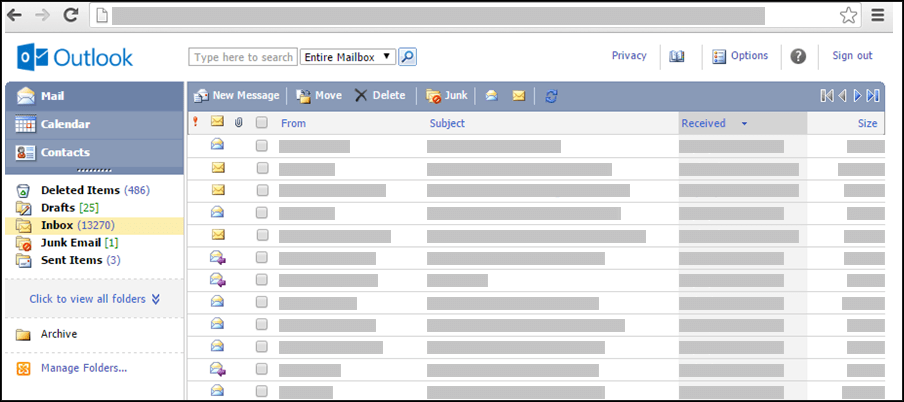
Докладні відомості про те, які браузери підтримують новий інтерфейс Outlook.com та Інтернет-версія Outlook, див. в статті Які браузери працюють з Office Online.
Докладні відомості про те, які браузери підтримують Outlook Web App, див. в цій статті.
-
Клацніть піктограму адресної книги у верхній частині вікна.
-
У новомуповідомленні натисніть кнопку "Копія" або "Копія".
Якщо адресну книгу відкрито у верхній частині вікна, відображається лише адресна книга. Якщо адресну книгу відкрито за допомогою поля Кому або Копія нового повідомлення, відображається адресна книга та поля Кому, Копія та ПК.
Використайте поле Адресна книга вгорі сторінки, щоб вибрати набір адрес, які потрібно переглянути. За замовчуванням у цьому полі відображається адресна книга вашої організації, але можна вибрати іншу адресну книгу, яку потрібно переглянути. Так, у списку доступних адресних книг можна вибрати елемент Контакти або вибрати папку "Контакти" в області переходів.
Існує кілька способів пошуку адреси в адресній книзі організації та папці "Контакти". Коли адресну книгу відкрито, у полі Пошук користувачів можна ввести ім’я особи, яку потрібно знайти, а потім натиснути клавішу Enter або клацнути піктограму пошуку. Збіги відобразяться у вікні адресної книги. Щоб переглянути контакт, виберіть ім'я або контакт. Щоб видалити результати пошуку та повернутися до адресної книги, виберіть команду Видалити результати цього пошуку.
Пошук в адресній книзі обмежено адресою книги, яку ви зараз переглядаєте.
Якщо відкрито нове повідомлення, можна ввести імена одержувачів повідомлення в полі повідомлення Кому або Копія. Якщо імена унікальні або вони використовувались раніше, вони відображатимуться автоматично.
Існує кілька параметрів для адресування повідомлення.
-
Якщо буде відкрито нове повідомлення, відповідь або повідомлення, що пересилається, в області переходів буде відображено список з останніми одержувачами. Клацніть ім’я двічі, щоб перемістити його в поле Кому. Також, щоб перетягти ім’я, можна виділити його та клацнути поле Кому, Копія, або ПК.
-
Якщо необхідне ім’я не відображається у списку Останні одержувачі, введіть імена або псевдоніми електронної пошти в полі Кому, Копія та ПК. Якщо імен кілька, відокремлюйте їх крапкою з комою. Натисніть кнопку Перевірити імена на панелі інструментів, щоб зіставити ці імена. Якщо не знайдено жодного унікального зіставлення в адресній книзі, це означає, що цей користувач позначений як не зіставлений. Всі незіставлені імена відображаються червоним кольором, список можливих зіставлень відображається в області переходів. Щоб зіставити імена, виберіть їх зі списку, клацнувши на них. Якщо зіставлення не відображаються, перевірте правопис імені одержувача або безпосередньо введіть адресу електронної пошти (наприклад, adam@contoso.com).
Надіслати повідомлення електронної пошти незіставленим одержувачам не вдасться.
-
Також можна знайти користувача, ввівши його ім'я в полі Знайти користувача у верхній частині вікна. Потім натисніть клавішу Enter або клацніть піктограму пошуку. Зіставлення будуть відображатися в області пошуку. Для додавання імені в повідомлення, установіть прапорець біля цього імені та клацніть поле Кому, Копія або ПК, щоб додати імена до одержувачів повідомлення. Щоб очистити результати пошуку та повернутися до адресної книги, натисніть кнопку Видалити результати цього пошуку.
Під час перегляду вікна Одержувачі повідомлення пошук в адресній книзі обмежується вибраною адресою у верхній частині вікна.
-
Клацніть поле Кому, Копіяабо ПК, щоб відкрити область пошуку. Це дасть змогу шукати користувача в адресній книзі організації. Знайшовши ім’я користувача в області пошуку, додайте його до повідомлення електронної пошти: установіть прапорець біля імені та клацніть елемент Кому, Копія або ПК. Коли буде вказано всіх адресатів повідомлення, натисніть кнопку Готово або Закрити.Одержувачі прихованої копії отримають копію повідомлення, але їхні імена не відображатимуться у списку одержувачів. Крім того, вони не бачитимуть імена інших одержувачів прихованої копії.
Існує кілька параметрів для адресування запрошення на нараду.
-
Після відкриття нового запрошення на нараду в області переходів відображатиметься список Останні одержувачі. Клацніть ім’я двічі, щоб перемістити його в поле Обов’язковий. Також, щоб перемістити ім’я в поле, можна виділити його та клацнути поле Обов’язковий, Необов’язковий або Ресурси.
-
Якщо необхідне ім’я не відображається у списку Останні одержувачі, введіть ім’я або псевдонім у поле Обов’язковий, Необов’язковий абоРесурси. Якщо імен кілька, відокремлюйте їх крапкою з комою. Натисніть кнопку Перевірити імена на панелі інструментів, щоб зіставити ці імена. Якщо не знайдено жодного унікального зіставлення в адресній книзі, це означає, що цей користувач позначений як не зіставлений. Всі незіставлені імена відображаються червоним кольором, список можливих зіставлень відображається в області переходів. Щоб зіставити імена, виберіть їх зі списку, клацнувши на них. Якщо зіставлення не відображаються, перевірте правопис імені одержувача або безпосередньо введіть адресу електронної пошти (наприклад, adam@contoso.com).
Запрошення на нараду не буде надіслано на незіставлені адреси.
-
Також можна знайти користувача, ввівши його ім'я в полі Знайти користувача у верхній частині вікна. Потім натисніть клавішу Enter або клацніть піктограму пошуку. Зіставлення будуть відображатися в області пошуку. Для додавання імені в запрошення на нараду, установіть прапорець біля цього імені та клацніть поле Обов’язково, Необов’язково або Ресурси, щоб додати ім’я до одержувачів повідомлення. Щоб очистити результати пошуку та повернутися до адресної книги, натисніть кнопку Видалити результати цього пошуку.
Під час перегляду вікна Одержувачі повідомлення пошук в адресній книзі обмежується вибраною адресою у верхній частині вікна.
-
Клацніть поле Обов’язково, Необов’язково або Ресурси, щоб відкрити область пошуку. За допомогою цієї області пошуку можна знайти користувача в адресній книзі організації. Знайшовши ім’я користувача в області пошуку, додайте його, встановивши прапорець біля імені та клацнувши поле Обов’язково, Необов’язково або Ресурси. Після завершення адресування повідомлення натисніть кнопку Готово або Закрити.
Зазвичай до адресної книги організації не можна додавати імена або групи, а також вкладені папки. Деякі організації також обмежують змінення ваших власних даних. Зазвичай адресною книгою керує відділ кадрів або спеціалісти з інформаційних технологій в організації. Додавати контакти можна тільки до власного списку контактів.
Спрощена версія програми Outlook має менше функцій для роботи з адресними книгами вашої організації, ніж у стандартній версії. Записи можна вибирати з адресної книги організації або з папок "Контакти" в поштовій скриньці. Ви також можете надіслати повідомлення, ввівши SMTP-адресу потрібної поштової скриньки в полі Кому,Копія або ПК нового повідомлення.
Щоб дізнатися більше про відмінності між стандартною та спрощеною версіями Outlook, відвідайте сторінку Порівняння стандартної та спрощеної Outlook.
Щоб дізнатися більше про спрощенуOutlook, наприклад, як повернутися до звичайної версії, або про те, які функції та обмеження є, див. читати докладні відомості про спрощену версію Outlook.
Докладні відомості про те, як працювати з контактами та групами контактів, див. в розділі Керування контактами у спрощеній Outlook.










