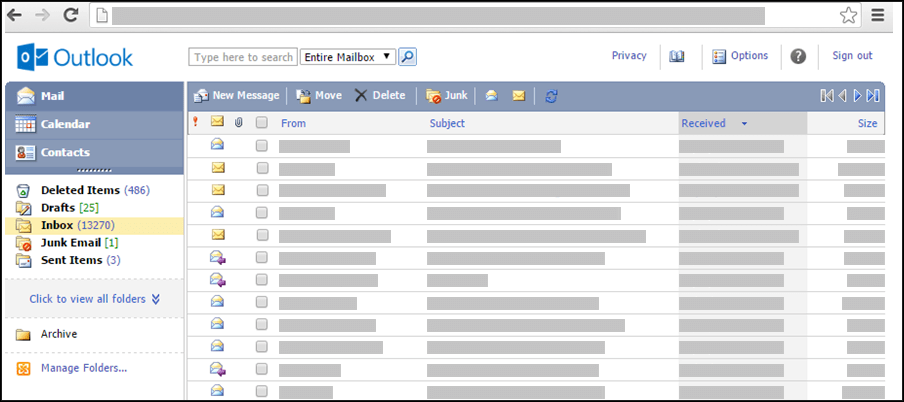Якщо ваша версія Outlook схожа на зображену на вказаному нижче малюнку, ви використовуєте спрощену версію Outlook. Це означає, що ви використовуєте стару версію браузера, яка не підтримує новий інтерфейс Outlook.com та інтернет-версії Outlook або Outlook Web App. Щоб скористатися перевагами всіх можливостей, оновіть браузер до найновішої версії.
Докладні відомості про те, які браузери підтримують новий інтерфейс Outlook.com та Інтернет-версія Outlook, див. в статті Які браузери працюють з Office Online.
Докладні відомості про те, які браузери підтримують Outlook Web App, див. в цій статті.
Створюючи контакти, можна зберігати відомості про людей, з якими ви спілкуєтеся, зокрема адресу електронної пошти, поштову адресу, номери телефонів тощо.
-
У поданні контактів на панелі інструментів натисніть кнопку Створити контакт.
-
На сторінці створення контакту введіть відомості, які необхідно додати до контакту.У розкривних списках можна записати кілька записів у деяких полях. Наприклад, за допомогою розкривного списку біля поляЕлектронна пошта можна зберігати до трьох різних адрес електронної пошти контакту (Електронна пошта, Електронна пошта 2 та Електронна пошта 3). Також можна зберігати кілька адрес і телефонних номерів.
-
Використовуйте список Зберігати як для визначення способу відображення контакту в папці «Контакти». Контакти можуть відображатися за іменем і прізвищем, за прізвищем та іменем або за назвою організації.
-
Якщо в контакті міститься кілька адрес, одну з них можна призначити як поштову адресу контакту. Виберіть адресу з розкривного списку та встановіть прапорець Вважати поштовою адресою внизу сторінки.
-
Натисніть кнопку Зберегти й закрити, щоб зберегти новий контакт. Натисніть кнопку Скасувати, якщо необхідно вилучити зміни.
До контакту також можна вкласти файл, наприклад документ Word, щоб зберігати пов'язані відомості разом. Докладні відомості див. в цій Outlook.
-
У папці "Контакти" клацніть ім’я контакту, який потрібно переглянути або змінити.
-
Щоб змінити контакт, натисніть кнопку Редагувати контакт на панелі інструментів.
-
Внесіть необхідні зміни в контакт.
-
Натисніть кнопку Зберегти та закрити, щоб зберегти зміни, або кнопку Скасувати, щоб вилучити їх.
-
У папці «Контакти» встановіть прапорець біля контакту, який необхідно вилучити. Можна вибрати кілька контактів.
-
На панелі інструментів натисніть кнопку Видалити. Також можна видалити власний контакт, відкривши його та натиснувши кнопку Видалити.
Існує кілька способів сортування контактів. Щоб сортувати контакти за такими заголовками, у папці «Контакти» клацніть один з цих заголовків, які знаходяться вгорі списку «Контакти».
-
Зберігати як
-
Електронна пошта
-
Телефон
-
Заголовок
-
Компанія
Щоб упорядковувати контакти, можна також використовувати папки та настроювати їх відповідно до своїх потреб. Наприклад, можна створити окремі папки для особистих і робочих контактів.
Перегляд папок і їхнього вмісту
-
В області переходів клацніть папку.
Створення нової папки
-
В області переходів клацніть елемент Керування папками контактів.
-
У розділі Створити папку контактів у полі Ім’я папки введіть потрібне ім’я для нової папки.
-
Натисніть кнопку Створити.
-
Натисніть кнопку Закрити.
Переміщення контакту до іншої папки
-
Зі списку контактів виберіть контакт, який потрібно перемістити, установивши біля нього прапорець, або відкрийте цей контакт.
-
На панелі інструментів натисніть кнопку Перемістити.
-
Відобразиться екран Перемістити до папки контактів. Зі списку Перемістити до виберіть папку, до якої потрібно перемістити контакт.
-
Натисніть кнопку Перемістити, щоб перемістити контакт до вибраної папки.
Якщо контакт не потрібно переміщати, натисніть кнопку Закрити, щоб повернутися на попередній екран.
Перейменування або видалення папки
Якщо вибрати пункт Керування папками контактів, крім параметрів створення нових папок, відобразяться параметри Перейменувати або Видалити.
Контакт не можна скопіювати до іншої папки.
-
У папці «Контакти» можна встановити прапорець біля контактів, яким необхідно надіслати повідомлення, або відкрити контакт окремо.
-
На панелі інструментів клацніть піктограму Надіслати повідомлення електронної пошти або Надіслати запрошення на нараду.
-
Залежно від вибраної піктограми, відкриється адресована контакту (або контактам) форма нового повідомлення або форма нового запрошення на нараду.
-
Заповніть повідомлення або запрошення на нараду та натисніть кнопку Надіслати.
Наприклад, у спрощеній версії ви не зможете виконувати наведені нижче дії.
-
Створювати нові групи контактів або додавати до контакти до наявної групи. Однак можна створити або змінити групу контактів у стандартній версії Outlook або іншій програмі електронної пошти, наприклад Outlook для Windows, а потім надіслати цій групі електронні листи або запрошення.
-
Імпортувати контакт або список контактів. Однак можна імпортувати контакти, використовуючи іншу програму електронної пошти, наприклад Outlook для Windows, а потім відредагувати ці контакти.
-
Клацніть правою кнопкою миші відправника повідомлення електронної пошти та додайте цю особу до списку контактів.
-
Друкувати картки контакту.
Щоб дізнатися більше про спрощену Outlook, наприклад, як повернутися до звичайної версії, або про те, які функції та обмеження є, див. читати докладні відомості про спрощену версію Outlook.