Ви можете створити настроювані подання бібліотеки документів, щоб елементи відображалися в зручний для вас спосіб. Наприклад, можна вибрати стовпці, які потрібно відобразити, і впорядкувати їх у потрібному порядку. Ви також можете сортувати, фільтрувати або групувати елементи, щоб створити подання відповідно до своїх потреб. Коли все буде готово, просто введіть ім’я подання та збережіть його. Посилання на настроюване подання з'явиться в меню подання у верхньому правому куті сторінки бібліотеки документів, де було створено подання.
Щоб створити настроюване подання бібліотеки документів, скористайтеся одним або кількома наведеними нижче способами. Коли все буде готово, можна дати подання ім'я та зберегти його. У меню подання бібліотеки, у якій створено настроюване подання, з'явиться посилання на збережене подання.
-
Перейдіть до бібліотеки документів, у якій потрібно створити настроюване подання.
-
На сторінці бібліотеки документів натисніть кнопку Додати стовпець.
-
Щоб створити та додати новий тип стовпця, який буде додано до настроюваного подання, виберіть тип стовпця, який потрібно додати, введіть ім'я та інші потрібні дані та натисніть кнопку Зберегти. Якщо у вас є дозволи власника бібліотеки або адміністратора для бібліотеки, у якій потрібно створити та додати новий тип стовпця, натисніть кнопку Додатково... , щоб перейти на сторінку настройок бібліотеки, де можна створити та додати стовпці інших типів. Докладні відомості про створення та додавання стовпців інших типів див. в статті Створення, змінення та видалення подання списку або бібліотеки.
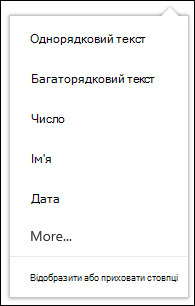
-
Щоб вибрати стовпці, які мають відображатися, натисніть кнопку Відобразити або приховати стовпці, виберіть стовпці, які потрібно відобразити або приховати, а потім натисніть кнопку Застосувати.
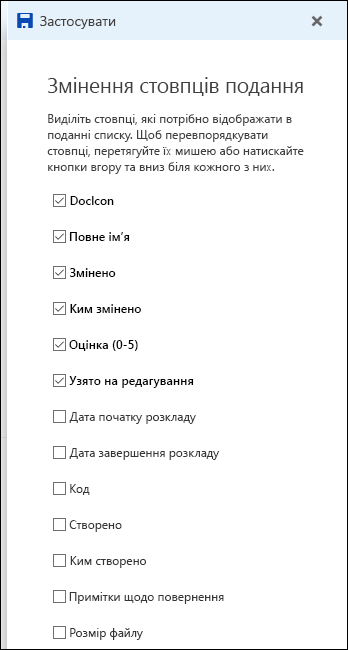
Примітка.: Ваш екран виглядає інакше? Можливо, адміністратор установив класичний режим для бібліотеки документів. Якщо так, див. статтю Створення, змінення або видалення подання списку чи бібліотеки.
-
На панелі заголовків на сторінці бібліотеки документів виберіть + Додати стовпець.
-
Виберіть елемент Відобразити або приховати стовпці в нижній частині списку.
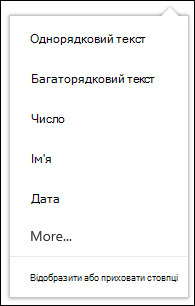
-
В області Редагування стовпців подання виберіть стовпець зі списку та перетягніть або скористайтеся стрілками вгору або вниз, щоб змінити порядок відображення стовпців.
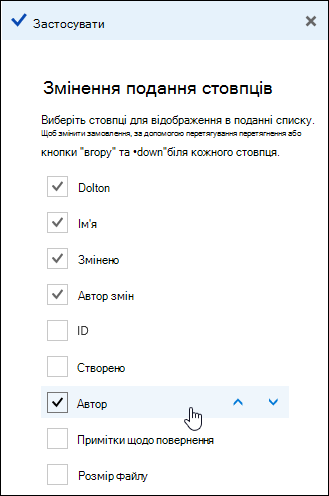
-
Завершивши впорядкування стовпців, натисніть кнопку Застосувати.
Примітка.: Ваш екран виглядає інакше? Можливо, адміністратор установив класичний режим для бібліотеки документів. Якщо так, див. статтю Створення, змінення або видалення подання списку чи бібліотеки.
-
На сторінці бібліотеки документів наведіть вказівник миші на ім'я стовпця, за яким потрібно відсортувати дані, і клацніть стрілку вниз поруч з іменем стовпця.
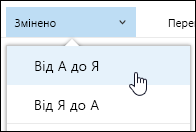
-
Виберіть параметри сортування у верхній частині списку меню, щоб відсортувати елементи в бібліотеці документів. Доступні параметри залежать від типу даних стовпця. Наприклад, стовпець Змінено за сортується в алфавітному порядку, а стовпець Змінено – за датою: від старішої до новішої, або від новішої до старішої. Ви також можете сортувати дані за розміром: від меншого до більшого або більшого до меншого.
-
На сторінці бібліотеки документів наведіть вказівник миші на ім'я стовпця, за яким потрібно відфільтрувати дані, і клацніть стрілку вниз поруч з іменем стовпця.
-
Виберіть фільтрувати за , а потім виберіть значення, яке потрібно використовувати для фільтрування елементів на панелі фільтрування. У списку відображатимуться лише елементи, які відповідають вибраному значенню.
-
Також можна вибрати відкрити область фільтрів

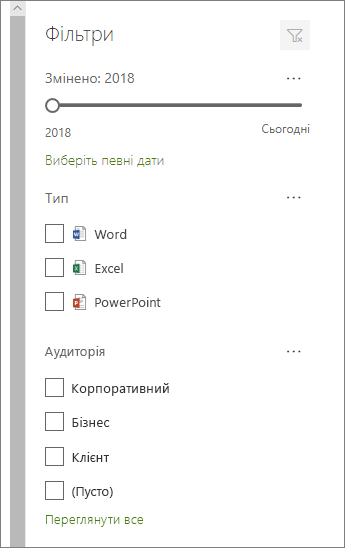
-
Щоб видалити фільтр, виберіть фільтр і натисніть кнопку Очистити фільтри.
-
На сторінці бібліотеки документів наведіть вказівник миші на ім'я стовпця, за яким потрібно згрупувати дані, і клацніть стрілку вниз поруч з іменем стовпця.
-
Натисніть кнопку Групувати за , щоб згрупувати елементи в бібліотеці документів за вибраним стовпцем.
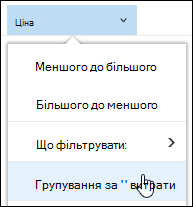
-
Щоб видалити групування, знову натисніть кнопку Групувати за.
-
Після створення настроюваного подання поруч з іменем подання у верхньому правому куті сторінки бібліотеки документів з'явиться символ * , який указував на те, що подання змінено. Щоб зберегти зміни, виберіть Параметри подання , а потім натисніть кнопку Зберегти подання як.
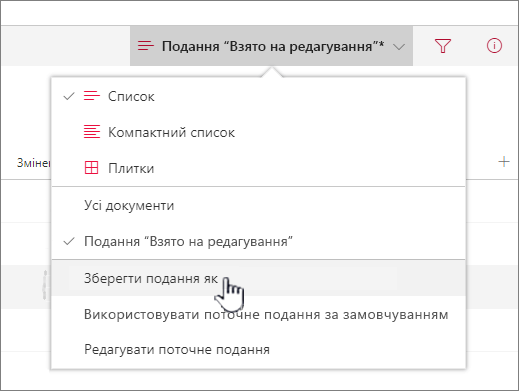
-
У полі Зберегти як введіть ім'я подання, а потім натисніть кнопку Зберегти. Посилання на настроюване подання з'явиться в меню подання бібліотеки, у якій створено подання, а * зникне.
Щоб змінити настроюване подання бібліотеки документів, виконайте наведені нижче дії.
-
Перейдіть до настроюваного подання, яке потрібно змінити.
-
Щоб додати новий тип стовпця, натисніть кнопку додати стовпець + Додати стовпець. Тут можна додати загальний тип стовпця або вибрати переглянути всі типи стовпців, щоб створити настроювані типи. Якщо стовпець уже існує, виберіть показати або приховати стовпці.
Докладні відомості див. в статті Створення стовпця в списку або бібліотеці.
-
Внесіть зміни до потрібного настроюваного подання, а потім виберіть Параметри подання
-
Виберіть пункт Зберегти подання як у меню Параметри подання .
-
Оновіть або змініть ім'я в діалоговому вікні Зберегти як і натисніть кнопку Зберегти.
Настроювання стандартного подання для бібліотеки документів
Щоб установити стандартне подання для бібліотеки документів, перейдіть до подання, яке потрібно призначити поданням за замовчуванням, а потім у меню подання виберіть установити поточне подання як стандартне .
Видалення настроюваного подання бібліотеки документів
Щоб видалити спеціальне подання бібліотеки документів, потрібно мати дозволи власника бібліотеки або адміністратора для бібліотеки, у якій потрібно видалити настроюване подання. Інструкції з видалення настроюваного подання бібліотеки документів див. в статті Видалення настроюваного подання бібліотеки документів.











