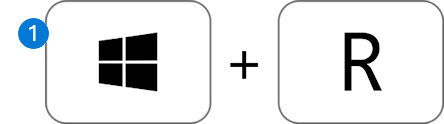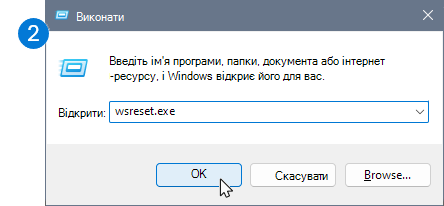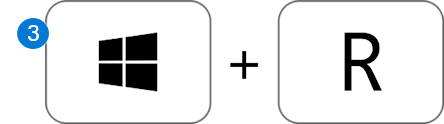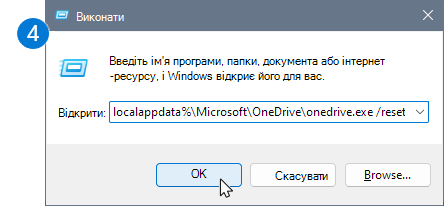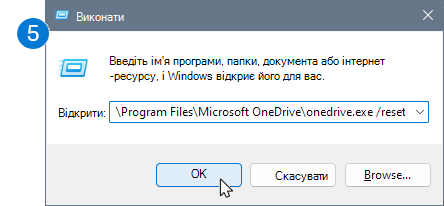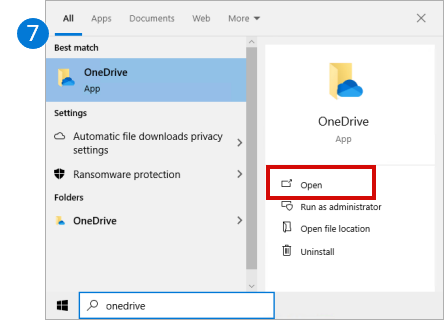Скидання параметрів корпорації Майкрософт OneDrive іноді може вирішити проблеми із синхронізацією та скинути всі OneDrive настройок. Після скидання OneDrive виконує повну синхронізацію.
Увага!: Ви не втратите файли або дані, скинувши настройки OneDrive на комп'ютері. Скидання OneDrive лише відключає всі ваші підключення для синхронізації (включно з особистим і робочим або навчальним закладом).
Виконайте наведені нижче дії, щоб скинути параметри програми OneDrive
|
1. На клавіатурі комп'ютера натисніть кнопку Клавіша Windows і R одночасно, щоб відкрити діалогове вікно Виконати. |
|
|
2. Копіювання або введення тексту wsreset.exe в поле, а потім виберіть пункт ГАРАЗД. Примітка.: На короткий час відкриється пусте вікно командного рядка, після чого відкриється програма Microsoft Store. Ви можете пропустити їх і закрити будь-які небажані вікна. |
|
|
Якщо OneDrive усе одно не синхронізується, давайте продовжимо скидати настройки програми синхронізації OneDrive. |
|
|
3. Натисніть кнопку Клавіша Windows і R знову. |
|
|
4. Цього разу скопіюйте текст нижче та вставте його в діалогове вікно, а потім натисніть ГАРАЗД. %localappdata%\Microsoft\OneDrive\onedrive.exe /reset |
|
|
5. Якщо відображається повідомлення "Windows не вдалося знайти..." скопіюйте та вставте текст нижче, а потім натисніть клавішу ГАРАЗД. C:\Program Files\Microsoft OneDrive\onedrive.exe /reset |
|
|
6. Якщо ви все ще бачите "Windows не вдалося знайти..." скопіюйте та вставте текст нижче, а потім натисніть клавішу ГАРАЗД. C:\Program Files (x86)\Microsoft OneDrive\onedrive.exe /reset Примітка.: Якщо жодна з цих дій не спрацює, програму синхронізації OneDrive не інстальовано. Докладні відомості. |
|
|
7. Перезавантаження вручну OneDrive, перейшовши до Пуск , введіть OneDrive в полі пошуку, а потім натисніть кнопку OneDrive класичну програму. |
|
Примітки.:
-
Якщо жодна з цих дій не спрацює, програму синхронізації OneDrive не інстальовано. Докладні відомості.
-
Якщо ви синхронізувати лише певні папки перед скиданням, це потрібно зробити ще раз після синхронізації. Це потрібно зробити для особистого OneDrive та OneDrive для роботи або навчальних закладів облікові записи. Читати Щоб отримати додаткові відомості , виберіть папки OneDrive, які потрібно синхронізувати з комп'ютером.
Порада.: Якщо ви не знаєте, яка у вас програма OneDrive, прочитайте Яка в мене програма OneDrive?
-
Прес Почати і введіть програми:onedrive
-
Виберіть Настройки програм
-
Прокрутіть список униз і виберіть пункт Відновити початковий стан.
Під час скидання OneDrive виконує такі дії:
-
Видалення файлу DAT.
-
Зберігає журнали програм у реєстрі.
-
Зберігає настройки на диску.
Коли OneDrive перезавантажиться, він перевіряє реєстр, щоб переконатися, що скидання відбулося, а потім завантажує настройки та повторно створює файл DAT.
Ви не втратите жодних даних, скинувши настройки OneDrive.
Скидання параметрів OneDrive на комп'ютері Mac
-
Виберіть піктограму OneDrive у хмарі у верхньому треї, а потім виберіть Налаштування> Призупинити > Закрийте OneDrive.
-
Знайти OneDrive у Папка "Програми ".
-
Клацання елемента керування OneDrive і натисніть кнопку Показати вміст пакета.
-
Перейдіть до > вмісту Папка "Ресурси ".
-
Подвійне клацання ResetOneDriveApp.command (або ResetOneDriveAppStandalone.command, якщо ви використовуєте окрему програму).
-
Почати OneDrive та завершіть процес налаштування.
Примітки.:
-
Не забудьте вибрати попереднє розташування під час вибору OneDrive розташування синхронізації. Завдяки цьому файли не завантажуватимуться повторно, якщо в них не внесено змін.
-
Якщо ви синхронізувати лише певні папки перед скиданням, це потрібно зробити ще раз після синхронізації. Читати Щоб отримати додаткові відомості , виберіть папки OneDrive, які потрібно синхронізувати з комп'ютером.
-
Це потрібно зробити для особистого OneDrive та OneDrive для роботи або навчальних закладів.
-
Переконайтеся, що використовується оновлена версія OneDrive програму. Деякі старіші версії програми не підтримують команди скидання. У такому разі перетягніть стару програму до кошика, а потім інсталюйте останню програму OneDrive.
-
Скидання параметрів OneDrive в Android
Найкращий спосіб відновити початковий стан програми, щоб видалити та повторно інсталювати її.
-
Відкривати "Настройки".
-
Виберіть Програми.
-
Кран Керування застосунками.
-
Знайдіть і торкніться елемента OneDrive.
-
Кран Примусове зупинення , а потім торкніться елемента Очистити дані та Очистити кеш.
-
Завершивши, видаліть програму.
-
Повторно інсталюйте програму з Google Play.
Скидання параметрів OneDrive в iOS
Найкращий спосіб відновити початковий стан програми, щоб видалити та повторно інсталювати її.
-
Видаліть Щоб додати програму OneDrive , натисніть і утримуйте кнопку OneDrive піктограму програми. Торкніться піктограми "X" у куті, а потім прийміть повідомлення з підтвердженням, щоб видалити його.
-
Виконайте "м'яке скидання", натиснувши та утримуючи обидва Режим сну/виходу з режиму сну та виходу з режиму сну Кнопки "Додому " одночасно протягом принаймні 10 секунд, доки не з'явиться емблема Apple. Коли емблема Apple з’явиться, кнопки можна відпустити.
-
Повторна інсталяція OneDrive програму з App Store.
Потрібна додаткова довідка?
|
|
Звернення до служби підтримки Щоб отримати довідку щодо облікового запису Microsoft і передплат, перейдіть на сторінку Допомога з обліковими записами й виставленням рахунків. Щоб отримати технічну підтримку, перейдіть до розділу Звернутися до служби підтримки Microsoft, укажіть свою проблему та виберіть параметр Отримати допомогу. Якщо вам усе ще потрібна допомога, виберіть параметр Зв’язатися зі службою підтримки, щоб отримати найкращий варіант підтримки. |
|
|
|
Адміністратори Адміністраторам потрібно переглянути довідку для адміністраторів OneDrive, відвідати технічну спільноту OneDrive або звернутися до служби підтримки Microsoft 365 для бізнесу. |