Якщо повідомлення потрібно впорядкувати в Інтернет-версія Outlook, можна створити нові папки, перейменувати, перемістити або видалити наявні папки. Крім того, можна настроїти правила, щоб Інтернет-версія Outlook автоматично переміщував повідомлення до папок залежно від указаних умов.
Примітка.: Якщо інструкції не відповідають тому, що відображається, можливо, ви використовуєте попередню версію Інтернет-версія Outlook. Спробуйте скористатися інструкціями для класичної інтернет-версії Outlook.
За замовчуванням в обліковому записі є такі папки:
-
<c0>Вхідні</c0>. Вхідні повідомлення надходять до папки "Вхідні", якщо ви не створили правило для папки "Вхідні", яке переспрямовує їх до іншої папки, або їх не визначено як небажану пошту. Дізнайтеся більше про керування повідомленнями електронної пошти за допомогою правил у програмі Outlook.
-
Небажана пошта Повідомлення з характеристиками небажаної пошти, які не блокуються фільтром спаму, перш ніж вони дійдуть до вашої поштової скриньки, буде автоматично переміщено до цієї папки. Дізнайтеся більше про те, як фільтрувати небажану пошту та спам в інтернет-версії Outlook.
-
<c0>Чернетки</c0>. Якщо ви створюєте повідомлення або відповідаєте на нього, але не маєте змоги відразу завершити його, воно автоматично зберігається до папки «Чернетки». Пізніше можна повернутися до цього повідомлення, щоб відредагувати та надіслати його.
-
<c0>Надіслані</c0>. За промовчанням копія кожного повідомлення, яке ви надсилаєте, розміщується в папці «Надіслані».
-
<c0>Видалені</c0>. Коли ви видаляєте повідомлення, воно переміщується до папки «Видалені».
Більшу частину дій із папками можна виконати за допомогою контекстного меню, яке викликається клацанням папки правою кнопкою миші.
-
<c0>Створити підпапку</c0>. Використовується, щоб створити нову вкладену папку в папці, яку ви клацнули правою кнопкою миші.
-
<c0>Видалити папку</c0>. Під час видалення папка та весь її вміст буде переміщено до папки "Видалені елементи".
-
Видалення всіх Під час видалення всі елементи у вибраній папці буде переміщено до папки "Видалені елементи".
-
Позначити всі як прочитані Позначає як прочитані всі елементи у вибраній папці.
-
<c0>Перейменувати</c0>. Дає змогу змінити ім’я папки. Стандартні папки, як-от папка "Вхідні", перейменовувати не можна.
Щоб упорядкувати повідомлення на свій смак, можна створювати додаткові папки. Наприклад, ви можете створити папку для певного проекту, для всіх повідомлень від певної особи або для всіх повідомлень, надісланих групі розсилки, до складу якої ви входите.
створити нову папку;
-
У нижній частині списку папок виберіть створити папку.
-
У відповідному полі введіть ім’я для нової папки та натисніть клавішу Enter.
Створення вкладеної папки
-
В області ліворуч клацніть правою кнопкою миші папку, до якої потрібно додати вкладену папку.
-
Виберіть Створити нову вкладену папку.
-
У відповідному полі введіть ім’я для нової папки та натисніть клавішу Enter.
Примітка.: Перейменувати стандартні папки, як-от "Вхідні", "Чернетки" або "Видалені", неможливо.
-
В області папки клацніть правою кнопкою миші папку, яку потрібно перейменувати.
-
Виберіть команду Перейменувати.
-
Введіть ім’я для папки та натисніть клавішу Enter.
Примітка.: Стандартні папки, як-от "Вхідні" та "Надіслані", видалити не можна.
-
В області папки правою кнопкою миші клацніть папку або вкладену папку, яку потрібно видалити.
-
Виберіть пункт Видалити папку.
-
Натисніть кнопку OK для підтвердження.
У Інтернет-версія Outlook папка "Уподобання" автоматично включає такі папки: "Вхідні", "Надіслані" та "Видалені". Ви можете додати папки до вподобань, щоб спростити відстеження найважливіших папок. Якщо додати папку до вподобань, вона не переміщує її, а створює посилання на неї. Папки, додані до вподобань, зберігаються в особистій папці.
-
Щоб додати папку до обраного, клацніть її правою кнопкою миші й виберіть Додати до вподобань.
-
Щоб змінити порядок папок, виберіть папку та перетягніть її до нового розташування в ієрархії. Або клацніть папку правою кнопкою миші та виберіть перемістити вгору в списку або Перемістити вниз у списку.
-
Щоб видалити папку з обраного, клацніть її правою кнопкою миші й виберіть Видалення з обраного. Ця дія видаляє лише посилання на папку, тому сама папка нікуди не зникає з вашої особистої папки.
Залежно від політик організації ви можете додати спільну папку до вподобань. Відомості про те, як створити спільну папку в Інтернет-версія Outlook та додати її до вподобань, див. в статті Створення спільної папки та надання до неї спільного доступу.
Примітка.: Політики контролює адміністратор організації. Політики можуть бути недоступні для вашого облікового запису.
Політики архівування та збереження дають змогу автоматично переміщати або видаляти повідомлення після того, як вони пройшло певний час у поштовій скриньці. Докладні відомості про ці політики та їх призначення див. в статті Призначення етикеток збереження та політик архівування в інтернет-версії Outlook.
Коли ви видаляєте повідомлення, воно спершу потрапляє до папки "Видалені елементи". Ви можете видаляти повідомлення з неї вручну або налаштувати Інтернет-версія Outlook на автоматичне очищення папки "Видалені елементи" під час виходу з облікового запису.
Примітка.: Вміст видалених папок відображається лише після розгортання папки Видалені елементи »: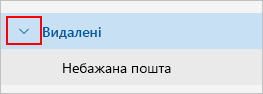
Очищення папки "Видалені елементи" під час виходу
-
Угорі сторінки виберіть Налаштування .
-
Виберіть пункт Пошта > Обробка повідомлень.
-
У розділі Параметри повідомленняустановіть прапорець очищати папку "Видалені".
-
Натисніть кнопку Зберегти.
Щоб дізнатися, як відновити видалені повідомлення, див. статтю Відновлення та відновлення видалених елементів у програмі Outlook.
За допомогою команд у рядку меню OutlookІнтернет-версія Outlook або правил OutlookІнтернет-версія Outlook можна автоматично переміщати повідомлення до певної папки під час їх отримання.
Автоматична обробка повідомлень за допомогою команд
Такі команди, як Організувати та Перемістити до, дають змогу автоматично видаляти або переміщати всі повідомлення від певного відправника. Вони відображаються в рядку меню OutlookІнтернет-версія Outlook, коли вибрано повідомлення в папці "Вхідні".
-
За допомогою команди Організувати можна швидко видалити непотрібні електронні листи в папці "Вхідні". Вибравши повідомлення, ви можете автоматично видалити всю вхідну пошту від його відправника, зберегти лише останні повідомлення або видалити повідомлення, отримані понад 10 днів тому.
-
Команда Перемістити до дає змогу перемістити певне повідомлення або автоматично переміщати всі повідомлення від певного відправника до іншої папки.
Автоматична обробка повідомлень за допомогою правил
Використовуйте правила, щоб щойно отримані повідомлення автоматично переміщалися до певної папки.
-
У папці "Вхідні" виберіть потрібне повідомлення, до якого потрібно призначити правила, та виберіть пункт

-
Виберіть пункт Створити правило. Відкриється діалогове вікно Створення правила .
-
Виберіть папку, до якої потрібно перемістити повідомлення від цього відправника.
-
Щоб вибрати інші умови та дії, виберіть пункт Додаткові параметри.
За замовчуванням установлено прапорець Зупинити подальшу обробку правил . Наступні правила ігноруватимуться, навіть якщо вони стосуються повідомлення.
-
Натисніть кнопку OK, щоб зберегти вибрані параметри та повернутися до вікна створення правила.
Указівки для класичного інтерфейсу
За замовчуванням в обліковому записі є такі папки:
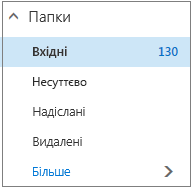
-
<c0>Вхідні</c0>. Вхідні повідомлення надходять до папки "Вхідні", якщо ви не створили правило для папки "Вхідні", яке переспрямовує їх до іншої папки, або їх не визначено як небажану пошту. Докладні відомості про керування повідомленнями електронної пошти за допомогою правил в Outlook
-
<c0>Несуттєві</c0>. Допомагає фільтрувати пошту з урахуванням того, як ви обробляли її в минулому. Якщо цю функцію ввімкнуто, поштовий сервер відстежує, які повідомлення ви читаєте, а які – ні. Повідомлення, які ви не читаєте, переміщаються до папки "Несуттєві".
-
<c0>Надіслані</c0>. За промовчанням копія кожного повідомлення, яке ви надсилаєте, розміщується в папці «Надіслані».
-
<c0>Видалені</c0>. Коли ви видаляєте повідомлення, воно переміщується до папки «Видалені».
У Інтернет-версія Outlook, якщо в розділі Папки вибрати Додатково, ці стандартні папки буде впорядковано в розділі Уподобання. Папки за замовчуванням також відображаються під вашою особистою папкою та входять до довшого списку папок, багато з яких міг створити адміністратор. Можливо, додано папки, до яких додав адміністратор:
-
<c0>Чернетки</c0>. Якщо ви створюєте повідомлення або відповідаєте на нього, але не маєте змоги відразу завершити його, воно автоматично зберігається до папки «Чернетки». Пізніше можна повернутися до цього повідомлення, щоб відредагувати та надіслати його.
-
Небажана пошта Повідомлення з характеристиками небажаної пошти, які не блокуються фільтром спаму, перш ніж вони дійдуть до вашої поштової скриньки, буде автоматично переміщено до цієї папки. Докладні відомості про папку "Небажана пошта" див. в статті Відомості про небажану пошту та фішинг .
-
Примітки Це – папка, доступна тільки для читання. Створювати елементи в цій папці або видаляти їх можна лише у програмі Програма Outlook.
-
<c0>Журнал розмов</c0>. За замовчуванням копія кожної розмови в "Skype для бізнесу" поміщається в папку "Журнал розмов".
Більшу частину дій із папками можна виконати за допомогою контекстного меню, яке викликається клацанням папки правою кнопкою миші. Вибір ярлика залежить від того, чи вибрано папку в розділі Уподобання або під особистою папкою.
Папка "Обране"
У папці "Обране" відображаються основні поштові папки. Контекстне меню містить команди, які найчастіше використовуються під час роботи з такими папками.
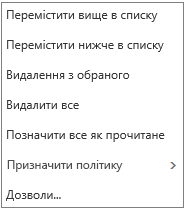
-
Перейти вгору в списку або Вниз у списку Використовуйте один із цих параметрів, щоб змінити розташування папки вище або нижче в ієрархії папок.
-
<c0>Видалення з обраного</c0>. Видаляє папку з обраного. При цьому папка не видаляється з вашої особистої папки.
-
<c0>Видалити все</c0>. Видаляє весь вміст папки разом із вкладеними папками.
-
<c0>Позначити все як прочитане</c0>. Позначає кожен елемент у папці як прочитаний.
-
<c0>Призначити політику</c0>. Призначає політику архівації або збереження для повідомлень у папці. Цей параметр може бути недоступний, якщо адміністратор не ввімкнув його.
-
<c0>Дозволи</c0>. Використовується, щоб надати іншим користувачам доступ до папок у поштовій скриньці.
Особиста папка
Особиста папка – це колекція всіх доступних поштових папок. Контекстне меню, вкладене до особистих папок, містить більше параметрів, ніж контекстне меню з папкою "Уподобання". Проте не всі параметри доступні для всіх папок, а деякі параметри можуть бути недоступні через дозволи адміністратора.
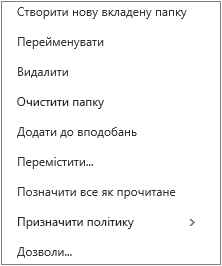
У контекстному меню особистої папки є чотири додаткових команди:
-
<c0>Створити папку</c0>. Використовується, щоб створити нову вкладену папку в папці, яку ви клацнули правою кнопкою миші.
-
<c0>Перейменувати</c0>. Дає змогу змінити ім’я папки. Стандартні папки, як-от папку "Вхідні", перейменовувати не можна.
-
<c0>Додати до вподобань</c0>. Дає змогу додати (посилання на) поточну папку до обраного.
-
Переміщення Відкриває вікно, яке дає змогу перемістити вибрану папку до нового розташування в ієрархії папок. Крім того, папку можна просто перетягнути до нового розташування.
Примітка.: Під час наступного входу папки, які ви створили, будуть впорядковані в алфавітному порядку.
Щоб упорядкувати повідомлення на свій смак, можна створювати додаткові папки. Наприклад, ви можете створити папку для певного проекту, для всіх повідомлень від певної особи або для всіх повідомлень, надісланих групі розсилки, до складу якої ви входите.
Створення нової папки
-
У розділі Папки виберіть Більше.
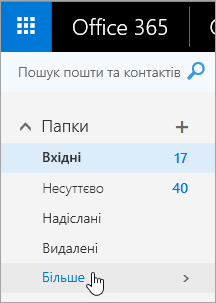
-
Виконайте одну з таких дій:
-
Поруч із пунктом Уподобання або ім'я особистої папки натисніть кнопку Створити папку .

-
Клацніть особисту папку правою кнопкою миші й виберіть Створити папку.
-
-
У відповідному полі введіть ім’я для нової папки та натисніть клавішу Enter.
Поради.:
-
Нові папки автоматично відображаються під стандартними.
-
Нові папки, створені в папці Обране, автоматично додаються до особистої папки, і їх можна видалити лише з неї.
-
А папки, створені в особистій папці, можна додати до папки "Обране", лише застосувавши команду контекстного меню Додати до вподобань.
Створення вкладеної папки
-
У розділі Папки виберіть Більше.
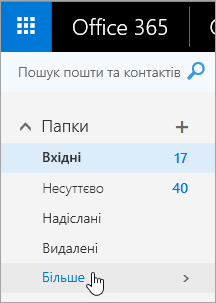
-
В особистій папці клацніть правою кнопкою миші папку, до якої потрібно додати вкладену папку, і виберіть Створити нову вкладену папку.
-
У відповідному полі введіть ім’я для нової вкладеної папки та натисніть клавішу Enter.
Примітка.: Перейменувати стандартні папки, як-от "Вхідні", "Чернетки" або "Видалені", неможливо.
-
У розділі Папки виберіть Більше.
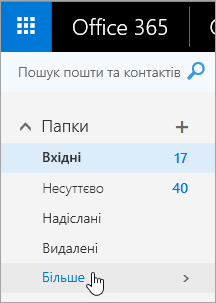
-
В особистій папці клацніть правою кнопкою миші папку, яку потрібно перейменувати, і виберіть Перейменувати.
-
Введіть ім’я для папки та натисніть клавішу Enter.
Ви можете перетягнути папку до нового розташування в ієрархії або скористатися для цього командою Перемістити в контекстному меню.
Примітка.: Під час наступного входу папки, які ви створили, будуть впорядковані в алфавітному порядку.
-
У розділі Папки виберіть Більше.
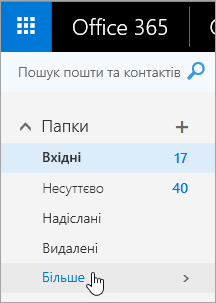
-
В особистій папці клацніть правою кнопкою миші папку, яку потрібно перемістити, і виберіть Перемістити.
-
У вікні Перемістити папку виберіть кінцеву папку, а потім натисніть кнопку Перемістити.
Ви також можете створити папку, до якої потрібно перемістити папку, клацнувши правою кнопкою миші потрібну батьківську папку та вибравши створити нову папку. Вхідні повідомлення можна автоматично переміщати до певних папок залежно від вибраних умов. Дізнайтеся, як керувати повідомленнями електронної пошти за допомогою правил у програмі Outlook
Примітка.: Стандартні папки, як-от "Вхідні" та "Надіслані", видалити не можна.
-
У розділі Папки виберіть Більше.
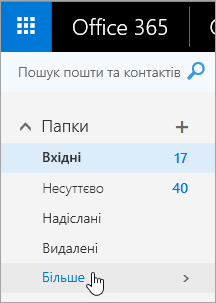
-
Правою кнопкою миші клацніть вкладену папку, яку потрібно видалити, і виберіть Видалити.
-
Натисніть кнопку OK для підтвердження.
У Інтернет-версія Outlook папка "Уподобання" автоматично включає такі папки: "Вхідні", "Несуттєво", "Надіслані", "Видалені". Ви можете додати папки до вподобань, щоб спростити відстеження найважливіших папок. Якщо додати папку до вподобань, вона не переміщує її, а створює посилання на неї. Папки, додані до вподобань, зберігаються в особистій папці.
-
Щоб додати папку до обраного, клацніть її правою кнопкою миші й виберіть Додати до вподобань.
-
Щоб змінити порядок папок, виберіть папку та перетягніть її до нового розташування в ієрархії. Або клацніть папку правою кнопкою миші та виберіть перемістити вгору в списку або Перемістити вниз у списку.
-
Щоб видалити папку з обраного, клацніть її правою кнопкою миші й виберіть Видалення з обраного. Ця дія видаляє лише посилання на папку, тому сама папка нікуди не зникає з вашої особистої папки.
Залежно від політик організації ви можете додати спільну папку до вподобань. Відомості про те, як створити спільну папку в Інтернет-версія Outlook та додати її до вподобань, див. в статті Створення спільної папки та надання до неї спільного доступу.
Примітка.: Політики контролює адміністратор організації. Політики можуть бути недоступні для вашого облікового запису.
Політики архівування та збереження дають змогу автоматично переміщати або видаляти повідомлення після того, як вони пройшло певний час у поштовій скриньці. Докладні відомості про ці політики та їх призначення див. в статті Призначення етикеток збереження та політик архівування в інтернет-версії Outlook.
Коли ви видаляєте повідомлення, воно спершу потрапляє до папки "Видалені". Ви можете видаляти повідомлення з неї вручну або налаштувати Інтернет-версія Outlook на автоматичне очищення папки "Видалені" під час виходу з облікового запису. Ваш адміністратор також може призначити політику очищення папки "Видалені" після закінчення певного терміну.
Очищення папки "Видалені" під час виходу
-
У верхній частині екрана натисніть кнопку Настройки

-
У розділі Параметри ваших програм виберіть пункт Пошта.
-
Виберіть Автоматична обробка > Параметри повідомлення > Очищати папку "Видалені" під час виходу.
-
Натисніть кнопку Зберегти

Щоб дізнатися, як відновити видалені повідомлення, див. статтю Відновлення та відновлення видалених елементів у програмі Outlook.
За допомогою команд у рядку меню Інтернет-версія Outlook або правил Інтернет-версія Outlook можна автоматично переміщати повідомлення до певної папки під час їх отримання.
Автоматична обробка повідомлень за допомогою команд
Такі команди, як Почистити та Перемістити до, дають змогу автоматично видаляти або переміщати всі повідомлення від певного відправника. Вони відображаються в рядку меню Інтернет-версія Outlook, коли вибрано повідомлення в папці «Вхідні».
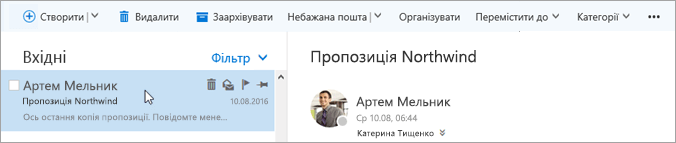
-
За допомогою команди Організувати можна швидко видалити непотрібні електронні листи в папці "Вхідні". Вибравши повідомлення, ви можете автоматично видалити всю вхідну пошту від його відправника, зберегти лише останні повідомлення або видалити повідомлення, отримані понад 10 днів тому.
-
Команда Перемістити до дає змогу перемістити певне повідомлення або автоматично переміщати всі повідомлення від певного відправника до іншої папки.
Автоматична обробка повідомлень за допомогою правил
Використовуйте правила, щоб щойно отримані повідомлення автоматично переміщалися до певної папки.
-
У папці "Вхідні" виберіть повідомлення, якому потрібно призначити правило, і клацніть

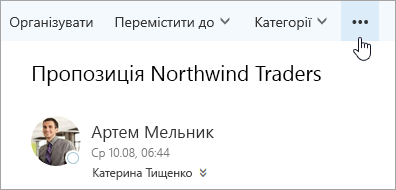
-
Виберіть Створити правило. Відкриється діалогове вікно (форма) Нове правило папки "Вхідні".
-
Ім’я У цьому полі відображається ім’я відправника.
-
<c0>Коли надходить повідомлення, а також якщо воно відповідає всім наведеним умовам</c0>. Для отриманого повідомлення за замовчуванням встановлено три умови. Клацніть стрілки, щоб вибрати інші умови. Якщо потрібно використовувати додаткові умови, натисніть кнопку Додати умову.
-
<c0>Виконувати всі наведені дії</c0>. За замовчуванням вибрано одну з трьох визначених дій. Клацніть стрілки, щоб вибрати інші дії. Якщо потрібно визначити іншу дію, натисніть кнопку Додати дію.
-
<c0>За винятком, коли виконано будь-яку з наведених умов</c0>. За замовчуванням винятки не налаштовано. Клацніть стрілку, щоб налаштувати винятки для зазначених вище умов. Натисніть кнопку Додати виняток, якщо потрібно більше одного винятку.
-
<c0>Зупинити обробку інших правил</c0>. За замовчуванням цей прапорець установлено. Наступні правила ігноруватимуться, навіть якщо вони стосуються повідомлення.
-
-
Натисніть кнопку OK, щоб зберегти правило. Залежно від структури вашого облікового запису може з’явитися попередження про змінення правил. За потреби зверніться до адміністратора.
Примітка.: Якщо потрібно перемістити повідомлення з поштової скриньки, але зберегти їх, можна скористатися Програма Outlook для збереження повідомлень у файл PST. Повідомлення будуть доступні, лише якщо ви використовуєте Програма Outlook і зможете отримати доступ до файлу PST. Докладні відомості див. в статті Загальні відомості про файли даних Outlook (PST та OST) і Створення файлу даних Outlook (PST), щоб зберегти відомості.










