Для Lync аудіо можна настроїти та використовувати вбудовані мікрофон і динаміки комп'ютера, гарнітуру або інший пристрій. Для найкращої якості звуку під час наради або виклику Lync використовуйте аудіопристрій, оптимізований для аудіопристрою Skype для бізнесу (Lync).
Примітка.: Якщо ви використовуєте Lync з Windows 8.1, обов'язково оновіть драйвери пристрою до найновішої версії. Див. статтю Завантаження та інсталяція драйверів для Windows 8.1.
Настроювання пристрою
-
У головному вікні Lync перейдіть до розділу Параметри

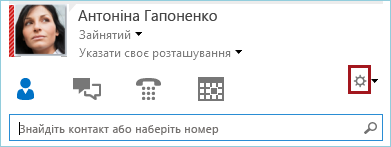
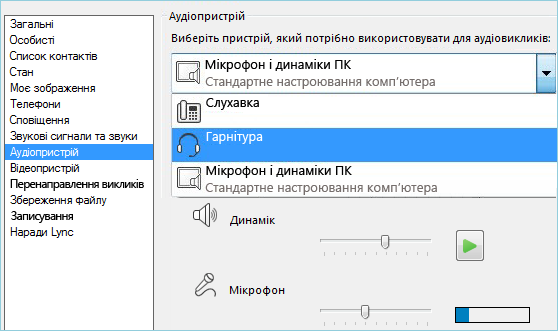
-
Клацніть зелену стрілку поруч із пунктом Динамік, щоб прослухати зразок звукового сигналу. Якщо потрібно настроїти гучність, перетягніть повзунок.
-
Для перевірки гучності мікрофона проговоріть будь-який текст протягом кількох секунд. Гучність вважається оптимальною, коли індикатор перебігу сягає середини тестової області. Щоб відрегулювати гучність мікрофона, перетягніть повзунок поруч із пунктом Мікрофон.
-
Клацніть зелену стрілку поруч із пунктом Дзвінок, щоб прослухати зразок звукового сигналу, який сповіщає про вхідний виклик. Якщо потрібно настроїти його гучність, перетягніть повзунок.
-
Виберіть команду Перевірити якість виклику та дотримуйтеся вказівок, щоб записати й відтворити коротке повідомлення. За потреби відрегулюйте звук. Зверніть увагу: цей параметр може бути недоступним для вашого облікового запису.
-
Якщо використовуються кілька аудіопристроїв, можна настроїти дзвінок вхідного виклику на кожному з них. Для цього в пункті Додатковий дзвінок виберіть параметр Додатковий дзвінок на та вкажіть додатковий пристрій.
Ви також можете натиснути кнопку Увімкнути звук, коли дзвонить телефон, що автоматично вмикатиме динаміки під час отримання Lync виклику.
-
Щоб забезпечити найкращу якість звуку під час наради, виберіть пункт Дозволити відтворення стереозвуку, якщо доступно.
-
У кінці натисніть кнопку OK.
Порада.: У кожному пункті в якості мікрофона та динаміків можна вказати різні пристрої. Але, щоб уникнути відлуння, краще використовувати для цього один пристрій. Якщо все ж таки пристрої різні, зменште рівень відлуння, знизивши гучність динаміка.
Якщо пристрій не відображається у списку, перевірте, чи підключено його безпосередньо до комп’ютера, а потім дотримуйтеся вказівок з установлення, що постачалися із пристроєм. Якщо не вдається настроїти пристрій, див. статтю про виправлення неполадок . Щоб швидко вирішити цю проблему, зателефонуйте до наради за допомогою телефону. Див . статтю Приєднання до наради Lync.
Перевірка якості звуку
Перш ніж почати Lync Нарада або виклик, переконайтеся, що аудіопристрій звучить так, як вам потрібно. Зверніть увагу: функція Перевірити якість виклику може бути недоступною для вашого облікового запису.
-
У лівому нижньому куті головного вікна Lync натисніть кнопку Вибрати основний пристрій.
-
Виберіть команду Перевірити якість виклику та дотримуйтеся вказівок, щоб записати й відтворити коротке повідомлення.
-
Якщо якість звуку низька, відкрийте розділ Настройки аудіопристрою та настройте мікрофон і динаміки або виберіть інший пристрій.
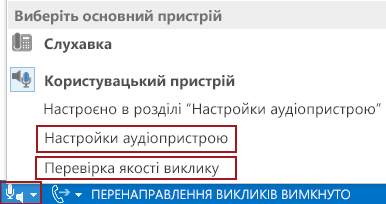
Додаткові відомості про Lync аудіо:
-
Вимкнення й увімкнення звуку під час виклику або наради Lync
-
Якщо ви використовуєте Lync з Microsoft 365, див. статті Використання звуку в Skype для бізнесу (Lync), (Office 365) і Короткий довідник із аудіофайлів (Office 365)).
-
Якщо ви не використовуєте Lync з Microsoft 365, див. статтю Використання аудіофайлів під час наради Skype для бізнесу (Lync) і Skype для бізнесу (Lync) аудіокарти.










