Іноді Lync комп'ютер не працює через різні причини, наприклад через відсутність драйверів, несумісність аудіопристроїв або пропущений крок під час настроювання. Наведені нижче рекомендації з виправлення неполадок усувають найпоширеніші проблеми зі звуком.
Порада.: Щоб швидко вирішити цю проблему, скористайтеся телефоном, щоб зателефонувати на нараду, а потім спробуйте виконати наведені нижче дії з виправлення неполадок, коли у вас є час. Див . статтю Приєднання до наради Lync. Також обов'язково налаштуйте та перевірте аудіопристрій перед Lync Нарада або виклик.
Вміст
Не чути інших
Якщо не чути звук, спробуйте виконати наведені нижче дії.
-
У Lync Нарада наведіть вказівник миші на кнопку Телефон/мікрофона

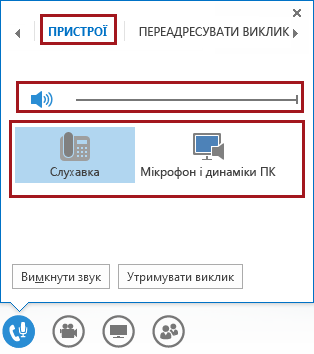
-
Якщо пристрій підключено через USB-концентратор, підключіть його до комп’ютера напряму.
-
Також перевірте гучність динаміків на комп'ютері. Клацніть піктограму динаміка

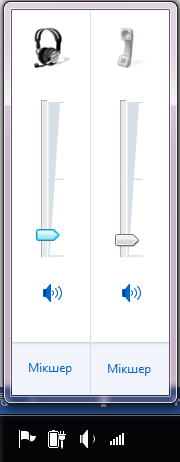
-
Якщо використовується настільний телефон, переконайтесь, що динамік на ньому ввімкнуто, а гучність установлено на високому рівні.
Інші не чують мене
-
Переконайтеся, що звук вашого мікрофона не вимкнуто. Якщо звук вимкнуто, кнопка Телефон/мікрофон у вікні наради має такий вигляд:

-
У Lync Нарада наведіть вказівник миші на кнопку Телефон/мікрофона

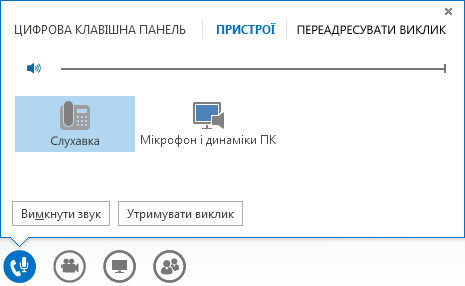
-
У головному вікні Lync перейдіть до розділу Параметри

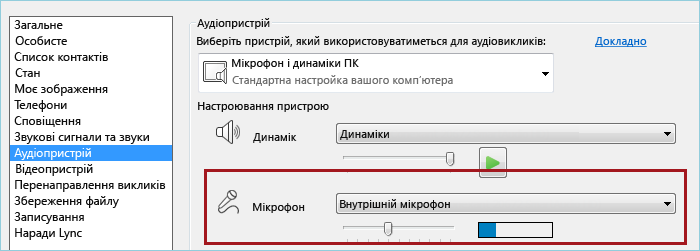
Lync не розпізнає аудіопристрій, або з'являється повідомлення про помилку: "Динамік і мікрофон не працюють"
Після кожного кроку, перш ніж переходити до наступної вказівки, перевіряйте, чи працює пристрій.
-
Якщо ви користуєтеся Windows 8.1, переконайтеся, що драйвери пристрою оновлено. Див. статтю Завантаження та інсталяція драйверів для Windows 8.1.
-
Якщо аудіопристрій підключено через USB-концентратор, підключіть його до комп’ютера напряму.
-
Відключіть пристрій, перезавантажте систему та підключіть його знову.
-
Переконайтеся, що аудіопристрій не вимкнуто:
-
У меню Пуск виберіть пункт Панель керування.
-
У вікні Панель керування знайдіть компонент Звук і відкрийте його.
-
Клацніть правою кнопкою миші та перевірте, чи встановлено прапорець Показати вимкнуті пристрої.
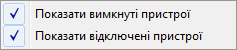
-
Якщо аудіопристрій вимкнуто, клацніть його правою кнопкою миші та виберіть пункт Увімкнути.
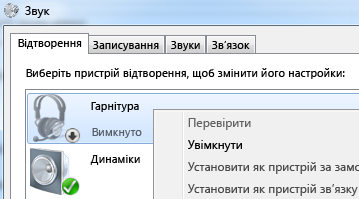
-
-
Перевірте зміни устаткування в Диспетчері пристроїв. Для цього виконайте таке.
-
У меню Пуск виберіть пункт Панель керування.
-
Знайдіть Диспетчер пристроїв і відкрийте його.
-
Виберіть ім’я свого комп’ютера, а потім клацніть елементи Дія > Сканувати зміни в устаткуванні. Буде знайдено нові пристрої та інстальовано драйвери.
-
-
Завантажте найновіші драйвери з веб-сайту виробника та інсталюйте їх.
У настільний телефон чутно звуки комп’ютера
Це може статися, якщо настільний телефон настроєно як аудіопристрій за замовчуванням у Windows, а не в Lync.
Перевірте аудіопристрій системи Windows за замовчуванням. Для цього виконайте таке.
-
Натисніть кнопку Пуск і введіть Звук у полі Пошук програм і файлів.
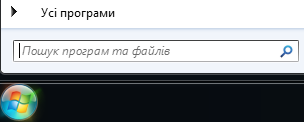
-
У меню виберіть пункт Звук.
-
На вкладці Відтворення клацніть правою кнопкою миші інший пристрій, наприклад динамік комп’ютера чи гарнитуру, і виберіть пункт Установити як пристрій за замовчуванням.
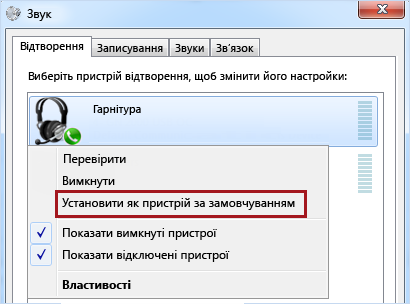
Налаштування IP-телефону за допомогою Lync
Якщо ваш обліковий запис настроєно для IP-телефонів, ви можете використовувати підтримуваний настільний телефон для використання Lync таких функцій, як присутність, пошук, контактні дані тощо.
-
Підключіть телефон до комп’ютера за допомогою USB-кабелю, що постачався з телефоном.
-
Скористайтеся мережним кабелем, щоб підключити телефон до маршрутизатора. Ваш телефон має бути підключений до корпоративної мережі.
-
Дотримуйтеся вказівок на телефоні, щоб увійти за допомогою свого номера телефону та PIN-коду, настроєного в Lync.
Якщо ви не пам'ятаєте СВІЙ PIN-код, перейдіть на вкладку Телефон в головному вікні Lync, а потім натисніть кнопку PIN-код і дотримуйтеся вказівок на сторінці, щоб скинути його.
-
Коли телефон налаштовано, перейдіть до розділу Параметри в Lync і виберіть телефон як аудіопристрій. Докладні відомості див. в статті Настроювання та перевірка звуку у програмі Lync .
Повідомлення про помилки
У деяких випадках Lync відображає сповіщення про аудіо у вікні розмови або в головному вікні Lync. Щоб отримати докладні відомості або можливі способи вирішення проблеми, клацніть це сповіщення. Ось приклад:
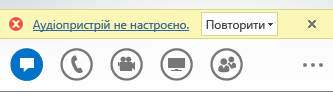
Додаткові відомості про Lync аудіо
-
Вимкнення й увімкнення звуку під час виклику або наради Lync
-
Якщо використовується Microsoft 365, див. статті Використання аудіо під час наради Skype для бізнесу (Lync), (Office 365) і Короткий довідник із аудіофайлів (Office 365)).
-
Якщо ви не використовуєте Microsoft 365, див. статтю Використання аудіо під час наради Skype для бізнесу (Lync) і короткий довідник із аудіо Skype для бізнесу (Lync).










