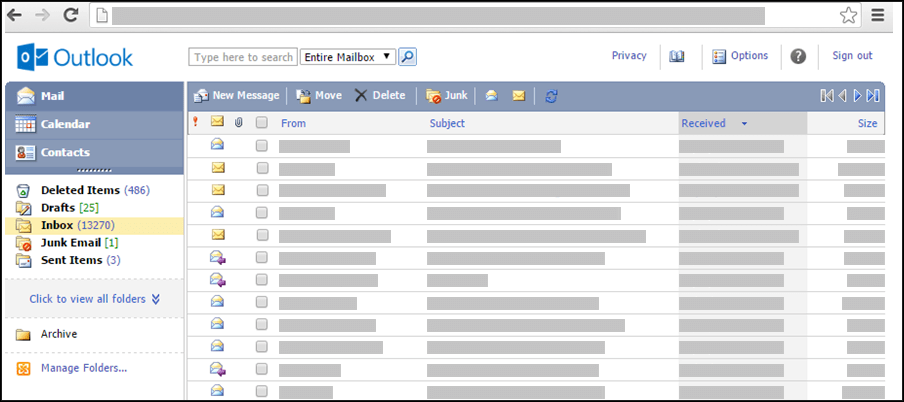Примітка.: Спрощену версію Outlook буде вилучено з 19 серпня 2024 року. Відомості про Outlook Lite для Android див. в статтіОтримання довідки з Outlook Lite для Android.
Якщо ваша версія Outlook схожа на зображену на вказаному нижче малюнку, ви використовуєте спрощену версію Outlook. Це означає, що ви використовуєте стару версію браузера, яка не підтримує новий інтерфейс Outlook.com та інтернет-версії Outlook або Outlook Web App. Щоб скористатися перевагами всіх можливостей, оновіть браузер до найновішої версії.
Докладні відомості про те, які браузери підтримують новий інтерфейс Outlook.com та Інтернет-версія Outlook, див. в статті Які браузери працюють з Office Online.
Докладні відомості про те, які браузери підтримують Outlook Web App, див. в цій статті.
Повідомлення електронної пошти доставляються на сервер, на якому розміщено поштову скриньку. За замовчуванням повідомлення зберігаються в папці "Вхідні" поштової скриньки. Нове повідомлення відображається жирним шрифтом. Щойно нове повідомлення буде відкрито, шрифт стане звичайним.
Щоб сортувати повідомлення за будь-яким стовпцем, клацніть його заголовок. Наприклад, щоб найновіші повідомлення відображалися першими, клацніть заголовок стовпця Отримано.
Щоб упорядкувати повідомлення, можна також використовувати папки. Поштова скринька містить набір папок за замовчуванням. До цих папок належать, зокрема, такі: "Календар", "Контакти", "Видалені", "Чернетки", "Вхідні", "Небажана пошта" та "Надіслані".
За промовчанням надіслані повідомлення зберігаються в папці «Вхідні». Повідомлення також можна упорядкувати в ієрархічну систему папок і настроювати їх відповідно до власних вимог. Наприклад, можна створити папку «Моя група», яка містить підпапки для кожного учасника групи. Якщо один з користувачів залишає групу, його папку можна видалити. Якщо користувач переходить в іншу групу, можна перемістити його папку в цю групу.
Перегляд папок і їхнього вмісту
Примітка.: Не можна отримати доступ до папок архіву, створених у стандартній версіїOutlook.
-
В області переходів виберіть команду Клацніть, щоб переглянути всі папки. Відобразяться будь-які папки, створені в спрощеній або стандартній версіях Outlook або в інших програмах електронної пошти, таких як Outlook для Windows.
-
Виберіть із розкривного списку потрібну папку, а потім – зелену стрілку.
Створення, переміщення, перейменування або видалення папки
Спочатку виберіть Керування папками в області переходів ліворуч.
-
Використайте Створити нову папку, щоб вибрати батьківську папку і створити, та введіть ім'я нової папки.
-
Використовуйте Перейменування папки, щоб вибрати та перейменувати наявну папку.
-
Використовуйте Переміщення папки, щоб вибрати папку, куди потрібно перемістити, і інше розташування для переміщення.
-
Використовуйте Видалити папку, щоб вибрати і видалити наявну папку.
Переміщення повідомлення до іншої папки
-
Установіть прапорець поруч із повідомленням, яке потрібно перемістити, а потім виберіть Перемістити в меню над списком повідомлень.
-
Виберіть папку, до якої потрібно перемістити повідомлення. Якщо ви не бачите папки, використайте розкривне меню поруч із пунктом папки "Вхідні" .
-
Натисніть кнопку Перемістити, щоб перемістити повідомлення до вибраної папки.
Якщо повідомлення не потрібно переміщати, натисніть кнопку Закрити, щоб повернутися на попередній екран.
Видалене повідомлення переміщується до папки "Видалені". Це означає, що повідомлення можна відновити, знайшовши його в папці "Видалені" та перемістивши до папки "Вхідні".
Можна видалити весь вміст папки разом із вкладеними папками, натиснувши правою кнопкою миші на папку й вибравши пункт Очистити папку .
Остаточне видалення елементів із папки "Видалені"
-
Виберіть папку Видалені в розділі Пошта.
-
Щоб остаточно видалити весь вміст папки "Видалені", натисніть праву кнопку миші і виберіть Очистити папку "Видалені".
-
Щоб остаточно видалити окремі елементи папки "Видалені", установіть прапорець біля кожного елемента, який потрібно видалити, і правою кнопкою миші натисніть кнопку Видалити.
Примітки.:
-
Якщо використовуєтьсяOutlook.com, елементи в папці "Видалені" можна відновити протягом 30 днів.
-
Якщо ви використовуєте Інтернет-версія Outlook або Outlook Web App, ваш адміністратор міг установити для папки "Видалені" політику, яка призведе до остаточного видалення елементів після їхнього перебування в папці протягом певного періоду часу.
Для створення повідомлення використовується нова форма повідомлення. Ця форма також використовується для відповіді на повідомлення та для пересилання повідомлення. Під час відповіді на повідомлення рядки заголовків («Кому», «Від» і «Тема») автоматично заповнюються інформацією.
-
У поданні Пошта виберіть пункт Створити пошту.
-
Укажіть адресатів повідомлення.
-
Введіть імена або псевдоніми потрібних одержувачів у поля Кому, Копія та Прихована копія. Якщо імен кілька, відокремлюйте їх крапкою з комою. Щоб розпізнати імена, скористайтеся піктограмою Перевірити імена на панелі інструментів. Якщо є кілька можливих збігів, незіставлені імена буде позначено червоним кольором, а в області переходів буде відображено їхній список. Щоб вибрати потрібні імена, виберіть їх зі списку.
-
-
Введіть коротку назву теми в полі Тема.
-
Введіть текст повідомлення у вміст повідомлення.
-
Щоб надіслати повідомлення одержувачу, на панелі інструментів повідомлення натисніть кнопку Надіслати.
-
Якщо не потрібно відразу надсилати повідомлення, на панелі інструментів виберіть Зберегти. Повідомлення зберігатиметься в папці "Чернетки", доки його не буде відкрито й надіслано.
Інші параметри на панелі інструментів повідомлення
-
Натисніть кнопку Установити важливість , щоб установити для повідомлення значення Високий, Звичайний або Низький.
-
Виберіть піктограму скріпки, щоб додати вкладення.
Перейдіть до розділу Параметри, щоб визначити кількість елементів для відображення на сторінці та що робити після переміщення або видалення елемента або сповіщення про прочитання повідомлення. Не можна змінити частоту перевірки нових повідомлень у спрощеній версіїOutlook, оскільки електронна пошта доступна одразу після отримання на сервері електронної пошти. Можна оновити сторінку браузера, щоб побачити, чи не надійшли нові повідомлення.
-
В області переходів виберіть пункт Пошта.
-
Виберіть папку, у якій міститься повідомлення, яке потрібно прочитати. Нове повідомлення електронної пошти завжди надходять у папку "Вхідні" і відображається жирним шрифтом.
-
Щоб відкрити повідомлення, яке потрібно прочитати, клацніть його тему.
У заголовці відкритого повідомлення відображаються наведені нижче відомості.
-
Тема: тема повідомлення.
-
Від. Ім'я або адреса електронної пошти відправника чи організації.
-
Надіслано: дата й час надсилання повідомлення.
-
Кому: ім'я або адреса електронної пошти основних одержувачів.
-
Копія: ім'я або адреса електронної пошти одержувачів копії (Копія).
Щоб переглянути докладні відомості про відправника або одержувача, наприклад поштову адресу особи або номер телефону, клацніть ім’я в рядку "Від", "Кому" або "Копія".
Увага!: Деякі повідомлення електронної пошти можуть містити в заголовці таке посилання: Відкрити як веб-сторінку (абоВідкрити в браузері). Це посилання відображається, якщо вихідне повідомлення містить заблоковані елементи, які становлять потенційну небезпеку. Це стосується Java-аплетів і елементів керування ActiveX. Виберіть це посилання, щоб переглянути повідомлення в невідфільтрованому вигляді в окремому вікні браузера. Перш ніж повідомлення відкриється, відобразиться попередження про те, що перегляд його вмісту може становити потенційну небезпеку.
Під час створення відповіді відкривається форма нового повідомлення, яка містить відповідні імена в полях Кому та Копія. За необхідності можна додати або видалити імена. Під час пересилання повідомлення, необхідно ввести імена всіх одержувачів вручну.
Перейдіть до розділу Параметри, щоб налаштувати повідомлення автовідповіді (не на роботі), яке надсилатиметься користувачам, які надсилають вам повідомлення, коли вас немає на місці.
Надсилання відповіді відправнику повідомлення
-
На панелі інструментів форми для читання повідомлення натисніть кнопку Відповісти. Якщо натиснути кнопку Відповісти, у поле Кому уже буде введено адресу відправника вихідного повідомлення.
-
Поле Тема заповнюється автоматично.
-
Текст вихідного повідомлення копіюється у вміст повідомлення. Введіть відповідь у вихідне повідомлення відправника або над ним.
Надсилання відповіді відправнику та всім іншим одержувачам повідомлення
-
На панелі інструментів форми для читання повідомлення натисніть кнопку Відповісти всім. Якщо натиснути кнопку Відповісти всім, у поля Кому та Копія вже буде введено адресу відправника та всіх інших одержувачів цього повідомлення.
-
Поле Тема заповнюється автоматично.
-
Текст вихідного повідомлення копіюється у вміст повідомлення. Введіть відповідь у вихідне повідомлення відправника або над ним.
Пересилання повідомлення
-
На панелі інструментів форми для читання повідомлення натисніть кнопку Переслати.
-
Введіть у поле Кому адресу електронної пошти, на яку потрібно переслати повідомлення.
-
Текст вихідного повідомлення копіюється у вміст повідомлення. Введіть будь-яку інформацію у вихідне повідомлення відправника або над ним.
Щойно відповідь буде готова, на панелі інструментів повідомлення натисніть кнопку Надіслати.
Вкладенням може бути файл, створений у будь-якій програмі, наприклад документ програми Word, електронна таблиця програми Excel, файл WAV або точковий рисунок. Ви можете вкласти будь-який файл, доступ до якого можна отримати з комп'ютера або через мережу, до будь-якого елемента, створеного в спрощеній версії Outlook. Вкладення можна видалити з елементу.
Якщо повідомлення містить вкладення, у списку повідомлень, біля цього вкладення відображається піктограма скріпки. В елементах календаря піктограма скріпки відображається в одному кутку подання календаря, а список вкладень відображається, якщо елемент відкрито. У контактах список вкладень відображається, якщо контакти відкрито.
Якщо елемент з вкладенням відкрито, у списку вкладень відображається ім’я вкладеного файлу. Деякі вкладення, наприклад файли TXT і GIF, можна відкрити за допомогою браузера.
Вкладення файлу в повідомлення електронної пошти або інший елемент
-
Створюючи повідомлення, зустріч або контакт, виберіть посилання Вставити > Вкладення на панелі інструментів форми повідомлення. У повідомленнях посилання Вкладення відображається в заголовку. В елементах календаря посилання Вкладення відображається на панелі інструментів або, якщо це нарада, над вмістом повідомлення. У контактах посилання Вкладення відображається в нижній частині сторінки контакту.
-
У полі Виберіть файл для завантаження введіть ім'я файлу або натисніть кнопку Пошук , щоб знайти файл.
-
Коли потрібний файл буде знайдено, натисніть кнопку Відкрити, щоб додати його до списку вкладень.
-
Повторіть кроки 1-3 для кожного додаткового файлу, який потрібно вкласти.
Довгі імена файлів можуть бути скорочені перед вкладанням. Це не впливає на вміст файлу.
Видалення одного або кількох вкладень з елемента
-
Відкрийте повідомлення.
-
Виберіть піктограму x поряд із файлами, які потрібно видалити.
Вкладення не копіюються під час відповіді на повідомлення. Натомість замість файлу з'явиться піктограма покажчика місця заповнення. Щоб додати вкладення, перешлати повідомлення, а не відповідати на нього. Перш ніж редагувати вкладені файли, потрібно завантажити їх на комп'ютер.
Читання або збереження вкладення
-
Виберіть ім’я вкладеного файлу. Буде запропоновано відкрити файл, використовуючи відповідну програму, або зберегти його на диску.
-
Для деяких типів вкладень можна відкрити вкладення у браузері як веб-сторінку, яку можна переглянути в браузері. До файлів, які можна відкрити як веб-сторінку, входять:
-
Word файли
-
Excel файли
-
PowerPoint файли
-
файли PDF (Adobe Acrobat)
-
Увага!: Не відкривайте вкладення, якщо не довіряєте вмісту та особі, яка його надіслала вам. У вкладеннях часто поширюють комп’ютерні віруси. Радимо використовувати параметр Відкрити як веб-сторінку (або Відкрити у браузері), якщо ви не впевнені, що вкладення безпечне.
Надсилання вкладення
Для надсилання відредагованого повідомлення необхідно встановити на комп’ютер застосунок для створення вкладення. Наприклад, якщо необхідно редагувати вкладення файлу програми Word, потрібно встановити програму Word на комп’ютер.
-
Відкрийте повідомлення з вихідним вкладенням.
-
Виберіть вкладення й натисніть кнопку Зберегти, щоб зберегти вкладення на комп’ютері.
-
Відкрийте вкладення з розташування, де його збережено, і внесіть необхідні зміни.
-
Збережіть зміни та закрийте документ.
-
Поверніться до Outlook і відкрийте вихідне повідомлення.
-
Натисніть кнопку Відповісти, щоб видалити вихідне вкладення з повідомлення та вкласти змінену версію.
-
Натисніть кнопку Переслати, щоб вкласти вихідне вкладення разом зі зміненою версією.
Якщо повідомлення електронної пошти, яке ви очікуєте, не з’являється в папці "Вхідні":
-
Перевірте папку Небажана пошта.
-
Якщо повідомлення електронної пошти міститься в підключеному обліковому записі, воно потрапляє до спрощеної версії Outlook один раз на годину.
-
Зверніться до відправника й переконайтеся, що повідомлення надіслано на правильну адресу електронної пошти.
-
Оновіть вікно браузера. Повідомлення відображаються, щойно сервер отримає їх.
У спрощеній версії Outlook менше параметрів обміну повідомленнями, ніж у стандартній версії. Наприклад, у спрощеній версії не можна:
-
Керувати правилами для папки "Вхідні" або налаштовувати пересилання.
-
Додавати зображення до підпису електронної пошти або використовувати кілька підписів електронної пошти.
-
Здійснювати попередній перегляд повідомлень або використовувати область читання.
-
Налаштовувати оповіщення або сповіщення про надходження повідомлень.
-
Змінювати розмір шрифту повідомлень, використовувати текст у форматі RTF або HTML чи бланки.
-
Підключати або відключати інші облікові записи електронної пошти або відкривати поштову скриньку іншого користувача.