Це стаття для тих, хто використовує програми невізуального екрана, такі як Windows Екранний диктор, JAWS, or NVDA із засобами та функціямиWindows або продуктами Microsoft 365. Ця стаття входить до набору вмісту Допомога та навчання зі спеціальних можливостей, де можна знайти додаткові відомості про спеціальні можливості в наших програмах. Загальну довідку див. на сторінці Підтримки від Microsoft.
Збільшуйте або зменшуйте масштаб сторінки за допомогою OneNote за допомогою клавіатури та невізуального екрана. Ми перевірили її за допомогою Екранного диктора, JAWS і NVDA, але вони можуть працювати з іншими невізуальними екранами, якщо вони дотримуються загальних стандартів і методів спеціальних можливостей. Ви дізнаєтеся, як тимчасово змінити розмір елементів на сторінці, не перетворюючи форматування.
Примітки.:
-
Нові можливості Microsoft 365 запроваджуються для абонентів Microsoft 365 поступово, тому у вашій програмі деякі з них можуть бути наразі відсутні. Щоб дізнатись, як почати користуватися новими функціями раніше за інших, приєднайтеся до програми оцінювання Office.
-
Докладні відомості про роботу невізуальних екранів у Microsoft 365 див. в цій статті.
Збільшення або зменшення масштабу OneNote
Ви можете збільшити масштаб сторінки, щоб розмір вмісту сторінки відображався більшим і уважно перевіряв її частину. Якщо потрібно зменшити вміст сторінки, щоб переглянути більше нотаток одночасно, можна зменшити масштаб.
Щоб швидко збільшити або зменшити вміст сторінки, можна скористатися сполученнями клавіш на вкладці Подання стрічки в групі Масштаб.
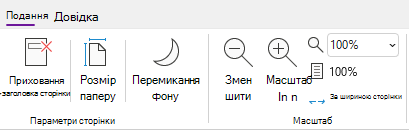
Порада.: Якщо комп'ютер має сенсорний екран, розведіть два пальці на екрані та розведіть пальці, щоб збільшити або просунути їх разом, щоб зменшити масштаб.
-
На сторінці, масштаб якої потрібно збільшити, виконайте одну з таких дій:
-
Щоб збільшити масштаб, натисніть клавіші Alt+Ї, Е. Повторюйте цей крок, доки не досягнете потрібного рівня збільшення.
-
Щоб зменшити масштаб, натисніть клавіші Alt+Ї, Ї. Повторюйте цей крок, доки не досягнете потрібного рівня зменшення.
-
Щоб установити певний рівень масштабування, натисніть клавіші Alt+Ї, Й, введіть потрібний відсоток масштабування, наприклад 150, а потім натисніть клавішу Enter.
-
-
Щоб повернутися до стандартного масштабу 100%, натисніть клавіші Alt+Ї, 1.
Додаткові відомості
Вставлення вмісту в блокноти у OneNote за допомогою невізуального екрана
Спільний доступ до блокнотів і спільна робота над ними у OneNote за допомогою невізуального екрана
Основи роботи з OneNote за допомогою невізуального екрана
Налаштування пристрою для роботи зі спеціальними можливостями в Microsoft 365
Перегляд і навігація у OneNote за допомогою невізуального екрана
Використовуйте OneNote для iOS з VoiceOver, вбудованим в iOS невізуальним екраном і функцією масштабування телефону, щоб збільшити вміст сторінки.
Примітки.:
-
Нові можливості Microsoft 365 запроваджуються для абонентів Microsoft 365 поступово, тому у вашій програмі деякі з них можуть бути наразі відсутні. Щоб дізнатись, як почати користуватися новими функціями раніше за інших, приєднайтеся до програми оцінювання Office.
-
У цій статті припускається, що ви використовуєте вбудований в iOS невізуальний екран VoiceOver. Щоб дізнатися більше про те, як користуватися VoiceOver, перейдіть на сайт Apple Accessibility.
У цій статті
Увімкнення масштабування
Увімкніть функцію масштабування в настройках спеціальних можливостей на пристрої iPhone.
-
На телефоні проведіть праворуч або ліворуч трьома пальцями, щоб перейти на головний екран із піктограмою Параметри. Потім проводьте пальцем праворуч, доки не пролунає слово "Settings" (Параметри), і двічі торкніться екрана. Відкриється меню Настройки .
-
У меню Настройки проводьте пальцем вправо, доки не пролунає фраза "Accessibility button" (Спеціальні можливості, кнопка), а потім двічі торкніться екрана. Відкриється меню Спеціальні можливості .
-
Проводьте пальцем вправо, доки не пролунає фраза "Zoom off, button" (Зменшити масштаб, кнопка), і двічі торкніться екрана. Відкриється меню Масштаб .
-
Щоб увімкнути функцію масштабування, проводьте пальцем вправо, доки не почуєте фразу "Zoom off" (Зменшити, вимкнуто), а потім двічі торкніться екрана.
Збільшення масштабу нотаток
За допомогою функції масштабування можна використовувати наведені нижче рухи дотику для збільшення вмісту на сторінці в OneNote для iOS:
-
Щоб збільшити масштаб екрана та переглянути ближче певну частину нотаток, двічі торкніться екрана трьома пальцями.
-
Щоб перемістити засіб масштабування до іншої точки, протягніть по екрану трьома пальцями.
-
Щоб повернутися до стандартного масштабу, двічі торкніться екрана трьома пальцями.
Додаткові відомості
Спільний доступ до блокнотів і спільна робота над ними у OneNote за допомогою невізуального екрана
Вставлення вмісту в блокноти OneNote за допомогою невізуального екрана
Основи роботи з OneNote за допомогою невізуального екрана
Налаштування пристрою для роботи зі спеціальними можливостями в Microsoft 365
Перегляд і навігація у OneNote за допомогою невізуального екрана
Використовуйте OneNote для Android з TalkBack, вбудованим в Android невізуальним екраном і функцією збільшення масштабу телефону, щоб збільшити масштаб сторінки.
Примітки.:
-
Нові можливості Microsoft 365 запроваджуються для абонентів Microsoft 365 поступово, тому у вашій програмі деякі з них можуть бути наразі відсутні. Щоб дізнатись, як почати користуватися новими функціями раніше за інших, приєднайтеся до програми оцінювання Office.
-
У цій статті припускається, що ви використовуєте вбудований в Android невізуальний екран TalkBack. Щоб дізнатися більше про те, як користуватися TalkBack, перейдіть на сайт Android Accessibility.
У цій статті
Увімкнути збільшення
Увімкніть функцію збільшення в настройках спеціальних можливостей на телефоні.
-
На телефоні перейдіть до програми Настройки та двічі торкніться екрана, щоб відкрити її.
-
Щоб відкрити меню Спеціальні можливості в програмі Настройки , проводьте пальцем вправо, доки не почуєте слово "Accessibility" (Спеціальні можливості), а потім двічі торкніться екрана.
-
Щоб відкрити меню Збільшення, проводьте пальцем праворуч, доки не пролунає фраза "Рухи збільшення, вимкнуто", і двічі торкніться екрана.
-
Щоб налаштувати активацію функції збільшення, проводьте пальцем вправо, доки не пролунає фраза "Magnification shortcut, off" (Сполучення клавіш збільшення, вимкнуто), а потім двічі торкніться екрана. Проводьте пальцем вправо, доки не почуєте потрібний метод, наприклад "Triple-tap screen" (Тричі торкніться екрана). Потім двічі торкніться екрана, щоб натиснути кнопку. Проводьте пальцем вправо, доки не почуєте слово "Save" (Зберегти), і двічі торкніться екрана. Ярлик активовано.
Якщо ви почуєте короткий вступ про те, як використовувати цю функцію, проводьте пальцем вправо, доки не пролунає фраза "Got it, button" (Зрозуміло, кнопка), і двічі торкніться екрана.
-
Щоб увімкнути функцію збільшення, виконайте дію, вибрану на кроці 4. Якщо з'явиться запит на вибір функції, проводьте пальцем вправо, доки не почуєте фразу "Magnification" (Збільшення), і двічі торкніться екрана. Екранне збільшення ввімкнуто.
Збільшення масштабу нотаток
З увімкнутим збільшенням можна скористатися наведеними нижче рухами дотику, щоб збільшити або зменшити вміст сторінки в OneNote для Android:
-
Щоб збільшити масштаб екрана та переглянути ближче певну частину нотаток, тричі торкніться екрана.
-
Щоб збільшити масштаб, помістіть два або більше пальців на екран і розведіть пальці.
-
Щоб зменшити масштаб, зведіть два або більше пальців по екрану.
-
Щоб перемістити засіб масштабування до іншої точки, протягніть по екрану двома пальцями.
Див. також
Озвучення сторінок у OneNote за допомогою невізуального екрана
Вставлення вмісту в блокноти OneNote за допомогою невізуального екрана
Основи роботи з OneNote за допомогою невізуального екрана
Налаштування пристрою для роботи зі спеціальними можливостями в Microsoft 365
Перегляд і навігація у OneNote за допомогою невізуального екрана
Збільшення або зменшення масштабу сторінки за допомогою OneNote для Windows 10 за допомогою клавіатури та невізуального екрана. Ми перевірили її за допомогою Екранного диктора, JAWS і NVDA, але вони можуть працювати з іншими невізуальними екранами, якщо вони дотримуються загальних стандартів і методів спеціальних можливостей. Ви дізнаєтеся, як тимчасово змінити розмір елементів на сторінці, не перетворюючи форматування.
Примітки.:
-
Нові можливості Microsoft 365 запроваджуються для абонентів Microsoft 365 поступово, тому у вашій програмі деякі з них можуть бути наразі відсутні. Щоб дізнатись, як почати користуватися новими функціями раніше за інших, приєднайтеся до програми оцінювання Office.
-
Докладні відомості про роботу невізуальних екранів у Microsoft 365 див. в цій статті.
Збільшення або зменшення масштабу OneNote
Ви можете збільшити масштаб сторінки, щоб розмір вмісту сторінки відображався більшим і уважно перевіряв її частину. Якщо потрібно зменшити вміст сторінки, щоб переглянути більше нотаток одночасно, можна зменшити масштаб.
Порада.: Якщо комп'ютер має сенсорний екран, розведіть два пальці на екрані та розведіть пальці, щоб збільшити або просунути їх разом, щоб зменшити масштаб.
-
На сторінці, на якій потрібно збільшити або зменшити масштаб, натисніть клавішу Alt. Фокус переміститься до поточної вкладки стрічки.
-
Натискайте клавішу зі стрілкою вправо або вліво, доки не пролунає фраза "View tab item" (Переглянути, вкладка), а потім один раз натисніть клавішу зі стрілкою вниз.
-
Виконайте одну з таких дій:
-
Щоб збільшити масштаб, натискайте клавішу зі стрілкою вправо, доки не пролунає фраза "Zoom in button" (Збільшити, кнопка), а потім натисніть клавішу Enter.
-
Щоб зменшити масштаб, натискайте клавішу зі стрілкою вправо, доки не пролунає фраза "Zoom out button" (Зменшити, кнопка), а потім натисніть клавішу Enter.
-
-
Щоб повернутися до стандартного рівня масштабування 100%, натисніть клавішу Alt, а потім натискайте клавішу зі стрілкою вправо або вліво, доки не пролунає фраза "View tab item" (Переглянути, вкладка), а потім один раз натисніть клавішу зі стрілкою вниз. Натискайте клавішу зі стрілкою вправо, доки не пролунає слово "One hundred percent" (Сто відсотків), а потім натисніть клавішу Enter.
Див. також
Спільний доступ до блокнотів і спільна робота над ними у OneNote за допомогою невізуального екрана
Вставлення вмісту в блокноти OneNote за допомогою невізуального екрана
Основи роботи з OneNote за допомогою невізуального екрана
Налаштування пристрою для роботи зі спеціальними можливостями в Microsoft 365
Перегляд і навігація у OneNote за допомогою невізуального екрана
Використовуйте вебпрограма Microsoft OneNote з клавіатурою та невізуальним екраном, щоб збільшувати та зменшувати масштаб сторінки. Ми перевірили її за допомогою Екранного диктора в Microsoft Edge, JAWS і NVDA в Chrome, але вони можуть працювати з іншими невізуальними екранами та браузерами, якщо вони дотримуються загальних стандартів і методів спеціальних можливостей.
Примітки.:
-
Нові можливості Microsoft 365 запроваджуються для абонентів Microsoft 365 поступово, тому у вашій програмі деякі з них можуть бути наразі відсутні. Щоб дізнатись, як почати користуватися новими функціями раніше за інших, приєднайтеся до програми оцінювання Office.
-
Докладні відомості про роботу невізуальних екранів у Microsoft 365 див. в цій статті.
-
Якщо використовується Екранний диктор, вимкніть режим сканування.
-
Під час використаннявебпрограма Microsoft OneNote з невізуальним екраном переключайтеся в повноекранний режим. Натисніть клавішу F11, щоб увімкнути або вимкнути повноекранний режим.
-
Радимо використовувати вебпрограма Microsoft OneNote у браузері Microsoft Edge. Оскільки вебпрограма Microsoft OneNote запускається в браузері, сполучення клавіш відрізняються від тих, які використовуються в класичній програмі. Наприклад, щоб перейти до команд і назад, використовуються клавіші Ctrl+F6 замість F6. Крім того, поширені сполучення клавіш, як-от F1 (Довідка) і Ctrl+O (Відкрити), працюють у браузері, а не вебпрограма Microsoft OneNote.
Збільшення або зменшення масштабу OneNote
Збільште масштаб сторінки, щоб збільшити вміст сторінки та уважно перевірити його частину. Якщо потрібно зменшити вміст сторінки, щоб переглянути більше нотаток одночасно, можна зменшити масштаб.
Щоб швидко збільшити або зменшити масштаб, скористайтеся сполученнями клавіш у групі Масштаб на вкладці Подання стрічки.
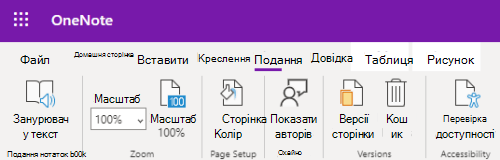
Порада.: Якщо комп'ютер має сенсорний екран, розведіть два пальці на екрані та розведіть пальці, щоб збільшити або просунути їх разом, щоб зменшити масштаб.
-
На сторінці, на якій потрібно збільшити або зменшити масштаб, натисніть клавіші Alt+Windows, Ї, а потім – Q. Пролунає слово "Zoom" (Масштаб), а потім – поточний відсоток масштабування, наприклад "One hundred percent" (Сто відсотків).
-
Введіть потрібний відсоток масштабування, наприклад 150, а потім натисніть клавішу Enter.
-
Щоб повернутися до стандартного рівня масштабування 100%, натисніть клавіші Alt+Windows, Ї, О.
Додаткові відомості
Вставлення вмісту в блокноти у OneNote за допомогою невізуального екрана
Спільний доступ до блокнотів і спільна робота над ними у OneNote за допомогою невізуального екрана
Основи роботи з OneNote за допомогою невізуального екрана
Перегляд і навігація у OneNote за допомогою невізуального екрана
Технічна підтримка клієнтів з особливими потребами
Корпорація Майкрософт прагне забезпечити якомога кращі умови роботи для всіх своїх клієнтів. Якщо у вас є особливі потреби або ви маєте запитання щодо спеціальних можливостей, зверніться по технічну підтримку до служби Microsoft Disability Answer Desk. Її фахівці чудово знають, як використовувати численні спеціальні засоби, і можуть надавати допомогу англійською, іспанською, французькою й американською мовами жестів. Щоб отримати контактні дані для свого регіону, перейдіть на сайт служби Microsoft Disability Answer Desk.
Якщо ви користувач у державній установі, комерційній організації або на підприємстві, зверніться до корпоративної служби підтримки Disability Answer Desk.











