Рисунок SmartArt – це візуалізація даних та ідей. Ви можете створити рисунок SmartArt, підібравши макет під своє послання. Деякі макети (як-от організаційні діаграми та діаграми Венна) відображають спеціальні відомості, а в інших просто покращується вигляд маркірованого списку.
У поєднанні з іншими функціями, такими як теми, Рисунки SmartArt допомагає створювати ілюстрації дизайнерської якості лише одним клацанням миші.
У цій статті:
Огляд рисунків SmartArt
Ви можете створити Рисунок SmartArt в Excel, PowerPoint, Word або в повідомленні електронної пошти в Outlook. Кнопка SmartArt розташована на вкладці Вставлення , і залежно від розміру екрана вона може виглядати так:



Інші Office програми не дозволяють створювати Рисунок SmartArt, але можна копіювати та вставляти Рисунки SmartArt як зображення в ці програми.
Ви можете змінити вигляд рисунка SmartArt, змінивши заливку фігур або тексту, додавши такі ефекти, як тіні, відбиття, світіння або згладжування, чи додавши просторові (3-D) ефекти, як-от рельєф або обертання.
Ви можете дізнатися більше про роботу з Рисунки SmartArt, прочитавши пов'язані відомості, наведені в нижній частині цієї статті.
Зауваження щодо вибору макета
Вибираючи макет для Рисунок SmartArt, запитайте себе, що потрібно передати, і чи потрібно, щоб ваша інформація відображалися певним чином. У рамках цього процесу під час створення Рисунок SmartArt вам буде запропоновано вибрати тип процесу, ієрархії або зв'язку. Тип схожий на категорію Рисунок SmartArt, і кожен тип містить кілька різних макетів.
Оскільки змінювати макети швидко й легко, спробуйте різні варіанти (з різних типів), доки не знайдете той, який найкраще передаватиме вашу думку.
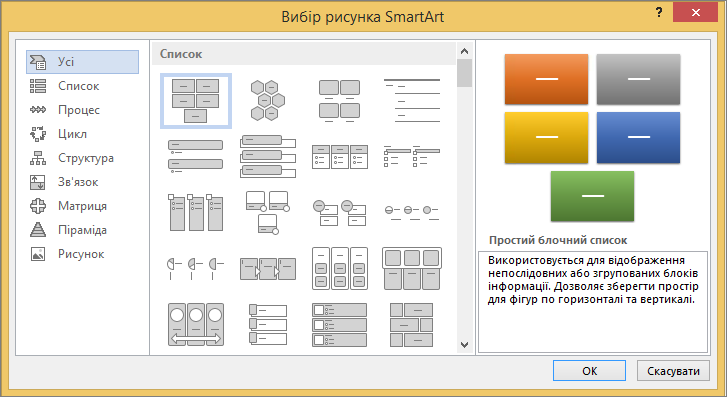
У таблиці нижче наведено кілька загальних прикладів використання рисунків SmartArt, а також найкращі типи SmartArt для кожного з них.
|
Дія |
Рекомендований тип |
|---|---|
|
Відображення непослідовних відомостей |
Список |
|
Відображення етапів процесу або етапів за часовою шкалою |
Процес |
|
Відображення постійного процесу |
Цикл |
|
Створення організаційної діаграми |
Ієрархія |
|
Відображення дерева рішень. |
Ієрархія |
|
Ілюстрування зв’язків |
Зв’язок |
|
Відображення способу об’єднання частин в одне ціле |
Матриця |
|
Використання рисунків для відображення або акцентування вмісту. |
Рисунок |
|
Відображення пропорційних відношень із найбільшим компонентом вгорі або внизу |
Піраміда |
Докладні відомості про те, як вибрати правильний макет Рисунок SmartArt, а також докладні відомості про кожен тип макета, див. в статті Вибір рисунка SmartArt.
Відомості про область тексту
В області тексту вводиться й редагується текст, який має відображатися в рисунку SmartArt. Область тексту відображається ліворуч від рисунка SmartArt. Коли ви додаєте або редагуєте текст в області тексту, рисунок SmartArt оновлюється автоматично – фігури додаються або видаляються.
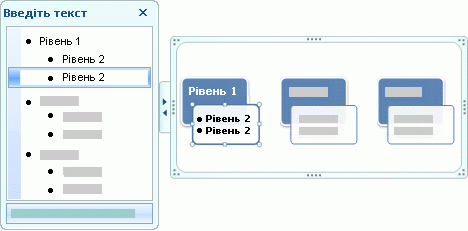
Коли ви створюєте Рисунок SmartArt, Рисунок SmartArt та область тексту заповнюються текстом покажчика місця заповнення, який можна замінити на відомості. У верхній частині області тексту можна редагувати текст, який відображатиметься в Рисунок SmartArt. У нижній частині області тексту можна прочитати опис Рисунок SmartArt.
У Рисунки SmartArt, які містять фіксовану кількість фігур, у Рисунок SmartArt відображається лише частина тексту в області тексту. Текст, зображення або інший вміст, який не відображається, визначається в області тексту червоним хрестики (X). Цей вміст усе одно доступний, якщо перейти до іншого макета, але якщо залишити й закрити цей макет, відомості не буде збережено, щоб захистити вашу конфіденційність.
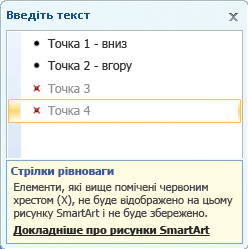
Область тексту схожа на маркірований або структурований список, відомості якого відображаються безпосередньо на рисунку SmartArt. Для кожного рисунка SmartArt визначається окремий спосіб відтворення відомостей з області тексту в наборі фігур на рисунку SmartArt.
Щоб створити новий рядок маркірованого тексту в області тексту, натисніть клавішу Enter. Щоб створити відступ для рядка в області тексту, виберіть рядок, для якого слід створити відступ, а потім на контекстній вкладці Знаряддя для рисунків SmartArt на вкладці Конструктор клацніть Знизити рівень. Щоб зменшити відступ, клацніть Підвищити рівень. Щоб створити відступ, також можна натиснути в області тексту клавішу Tab, а щоб зменшити відступ – клавіші Shift+Tab.
Якщо вкладки Знаряддя для рисунків SmartArt або Конструктор не відображаються, двічі клацніть Рисунок SmartArt.
Залежно від вибраного макета кожен маркер в області тексту відображається в Рисунок SmartArt як нова фігура або маркер у фігурі. Наприклад, зверніть увагу на те, як однаковий текст зіставлено по-різному в двох Рисунки SmartArt нижче. У першому прикладі, пунктам маркірованого списку нижчого рівня відповідають окремі фігури. У другому прикладі, пунктам маркірованого списку нижчого рівня відповідають пункти маркірованого списку у фігурі.
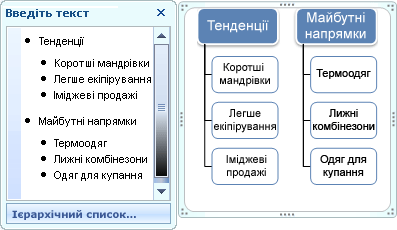

Порада. Якщо непотрібно, щоб увесь текст відображався в окремих фігурах, перейдіть до іншого макета, у якому весь текст відображається як маркірований список.
Якщо використано макет організаційної діаграми з фігурою помічника, ця фігура позначатиметься маркером із лінією.

Щоб застосувати форматування символів, як-от шрифт, розмір шрифту, жирний шрифт, курсив і підкреслення, до тексту в рисунку SmartArt, застосуйте форматування до тексту в області тексту, і воно відобразиться на вашому рисунку SmartArt. Якщо через додавання тексту до фігури шрифт у ній зменшується, решта тексту в інших фігурах рисунка SmartArt також зменшиться до такого ж розміру, щоб зберегти узгоджений і професійний вигляд рисунка.
Вибравши макет, ви можете навести вказівник миші на будь-який інший макет на вкладці Конструктор і за допомогою функції динамічного попереднього перегляду побачити, який вигляд матиме вміст, якщо застосувати цей макет.
Стиль, колір і ефекти рисунків SmartArt
На вкладці Конструктор контекстної вкладки Знаряддя для рисунків SmartArt є дві колекції для швидкого змінення вигляду Рисунок SmartArt: Стилі SmartArt і Змінення кольорів.
Стилі SmartArt містять заливки фігур, краї, тіні, стилі ліній, градієнти та тривимірні (об'ємні) перспективи та застосовуються до всього Рисунок SmartArt. До однієї або кількох фігур у Рисунок SmartArt також можна застосувати окремий стиль фігури.
У другій колекції Змінити кольори передбачено різні параметри кольору для Рисунок SmartArt, кожен із яких по-різному застосовує один або кілька кольори теми до фігур у Рисунок SmartArt.
Навівши вказівник на ескіз в одній із цих колекцій, ви можете побачити, як стиль SmartArt або вибір кольору вплине на рисунок SmartArt, не застосовуючи цей стиль або колір насправді.
Стилі SmartArt і поєднання кольорів мають на меті акцентувати увагу на вмісті. Наприклад, у разі використання об’ємного стилю SmartArt із проекцією, усі елементи можна відобразити на одному рівні.
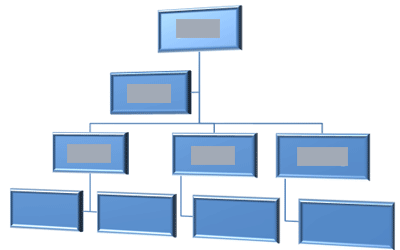
Крім того, об’ємний стиль SmartArt із проекцією можна використати, щоб виділити часову шакалу, спрямовану в майбутнє.
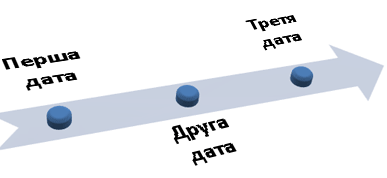
Порада.Об'ємні стилі SmartArt, особливо об’ємне подання з когерентним освітленням, найкраще використовувати економно, щоб не відволікатися від повідомлення, яке потрібно передати. Об’ємні стилі SmartArt часто гарно виглядають на першій сторінці документа або на першому слайді презентації.
Щоб виділити окремі кроки в Рисунок SmartArt типу Процес , можна скористатися будь-якою комбінацією в розділі Кольоровий.

Якщо у вас є Рисунок SmartArt типу Цикл , можна скористатися будь-яким із варіантів акцентування , щоб підкреслити круговий рух. Кольори змінюються за градієнтом до середньої фігури та відновлюються до початкового кольору до першої фігури.
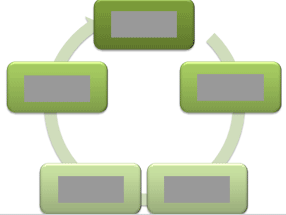
Вибираючи кольори, слід враховувати спосіб подання рисунка SmartArt аудиторії – на друкованих документах чи в Інтернеті.
Порада. Якщо зображення є частиною фонового слайду, доречно використовувати поєднання кольорів зі словом Прозорий у назві, щоб досягти вишуканішого оформлення документа.
Якщо ви вставите в документ рисунок SmartArt, не вказавши тему, тема рисунка узгоджуватиметься з іншим вмістом документа. У разі змінення теми документа вигляд рисунка SmartArt оновиться автоматично.
Майже всі частини Рисунок SmartArt можна настроювати. Якщо в колекції стилів SmartArt немає потрібної заливки, ліній і ефектів, можна застосувати окремий стиль фігури або повністю настроїти фігуру самостійно. Ви також можете переміщати фігури та змінювати їх розмір. Більшість параметрів настроювання можна знайти на вкладці Формат контекстної вкладки Знаряддя для рисунків SmartArt.
Навіть після настроювання Рисунок SmartArt можна змінити макет, і більшість настройок зберігатимуться. Крім того, щоб видалити всі зміни форматування та розпочати знову, можна на вкладці Конструктор у групі Скидання натиснути кнопку Скинути графіку.

Анімація рисунків SmartArt
У PowerPoint можна додати анімацію до Рисунок SmartArt або до окремої фігури в Рисунок SmartArt. Наприклад, до фігури можна застосувати ефект швидкої появи з якогось місця на екрані або її поступового зникнення.
Перелік доступних ефектів анімації залежить від макета, вибраного для рисунка SmartArt, але анімацію можна застосовувати до всіх фігур одночасно чи по черзі.
Докладні відомості про анімацію див. в статті Додавання анімації до рисунка SmartArt.










