Щоб додатково підкреслити або відобразити інформацію поетапно, можна додати анімацію до рисунка SmartArt або до окремої фігури на рисунку SmartArt. Наприклад, до фігури можна застосувати ефект швидкої появи з якогось місця на екрані або її поступового зникнення.
Додавання анімації
Щоб додати анімацію до рисунка SmartArt, виберіть рисунок SmartArt, до якого потрібно додати анімацію, перейдіть на вкладку Анімація на стрічці, а потім у групі Анімація виберіть потрібний анімаційний ефект. Щоб переглянути інші варіанти, натисніть кнопку Додатково 
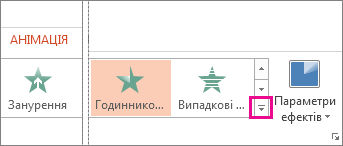
Додавання анімації до окремих фігур на рисунку SmartArt
Доданий анімаційний ефект можна анімувати окремі фігури.
-
На вкладці Анімація в групі Анімація натисніть кнопку Параметри ефектів, а потім виберіть один за одним.
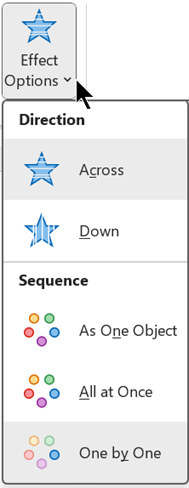
-
У групі Додаткові параметри анімації виберіть область анімації.
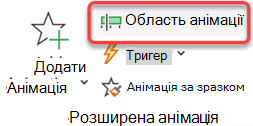
-
У списку Область анімації виберіть кутовий

-
Виділіть усі фігури, до яких не потрібно додавати анімацію (утримуючи натиснутою клавішу Ctrl, виберіть кожну фігуру по черзі), а потім у групі Анімація виберіть пункт Немає. (Анімаційний ефект буде видалено з фігури. Фігура не видаляється з рисунка SmartArt.)

-
Для кожної фігури, що залишилася, клацніть правою кнопкою миші фігуру в області анімації та виберіть потрібні параметри анімації.
Порада.: Скористайтеся функцією "Анімація за зразком" (на вкладці Анімація в групі Додаткові параметри анімації ), щоб швидко скопіювати анімацію з одного рисунка SmartArt до іншого.
Зворотний порядок анімації
-
Перейдіть до рисунка SmartArt із анімацією, яку потрібно змінити.
-
На вкладці Анімація в групі Анімація виберіть запускач діалогових вікон

-
Перейдіть на вкладку Анімація SmartArt і встановіть прапорець Зворотний порядок .

Налаштування анімації
Анімацію можна настроїти за допомогою параметрів ефектів.
Увага!: Для фігур доступні деякі анімаційні ефекти, недоступні для рисунків SmartArt. Щоб застосувати ці ефекти до рисунка SmartArt, клацніть його правою кнопкою миші та виберіть команду Перетворити на фігури.
-
Перейдіть до рисунка SmartArt із анімацією, яку потрібно налаштувати.
-
На вкладці Анімація в групі Додаткові параметри анімації натисніть кнопку Область анімації.
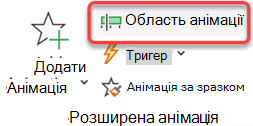
-
У списку Область анімації клацніть стрілку праворуч від анімації, яку потрібно змінити, а потім виберіть Параметри ефектів.
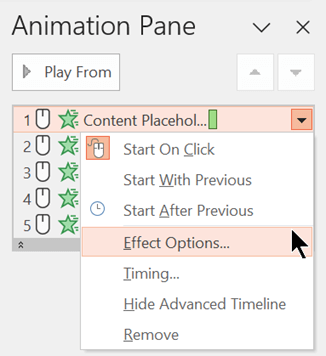
-
У діалоговому вікні на вкладці Анімація SmartArt у списку Групувати графічні об'єкти виберіть один із таких параметрів:
Параметр
Опис
Як один об'єкт
Анімує весь рисунок SmartArt як одне велике зображення або об'єкт.
Усі відразу
Анімує кожну фігуру окремо одночасно. Відмінність між цією анімацією та об'єктом Як один об'єкт найбільш помітна в анімаціях, де фігури обертаються або ростуть. З усіма відразу кожна фігура обертається або росте окремо. З одним об'єктом увесь рисунок SmartArt обертається або збільшується.
Один за одним
Анімує кожну фігуру окремо, одна за одною.
Узгодити відразу
Анімує всі фігури одночасно на одному рівні. Наприклад, якщо у вас є три фігури з текстом рівня 1 і три фігури з текстом рівня 2, спочатку з'єднаються фігури рівня 1, а потім з анімацією фігури рівня 2.
Рівень один за одним
Анімує кожну фігуру в межах кожного рівня один за одним, перш ніж переходити до фігур на наступному рівні. Наприклад, якщо у вас чотири фігури з текстом рівня 1 і три фігури з текстом рівня 2, кожна фігура рівня 1 буде анімована одна за одною, перш ніж кожна з трьох фігур рівня 2 буде анімована одна за одною.
Примітки.:
-
Анімація All at Once працює інакше, ніж анімація "Як один об'єкт ". Наприклад, якщо вибрати параметр Усі відразу та Анімація вилітати , фігури, які мають набагато далі літати, будуть літати швидше, щоб усі фігури надалися до місць призначення одночасно. Якщо вибрати цю саму анімацію та параметр Як один об'єкт , усі фігури будуть швидко летіти.
-
Якщо вибрати будь-яку анімацію, крім одного об'єкта, на слайді відображатиметься тло рисунка SmartArt. Не можна додати анімацію до фону, тому, якщо він зіпсує слайд, спробуйте встановити для заливки та ліній рисунка SmartArt значення Немає.
Видалення анімації
-
Перейдіть до рисунка SmartArt із анімацією, яку потрібно видалити.
-
На вкладці Анімація в групі Додаткові параметри анімації натисніть кнопку Область анімації.
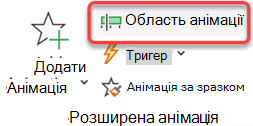
-
У списку Область анімації клацніть стрілку праворуч від анімації, яку потрібно змінити, і натисніть кнопку Видалити.
Додавання анімації
Щоб додати анімацію до рисунка SmartArt, виберіть рисунок SmartArt, до якого потрібно додати анімацію, перейдіть на вкладку Анімація на стрічці, а потім у групі Анімація виберіть потрібний анімаційний ефект. Щоб переглянути інші варіанти, натисніть кнопку Додатково 
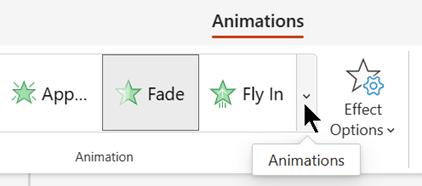
Додавання анімації до окремих фігур на рисунку SmartArt
Доданий анімаційний ефект можна анімувати окремі фігури.
-
На вкладці Анімація в групі Анімація натисніть кнопку Параметри ефектів, а потім виберіть один за одним.
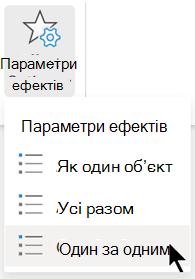
Коли ви додаєте анімаційний ефект, у правому полі програми відкриється область Анімація.
-
В області Анімація кожен анімаційний ефект відображається в порядку.
-
В області Анімація виберіть елементи, до яких не потрібно додавати анімацію (утримуючи натиснутою клавішу Ctrl і вибравши кожну фігуру по черзі), а потім на вкладці Анімація в групі Анімація виберіть немає. (Анімаційний ефект буде видалено з фігури. Фігура не видаляється з рисунка SmartArt.)

-
В області Анімація для кожного анімаційного ефекту, що залишився, виберіть елемент, а потім установіть потрібні параметри анімації, як-от "Пуск", "Тривалість" і "Затримка".
Параметри ефектів
|
Параметр |
Опис |
|---|---|
|
Як один об'єкт |
Анімує весь рисунок SmartArt як одне велике зображення або об'єкт. |
|
Усі відразу |
Анімує кожну фігуру окремо одночасно. Відмінність між цією анімацією та об'єктом Як один об'єкт найбільш помітна в анімаціях, де фігури обертаються або ростуть. З усіма відразу кожна фігура обертається або росте окремо. З одним об'єктом увесь рисунок SmartArt обертається або збільшується. |
|
Один за одним |
Анімує кожну фігуру окремо, одна за одною. |
Видалення анімації
-
Вибравши рисунок SmartArt, на вкладці Анімація натисніть кнопку Область анімації.
-
У списку Область анімації знайдіть анімаційний ефект, який потрібно видалити, а потім клацніть піктограму Видалити .
Додавання анімації
Щоб додати анімацію до рисунка SmartArt, виберіть рисунок SmartArt, до якого потрібно додати анімацію, перейдіть на вкладку Анімація на стрічці, а потім виберіть потрібний анімаційний ефект. Ви можете розгорнути колекцію Анімація, щоб переглянути інші варіанти.
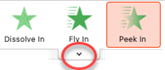
Додавання анімації до окремих фігур на рисунку SmartArt
Доданий анімаційний ефект можна анімувати окремі фігури.
-
На вкладці Анімація виберіть

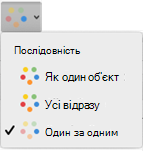
-
На вкладці Анімація натисніть кнопку Область анімації.
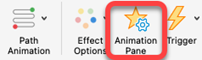
-
У списку Область анімації виберіть кутовий кут розгортання, щоб відобразити список усіх фігур на рисунку SmartArt.
-
Виділіть усі фігури, до яких не потрібно додавати анімацію (утримуючи натиснутою клавішу Command, а потім виберіть кожну фігуру по черзі), а потім виберіть

-
Для кожної фігури, що залишилася, клацніть правою кнопкою миші фігуру в області анімації та виберіть потрібні параметри анімації.
Порада.: Скористайтеся функцією "Анімація за зразком" (на вкладці Анімація в групі Додаткові параметри анімації ), щоб швидко скопіювати анімацію з одного рисунка SmartArt до іншого.
Зворотний порядок анімації
-
Виберіть рисунок SmartArt із анімацією, яку потрібно змінити.
-
На вкладці Анімація натисніть кнопку Область анімації , щоб відкрити область.
-
В області виберіть пункт Анімація SmartArt , щоб відкрити цей розділ.
-
Установіть прапорець Зворотний порядок .
Налаштування анімації
Анімацію можна настроїти за допомогою параметрів ефектів.
-
Виберіть рисунок SmartArt із анімацією, яку потрібно налаштувати.
-
На вкладці Анімація натисніть кнопку Область анімації.
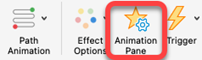
-
У списку Анімація виберіть елемент, який потрібно змінити.
-
В області в розділі Анімація SmartArt виберіть список Групувати графічні об'єкти, а потім виберіть один із таких параметрів:
Параметр
Опис
Як один об'єкт
Анімує весь рисунок SmartArt як одне велике зображення або об'єкт.
Усі одночасно
Анімує кожну фігуру окремо одночасно. Відмінність між цією анімацією та об'єктом Як один об'єкт найбільш помітна в анімаціях, де фігури обертаються або ростуть. З усіма відразу кожна фігура обертається або росте окремо. З одним об'єктом увесь рисунок SmartArt обертається або збільшується.
За гілкою один за одним
Анімує кожну фігуру окремо, одна за одною.
За рівнем одночасно
Анімує всі фігури одночасно на одному рівні. Наприклад, якщо у вас є три фігури з текстом рівня 1 і три фігури з текстом рівня 2, спочатку з'єднаються фігури рівня 1, а потім з анімацією фігури рівня 2.
За рівнем по одному
Анімує кожну фігуру в межах кожного рівня один за одним, перш ніж переходити до фігур на наступному рівні. Наприклад, якщо у вас чотири фігури з текстом рівня 1 і три фігури з текстом рівня 2, кожна фігура рівня 1 буде анімована одна за одною, перш ніж кожна з трьох фігур рівня 2 буде анімована одна за одною.
Примітки.:
-
Анімація All at Once працює інакше, ніж анімація "Як один об'єкт ". Наприклад, якщо вибрати параметр Усі відразу та Анімація вилітати , фігури, які мають набагато далі літати, будуть літати швидше, щоб усі фігури надалися до місць призначення одночасно. Якщо вибрати цю саму анімацію та параметр Як один об'єкт , усі фігури будуть швидко летіти.
-
Якщо вибрати будь-яку анімацію, крім одного об'єкта, на слайді відображатиметься тло рисунка SmartArt. Не можна додати анімацію до фону, тому, якщо він зіпсує слайд, спробуйте встановити для заливки та ліній рисунка SmartArt значення Немає.
Видалення анімації
-
Виберіть рисунок SmartArt із анімацією, яку потрібно видалити.
-
На вкладці Анімація натисніть кнопку Область анімації.
-
У списку Область анімації виберіть елемент, з якого потрібно видалити анімаційний ефект.
-
У верхній частині списку виберіть

Поради з вибору анімації
Щоб вирішити, яка анімація найкраще працює, перегляньте відомості в області тексту рисунка SmartArt, оскільки більшість анімаційних ефектів починається з верхнього маркера в області тексту та переміщується звідти. Також можна відтворювати анімацію у зворотному порядку (див. розділ "Зворотний порядок анімації" вище). Якщо область тексту не відображається, на вкладці Конструктор у групі Створення рисунка натисніть кнопку Область тексту.
Доступні анімації залежать від макета рисунка SmartArt, але завжди можна додати анімацію до всіх фігур одночасно або однієї фігури.
Анімація, застосована до рисунка SmartArt, відрізняється від анімаційних ефектів, які можна застосовувати до фігур, тексту або об'єкта WordArt такими способами:
-
Сполучні лінії між фігурами завжди пов'язані з другою фігурою та не анімовані окремо.
-
Якщо застосувати анімацію до фігур на рисунку SmartArt, анімація відтворюватиметься в тому порядку, у якому вони відображаються. Порядок можна змінити лише в цілому.
Приклад: Якщо у вас шість фігур і кожна з яких містить одну букву від A до F, анімацію можна відтворювати від A до F або F до A. Анімацію не можна відтворити в порядку, наприклад від А до С, а потім від F до D. Проте ви можете створити кілька слайдів, щоб відтворити цей порядок. У цьому прикладі можна створити один слайд, який оживить фігури від А до С, а другий – з фігурами від F до D.
-
Коли ви перемикаєте макети рисунків SmartArt, усі додані анімації переносяться до нового макета.










