Увага!: У цій статті пояснюється, як відстежувати зміни за допомогою функції "Спільна книга". Функція "Спільна книга" має багато обмежень і була замінена на співавторство. Функція співавторства не дає змоги відстежувати зміни. Однак, якщо файл відкрито одночасно з вами та іншими користувачами, можна побачити вибрані та зміни один одного в міру їх внесення. Крім того, якщо файл зберігається в хмарі, можна переглянути попередні версії, щоб побачити зміни кожного користувача. Дізнайтеся більше про співавторство.
-
Перш ніж продовжити, переконайтеся, що ви справді хочете використовувати цю функцію. Спільні книги мають обмеження, зокрема не можна редагувати за допомогою Інтернет-версія Excel. Тому ми дуже радимо працювати в режимі співавторства, яке є заміною для спільних книг.
-
Виберіть Рецензування > Доступ до книги.
Зверніть увагу, що в новіших версіях Excel кнопку "Спільний доступ до книги" приховано. Ось як її відобразити.
-
У діалоговому вікні Керування доступом до книги на вкладці Редагування встановіть прапорець Дозволити спільне редагування.
-
Відкрийте вкладку Додатково.
-
У розділі Реєстрація змін виберіть перемикач зберігати журнал змін протягом і в полі дн. укажіть кількість днів, упродовж яких слід зберігати журнал. За замовчуванням журнал змін зберігається протягом 30 днів і необоротно знищується, коли цей термін минає. Щоб зберігати журнал змін довше 30 днів, введіть число більше 30.
-
Натисніть кнопку OK і, якщо буде запропоновано зберегти книгу, також натисніть кнопку OK.
-
Натисніть кнопку Переглянути > виправлення, а потім виберіть команду Прийняти або Відхилити зміни.
Зверніть увагу, що в новіших версіях Excel кнопку Виправлення приховано. Ось як її відобразити.
-
Якщо буде запропоновано зберегти книгу, натисніть кнопку OK.
-
У діалоговому вікні Перегляд виправлень виконайте такі дії.
-
Щоб прийняти або відхилити зміни, внесені після певної дати, установіть прапорець На час, у списку На час установіть прапорець З дати та введіть найранішу дату, для якої потрібно переглянути зміни.
-
Щоб прийняти або відхилити зміни, внесені іншим користувачем, установіть прапорець Користувач , а потім у списку Користувач виберіть користувача, зміни якого потрібно переглянути.
-
Щоб прийняти або відхилити виправлення, внесені всіма користувачами, зніміть прапорець користувачем.
-
Щоб прийняти або відхилити виправлення в певній області, установіть прапорець у діапазоні та введіть посилання на діапазон клітинок на аркуші.
-
Щоб прийняти або відхилити виправлення в усій книзі, зніміть прапорець у діапазоні.
-
-
Натисніть кнопку OK і перегляньте відомості про всі виправлення в діалоговому вікні Перегляд виправлень.
-
Щоб прийняти або відхилити кожну зміну, натисніть кнопку Прийняти або Відхилити.
-
Якщо пропонується вибрати значення для клітинки, клацніть потрібне значення та натисніть кнопку Прийняти.
Примітки.:
-
Перш ніж переходити до наступного виправлення, необхідно прийняти або відхилити поточне виправлення.
-
Можна прийняти або відхилити решту виправлень за одну операцію, натиснувши кнопку Прийняти все або Відхилити все.
-
Натисніть кнопку Рецензування > Виправлення, а потім – Виділити зміни.
Зверніть увагу, що в новіших версіях Excel кнопку Виправлення приховано. Ось як її відобразити.
-
Щоб вибрати зміни для перегляду, виконайте такі дії.
-
Щоб переглянути всі відстежені зміни, установіть прапорець На час, у списку На час натисніть кнопку Усі, а потім зніміть прапорці Користувач і Місце.
-
Щоб переглянути зміни, внесені після певної дати, установіть прапорець На час, у списку На час установіть прапорець З дати та введіть найранішу дату, для якої потрібно переглянути зміни.
-
Щоб переглянути зміни, внесені певним користувачем, установіть прапорець Користувач , а потім у списку Користувач виберіть користувача, зміни якого потрібно переглянути.
-
Щоб переглянути виправлення в певному діапазоні клітинок, установіть прапорець у діапазоні та введіть посилання на діапазон клітинок на аркуші.
-
-
Щоб указати спосіб перегляду виправлень, виконайте такі дії.
-
Щоб виділити виправлення на аркуші, установіть прапорець Відображати виправлення на екрані.
-
Щоб створити список змін на окремому аркуші, установіть прапорець Вносити зміни на окремий аркуш. Буде відображено аркуш змін або журнал.
Примітка.: Цей прапорець стає доступним лише після ввімкнення відстеження змін і збереження файлу принаймні з одним відстеженим виправленням.
-
Якщо вимкнути відстеження змін, журнал змін буде видалено. Щоб зберегти копію цих відомостей, виконайте наведені нижче дії, щоб надрукувати аркуш журналу або скопіювати їх до іншої книги:
-
Виберіть Рецензування > Виправлення > Виділити виправлення.
Зверніть увагу, що в новіших версіях Excel кнопку Виправлення приховано. Ось як її відобразити.
-
У групі Відстежувати зміни, зроблені встановіть прапорець на час і у списку на час виберіть пункт Усі.
-
Зніміть прапорці користувачем і у діапазоні.
-
Установіть прапорець Вносити зміни на окремий аркуш.
-
Натисніть кнопку OK.
-
Тепер можна друкувати або копіювати журнал до іншої книги.
Якщо ввімкнути виділення змін під час роботи, усі виправлення (такі як зміни, вставлення та видалення) виділятимуться особливим кольором.
-
Натисніть кнопку Рецензування > Виправлення, а потім – Виділити зміни.
Зверніть увагу, що в новіших версіях Excel кнопку Виправлення приховано. Ось як її відобразити.
-
У діалоговому вікні Виправлення встановіть прапорець Відстежувати зміни при редагуванні. Цей прапорець відкриває спільний доступ до книги та вмикає відстеження змін, внесених вами або іншими користувачами.
-
У розділі Виділити зміни встановіть прапорець На час, а потім у списку На виберіть потрібний параметр.
-
Щоб указати користувачів, для яких потрібно виділити зміни, установіть прапорець Користувач , а потім у списку Користувач виберіть потрібний параметр.
-
Щоб указати область аркуша, де потрібно виділити зміни, установіть прапорець У місці, а потім у полі Місце введіть посилання на клітинку діапазону аркуша.
-
Переконайтеся, що встановлено прапорець Відображати виправлення на екрані.
-
Натисніть кнопку OK. Якщо буде запропоновано, збережіть книгу.
-
На аркуші внесіть потрібні зміни. Зверніть увагу, що деякі зміни, наприклад форматування, не відстежуються, тому вони не позначаються кольором виділення.
Якщо виділення змін на екрані більше не потрібне, його можна вимкнути.
-
Натисніть кнопку Рецензування > Виправлення, а потім – Виділити зміни.
Зверніть увагу, що в новіших версіях Excel кнопку Виправлення приховано. Ось як її відобразити.
-
У діалоговому вікні Виправлення зніміть прапорець Відстежувати зміни при редагуванні.
-
Виберіть Рецензування > Виправлення > Виділити виправлення.
Зверніть увагу, що в новіших версіях Excel кнопку Виправлення приховано. Ось як її відобразити.
-
У розділі Виділити зміни встановіть прапорець На час, а потім у списку На виберіть пункт Усі.
-
Зніміть прапорці користувачем і у діапазоні.
-
Установіть прапорець Вносити зміни на окремий аркуш.
-
Натисніть кнопку OK.
-
На аркуші журналу за допомогою стрілок фільтрів біля підписів стовпців виберіть потрібні відомості.
Примітка.: У результаті збереження книги аркуш журналу приховується. Щоб знову відобразити його, установіть прапорець Вносити зміни на окремий аркуш у діалоговому вікні Виправлення.
За допомогою функції "Виправлення" в Excel для Mac можна відстежувати, обслуговувати та відображати відомості про зміни, внесені до спільна книга.
Увага!:
-
Кнопка Виправлення більше не доступна на стрічці в новіших версіях Excel для Mac. Щоб використовувати цю функцію, спочатку потрібно додати до стрічки функцію Виправлення. Докладні відомості див. в статті Додавання кнопки "Виправлення" до стрічки.
-
Відстеження змін доступна лише у спільних книгах. Насправді, коли вмикають відстеження змін, книга автоматично спільною. Хоча спільні книги зазвичай зберігаються в місцях, доступних для інших користувачів, можна відстежувати зміни і в локальній копії спільної книги.
Додавання кнопки "Виправлення" до стрічки
Щоб додати кнопку Виправлення на стрічці, потрібно створити настроювану групу, а потім додати її до групи.
-
Виберіть пункт Параметри > Excel > стрічки & панелі інструментів.
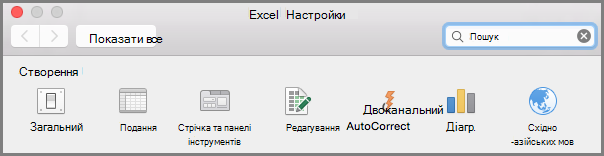
-
У розділі Настроювання стрічки в розділі Основні вкладки виберіть Рецензування.
-
Під списком Основні вкладки клацніть

-
Тепер можна перейменувати цю настроювану групу. Просто виберіть пункт Створити групу (настроювана), натисніть кнопку

-
У розділі Вибрати команди з виберіть основні вкладки, а потім у списку виберіть Перевірити > Зміни > Виправлення (застаріла версія) і натисніть кнопку > (додати стрілку), щоб перемістити елемент під створеною настроюваною групою.
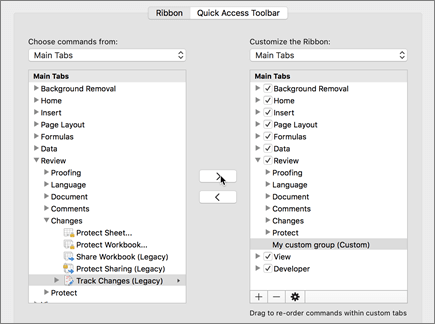
-
Натисніть кнопку Зберегти та закрийте діалогове вікно Параметри Excel.
На вкладці Рецензування на стрічці має відобразитися параметр Виправлення (застаріла версія).
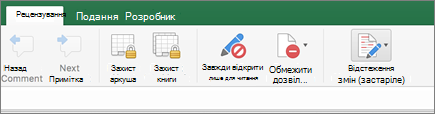
-
На вкладці Рецензування натисніть кнопку Виправлення та виберіть пункт Виділити зміни.
-
Виберіть або зніміть прапорець Відстежувати зміни під час редагування. Ця дія також надає спільний доступ до книги .
Цей прапорець відкриває спільний доступ до книги та вмикає відстеження змін, внесених вами або іншими користувачами. Якщо зняти цей прапорець, відобразиться повідомлення про те, що ця дія видалить книгу зі спільного використання.
Коли ви виділяєте зміни під час роботи, програма Excel виділяє будь-які виправлення (наприклад, зміни, вставлення та видалення) кольором виділення.
-
На вкладці Рецензування натисніть кнопку Виправлення та виберіть пункт Виділити зміни.
-
Виберіть відстеження змін під час редагування. Ця дія також надає спільний доступ до книги .
-
У розділі Виділити зміни встановіть прапорець На час, а потім у розкривному списку виберіть потрібний параметр.
-
Виконайте одну з таких дій:
Щоб указати
Інструкція
Користувачі, для яких потрібно виділити зміни
Установіть прапорець Користувач , а потім у меню Користувач виберіть потрібний параметр.
Область аркуша, де потрібно виділити зміни
Установіть прапорець Де , а потім у полі Розташування введіть посилання на клітинку діапазону аркуша.
Порада.: Також можна клацнути піктограму Згорнути діалогове вікно в правому кінці поля Розташування , а потім вибрати потрібний діапазон на аркуші. Завершивши, знову натисніть кнопку Згорнути діалогове вікно , щоб відобразити діалогове вікно повністю.
-
Переконайтеся, що прапорець Виділити зміни на екрані встановлено.
-
Натисніть кнопку OK.
Якщо буде запропоновано зберегти книгу, натисніть кнопку OK.
-
Внесіть потрібні зміни на аркуші.
Примітка.: Деякі зміни, зокрема у форматуванні, не відстежуються й тому не виділяються.
Якщо зміни більше не потрібно виділяти, їх можна припинити виділяти.
-
На вкладці Рецензування натисніть кнопку Виправлення та виберіть пункт Виділити зміни.
-
Зніміть прапорець Виділяти зміни на екрані .
-
На вкладці Рецензування натисніть кнопку Виправлення та виберіть пункт Виділити зміни.
Примітка.: Якщо відстеження змін під час редагування. Ця дія також надає спільний доступ до книги не вибрано, у програмі Excel не записано журнал змін для книги.
-
Щоб вибрати потрібні зміни, виконайте одну з таких дій:
Що потрібно переглянути:
Інструкція
Усі відстежені зміни
Установіть прапорець На час, у спливаючому меню When (Коли) виберіть All (У разі), а потім зніміть прапорці Who (Хто та де).
Зміни, внесені після певної дати
Установіть прапорець Після, у списку На час установіть прапорець З дати, а потім введіть найранішу дату, для якої потрібно переглянути зміни.
Зміни, внесені певним користувачем
Установіть прапорець Користувач , а потім у списку Користувач виберіть користувача, зміни якого потрібно переглянути.
Змінення певного діапазону клітинок
Установіть прапорець Де та введіть посилання на клітинку діапазону аркуша.
-
Також можна натиснути кнопку Згорнути діалогове вікно в правому кінці поля Розташування , а потім вибрати потрібний діапазон на аркуші. Завершивши, знову натисніть кнопку Згорнути діалогове вікно , щоб відобразити діалогове вікно повністю.
-
Щоб указати спосіб перегляду змін, виконайте одну з таких дій:
Дія
Інструкція
Виділення змін на аркуші
Установіть прапорець Виділяти зміни на екрані .
Це дає змогу переглянути докладні відомості про зміну, навівши вказівник миші на виділену клітинку.
Створення списку змін на окремому аркуші
Установіть прапорець Зміни списку на новому аркуші , щоб відобразити аркуш журналу.
Цей прапорець стає доступним лише після ввімкнення відстеження змін і збереження файлу принаймні з одним відстеженим виправленням.
-
На вкладці Рецензування натисніть кнопку Виправлення та виберіть пункт Прийняти або Відхилити зміни. .
Якщо буде запропоновано зберегти книгу, натисніть кнопку OK.
-
У діалоговому вікні Вибір змін для прийняття або відхилення виконайте одну з таких дій:
Прийняття або відхилення
Інструкція
Зміни, внесені після певної дати
Установіть прапорець Після, у списку На час установіть прапорець З дати, а потім введіть найранішу дату, після якої потрібно переглянути зміни.
Зміни, внесені іншим користувачем
Установіть прапорець Користувач , а потім у списку Користувач виберіть користувача, зміни якого потрібно переглянути.
Зміни, внесені всіма користувачами
Зніміть прапорець Користувач .
Зміни, внесені до певної області
Установіть прапорець Де та введіть посилання на клітинку діапазону аркуша.
Також можна натиснути кнопку Згорнути діалогове вікно в правому кінці поля Розташування , а потім вибрати потрібний діапазон на аркуші. Завершивши, знову натисніть кнопку Згорнути діалогове вікно , щоб відобразити діалогове вікно повністю.
Зміни в усій книзі
Зніміть прапорець Розташування .
-
Натисніть кнопку OK і перегляньте відомості про всі виправлення в діалоговому вікні Перегляд виправлень.
Ця інформація містить інші зміни, на які впливають внесені зміни. Прокрутіть список, щоб побачити всі відомості.
-
Для кожної зміни натисніть кнопку Прийняти або Відхилити.
Примітки.:
-
Якщо буде запропоновано вибрати значення для клітинки, клацніть потрібне значення та натисніть кнопку Прийняти.
-
Перш ніж переходити до наступного виправлення, необхідно прийняти або відхилити поточне виправлення.
-
Можна прийняти або відхилити решту виправлень за одну операцію, натиснувши кнопку Прийняти все або Відхилити все.
-
Перш ніж їх можна буде переглянути на аркуші журналу, потрібно зберегти всі зміни.
-
Коли ви відхиляєте зміну, на аркуші журналу записується відхилення зі станом "Скасувати" або "Результат відхиленої дії" в стовпці Тип дії . Докладні відомості див. в статті Перегляд аркуша журналу .
-
-
На вкладці Рецензування натисніть кнопку Виправлення та виберіть пункт Виділити зміни.
Примітка.: Якщо відстеження змін під час редагування. Ця дія також надає спільний доступ до книги прапорець не встановлено, у програмі Excel не записано журнал змін для книги.
-
У розділі Виділити зміни встановіть прапорець На час, а потім у спливаючому меню На час виберіть пункт Усі.
-
Зніміть прапорці Автор і Де.
-
Установіть прапорець Вносити зміни на окремий аркуш і натисніть кнопку ОК.
-
Натисніть кнопку OK.
Відобразиться аркуш журналу.
-
На аркуші журналу клацніть стрілки фільтра поруч із підписами стовпців, щоб знайти потрібну інформацію.
Примітка.: Збереження книги приховує аркуш журналу. Щоб переглянути аркуш журналу після збереження, потрібно знову відобразити його, установивши прапорець Зміни списку на новому аркуші в діалоговому вікні Виправлення .
Оскільки журнал змін видаляється, коли ви вимикаєте відстеження змін, може знадобитися зберегти копію журналу. Ви можете надрукувати аркуш журналу або скопіювати його до іншої книги.
-
На вкладці Рецензування натисніть кнопку Виправлення та виберіть пункт Виділити зміни.
-
У розділі Виділити зміни встановіть прапорець На час, а потім у списку Коли виберіть пункт Усі.
-
Зніміть прапорці користувачем і у діапазоні.
-
Установіть прапорець Вносити зміни на окремий аркуш.
-
Натисніть кнопку OK.
Поради.:
-
Щоб надрукувати аркуш журналу, у меню Файл виберіть пункт Друк, виберіть потрібні параметри друку та натисніть кнопку Друк.
-
Щоб скопіювати аркуш журналу до іншої книги, виконайте такі дії:
-
Утримуючи натиснутою клавішу Control, перейдіть на вкладку Журнал у нижній частині аркуша журналу, а потім натисніть кнопку Перемістити або скопіювати.
-
В області До книги клацніть ім'я книги, до якої потрібно перемістити аркуш, або клацніть (нова книга).
-
Установіть прапорець Створити копію та натисніть кнопку OK.
-
Збережіть книгу, яка містить скопійований аркуш журналу.
-
Відстеження змін дає змогу записувати відомості про зміни в книзі щоразу, коли ви зберігаєте книгу. Цей журнал змін дає змогу визначити будь-які зміни, внесені до даних у книзі, а потім прийняти або відхилити ці зміни.
Функція відстеження змін особливо корисна, якщо книгу редагують кілька користувачів. Це також зручно, коли ви надсилаєте книгу рецензентам для приміток, а потім хочете об'єднати введені дані в одній копії цієї книги, включивши зміни та примітки, які потрібно зберегти.
Якщо в спільній книзі внесено зміни, журнал змін можна переглянути безпосередньо на аркуші або на окремому аркуші журналу. У будь-якому випадку можна миттєво переглянути відомості про кожну зміну. Наприклад, ви можете побачити, хто вніс зміну, тип внесених змін, коли її було внесено, які клітинки вплинули, а також які дані додано або видалено.
Під час відстеження змін зверніть увагу на таке:
-
Відстеження змін відрізняється від операції скасування та не створює резервну копію
Ви можете очікувати, що під час відстеження змін буде створено резервну копію книги перед внесенням змін або можна скасувати будь-які з цих змін. На жаль, за допомогою журналу змін не можна скасувати їх або відновити попередню версію книги. Однак аркуш журналу містить запис усіх видалених даних, який дає змогу скопіювати їх назад до вихідних клітинок спільної книги.
Оскільки метою відстеження змін не є повернення до попередніх версій книги, слід подбати про резервне копіювання книг, в яких увімкнуто відстеження змін.
-
Деякі типи змін не відстежуються.
Зміни, внесені до вмісту клітинки, відстежуються, але інші зміни, наприклад зміни форматування, не відстежуються. Деякі функції Excel недоступні в спільних книгах, тому їх не можна відстежувати.
-
Журнал змін зберігається лише для певного інтервалу
За замовчуванням, коли ви вмикаєте відстеження змін, журнал змін зберігається протягом 30 днів, щоб зберегти керування розміром книги. Однак можна збільшити або зменшити кількість днів у журналі змін, який потрібно зберегти. Щоб зберігати журнал змін безстроково, можна вказати велику кількість днів. Також можна періодично робити копії відомостей з журналу.
-
Найстаріша частина журналу змін періодично видаляється
Кількість днів зберігання відомостей у журналі відраховується від поточної дати. Кожного разу, коли книгу закривають, Microsoft Excel видаляє частину записів журналу, старішу за кількість днів, указану на час останнього збереження книги.
Наприклад, якщо для журналу змін установлено термін зберігання 30 днів, то у книзі, вперше відкритій за два місяці, буде можливо переглянути відомості двомісячної давності. Однак після закриття цієї книги журнал від попередніх 30 днів (від 31 до 60 днів тому) видаляється.
Увага!: Коли відстеження змін вимикається або припиняється спільний доступ до книги, всі записи журналу змін необоротно видаляються.
У програмі Excel доступні наведені нижче способи доступу до збереженого журналу змін і його використання.
-
Виділення на екрані.
Змінені області можуть виділятися в Microsoft Excel кольоровою рамкою з використанням різних кольорів для різних користувачів; основні відомості про зміну можуть відображатися у примітці, якщо навести вказівник миші на змінену клітинку. Виділення на екрані корисне, якщо в книзі немає великої кількості змін або коли потрібно з першого погляду побачити, що змінилося.
-
Відстеження в журналі.
У програмі Excel можна відобразити окремий аркуш журналу, у якому можна надрукувати список відомостей про зміни, за якими можна відфільтрувати зміни, які вас цікавлять. Аркуш журналу зручно використовувати, якщо книга містить багато змін або коли потрібно дослідити, що відбулося в низці змін.
-
Змінення рецензування
Програма Excel може продемонструвати зміни послідовно, даючи змогу прийняти або відхилити кожну зміну окремо. Цей метод корисний, коли потрібно оцінювати примітки інших користувачів.
Потрібна додаткова довідка?
Ви завжди можете поставити запитання експерту в спільноті Tech у розділі Excel чи отримати підтримку в спільнотах.










