|
Інтерактивна підтримка в браузері може надавати цифрові рішення для проблем Office |
За допомогою засобу відновлення папки "Вхідні" (SCANPST.EXE) можна діагностувати та виправити помилки у файлі даних Outlook. Засіб відновлення папки "Вхідні" перевіряє Outlook файли даних на комп'ютері, щоб дізнатися, чи вони в хорошій формі.
Можливо, знадобиться скористатися засобом відновлення папки "Вхідні" в таких ситуаціях:
-
З'являється повідомлення про те, що програмі Outlook не вдалося відкрити файл даних
-
З'явиться повідомлення про те, що outlook не може відкрити набір папок
-
Ви вважаєте, що ваш файл даних Outlook може бути пошкоджено
Якщо ви використовуєте обліковий запис електронної пошти Exchange, ви можете видалити автономний файл даних Outlook (OST), і Outlook повторно створить автономний файл даних Outlook (OST) під час наступного відкриття Програми Outlook.
Примітки.:
-
Засіб відновлення папки "Вхідні" не підключає та не аналізує дані, які зберігаються в поштовій скриньці Exchange. Цей засіб шукає лише помилки (пошкодження), а якщо такі є, дають змогу засобу виправити ці помилки. Якщо не вдається запустити засіб відновлення папки "Вхідні", спробуйте відновити програму Outlook.
-
Перш ніж запускати засіб відновлення папки "Вхідні", радимо створити резервну копію наявного файлу даних Outlook. Докладні відомості див. в статті Резервне копіювання файлу даних Outlook.
Відновлення файлу даних Outlook (PST)
-
Вийдіть Outlook та перейдіть до одного з таких розташувань файлів:
-
Outlook 2019: C:\Program Files (x86)\Microsoft Office\root\Office16
-
Outlook 2016: C:\Program Files (x86)\Microsoft Office\root\Office16
-
-
Відкрийте файл SCANPST.EXE.
-
Натисніть кнопку Огляд , щоб вибрати файл даних Outlook (PST), який потрібно перевірити. Якщо вам потрібна допомога з пошуком файлу даних Outlook, перейдіть до розділу Пошук файлів даних Outlook.
Примітка.: За замовчуванням під час сканування створюється новий файл журналу. Ви можете скасувати створення журналу або настроїти додавання результатів до наявного файлу журналу (для цього натисніть кнопку Параметри та виберіть відповідні настройки).
-
Щоб почати сканування, натисніть кнопку Розпочати.
-
Якщо під час сканування буде виявлено помилки, натисніть кнопку Відновити, щоб виправити їх.
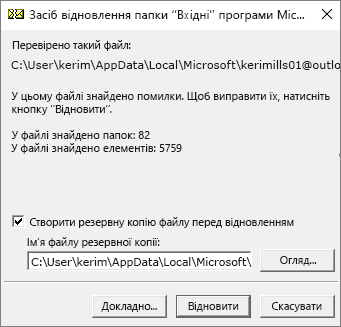
Примітка.: Під час відновлення створюється файл резервної копії. Щоб змінити його ім’я або розташування за замовчуванням, введіть нове ім’я в поле Ім’я файлу резервної копії або натисніть кнопку Огляд, щоб вибрати потрібний файл. Щоб відновити файл даних Outlook, може знадобитися запустити цей засіб кілька разів. У деяких випадках елементи не можна відновити, якщо їх було остаточно видалено або пошкоджено після відновлення.
-
Коли відновлення завершиться, запустіть програму Outlook, використовуючи профіль, пов’язаний зі щойно відновленим файлом даних Outlook.
Що відбувається після відновлення файлу даних Outlook?
У Область папок може відобразитися папка "Відновлені особисті папки", яка містить стандартні папки Outlook або папку "Утрачені та знайдені ". Хоча у процесі відновлення може бути повторно створено деякі папки, вони можуть бути пусті. Папка Утрачені та знайдені містить папки та елементи, відновлені засобом відновлення, які Outlook не можуть помістити у вихідну структуру.
Створення нового файлу даних
Ви можете створити новий файл даних Outlook і перетягнути до нього елементи з папки Утрачені та знайдені. Після цього файл PST Відновлені особисті папки разом із папкою Утрачені та знайдені можна видалити. Щоб створити новий файл даних Outlook, перейдіть до розділу Створення файлу даних Outlook.
Відновлення елементів із файлу резервної копії (BAK)
Якщо вам вдається відкрити вихідний файл даних Outlook, імовірно, ви зможете відновити додаткові елементи. Засіб відновлення папки "Вхідні" створює файл резервної копії в тій самій папці та з такою ж назвою, що й у вихідного файлу, але з розширенням BAK. Ви можете спробувати відновити елементи з резервної копії файлу, які не вдалося відновити за допомогою засобу відновлення папки "Вхідні".
-
Перейдіть до папки, де зберігається файл PST. Там ви знайдете файл BAK (наприклад, virasokur01@outlook.com.bak), який створив засіб відновлення папки "Вхідні".
-
Створіть копію файлу .bak та перейменуйте його за допомогою розширення bak.pst. Наприклад, kerimills01@outlook.com.bak.pst.
-
Імпортуйте файл BAK.PST до програми Outlook, а потім за допомогою майстра імпорту й експорту імпортуйте додаткові відновлені елементи до новоствореного файлу PST.
Примітка.: Докладні відомості про те, як імпортувати PST-файл, див. в статті Імпорт електронної пошти, контактів і календаря з pst-файлу Outlook.
Пошук файлів даних програми Outlook
Ви можете перевірити розташування файлів даних Outlook у програмі Outlook.
-
Виберіть Параметри облікових записів > файлів > Параметри облікових записів.
-
Перейдіть на вкладку Файли даних .
-
Усі файли даних Outlook (PST) і автономні файли даних (OST) перелічено разом з іменем облікового запису, з яким пов'язано файли.











