На початковій сторінці SharePoint можна легко знайти й отримати доступ SharePoint сайтів і порталів у вашій організації. Ви також знайдете новини з сайтів, за якими ви стежите, рекомендовані сайти та, якщо використовуєте SharePoint у Microsoft 365, новини із сайтів, які ви часто відвідуєте, та інші новини, рекомендовані Microsoft Graph. Дізнайтеся більше про популярні сайти, рекомендовані сайти, новини із сайтів та інші функції початкової сторінки SharePoint, переглянувши розділ Що ви побачите на початковій сторінці Microsoft 365 SharePoint нижче.
Примітки.:
-
Вигляд початкової сторінки SharePoint нещодавно змінився.
-
Домашню сторінку SharePoint перейменовано на початкову сторінку SharePoint у SharePoint у Microsoft 365.
Якщо адміністратор увімкнуто, ви можете створити сайт групи або спілкування (відео). з початкової сторінки SharePoint. Якщо ви використовуєте SharePoint Online, ви також можете створити допис у новинах. Пошук інших сайтів, файлів або користувачів в організації за допомогою пошуку.
Щоб переглянути початкову сторінку SharePoint у Microsoft 365 в Microsoft 365:
-
Увійдіть в Microsoft 365. Щоб отримати довідку, див. статтю Місце входу в Microsoft 365.
-
У верхньому лівому куті сторінки клацніть піктограму запускача програм


Не вдається знайти потрібну програму? У запускачі програм клацніть Усі програми, щоб переглянути список доступних вам програм Microsoft 365 за алфавітом. Там ви можете знайти потрібну програму.
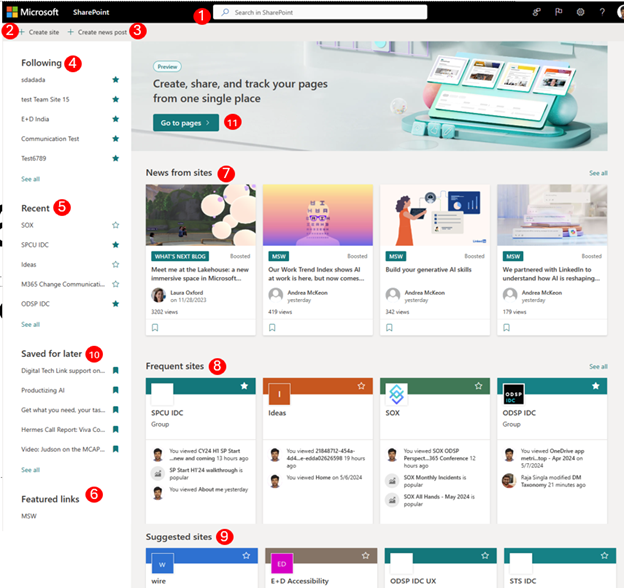
-
Шукати- Поле пошуку, у якому можна шукати останні сайти, які ви відвідали, або файли, які ви нещодавно переглядали чи редагували. Ви також можете шукати інші сайти, файли або користувачів своєї організації.
-
Створення сайту - Можливість створення нового сайту, якщо адміністратор увімкнуто. Докладні відомості див. в статті Створення нового сайту групи або Створення сайту для спілкування в SharePoint Online .
-
Створення нового допису - Можливість створювати дописи новин.
-
Стеження – SharePoint сайтів, за якими ви стежите.
-
Останній- Сайти SharePoint, які ви нещодавно відвідали. Клацніть посилання Переглянути всі, щоб перейти на сторінку з переліком усіх нещодавно відвіданих сайтів SharePoint.
-
Рекомендовані посилання - Посилання на SharePoint сайти та портали, представлені вашою організацією.
Примітка.: Якщо ви адміністратор Microsoft 365, ви можете вказати, які посилання відображатимуться в цьому розділі. Докладні відомості див. в статті Змінення списку посилань на початковій сторінці SharePoint.
-
Новини із сайтів - Розділ Новин, у якому відображаються останні новини з сайтів, за якими ви стежите, сайти, які ви часто відвідуєте, та інші новини, запропоновані Office Graph. Натисніть кнопку Переглянути все , щоб переглянути список зі 100 останніх статей.
-
Часто відвідувані сайти – SharePoint сайти, які ви часто відвідуєте. Крім імені сайту та посилання також відображаються відомості про останні дії на сайті, наприклад про те, чи його було нещодавно оновлено. Якщо в цьому розділі перелічено 12 або більше сайтів, ви побачите посилання Переглянути всі , за допомогою яких ви перейдете на сторінку зі списком усіх SharePoint сайтів, які ви часто відвідуєте.
Примітка.: Списком часто використовуваних сайтів керує Microsoft Graph. Користувачі або адміністратори не можуть вибирати, оновлювати або видаляти їх.
-
Рекомендовані сайти - Рекомендовані SharePoint сайти, створені в Office Graph.
-
Зберегти на потім - Тут відображатимуться дописи новин, збережені для подальшого використання.
-
New SharePoint Start – місце для створення та відстеження особистих сторінок у SharePoint. Користувачі можуть створювати особисті сторінки за допомогою доступних шаблонів і публікувати їх як на собі, так і на цільовому сайті, а потім відстежувати всі сторінки в одному розташуванні.
Примітка.: Список рекомендованих сайтів SharePoint, створених office Graph у розділі Рекомендоване, може бути обмежений, якщо Office Graph вимкнуто або недоступний. Адміністратори можуть активувати Office Graph, надавши доступ до Office Graph у Центр адміністрування Microsoft 365. Хоча ви не можете вимкнути Office Graph, якщо його ввімкнув адміністратор, ви можете ввімкнути або вимкнути його використання документів за допомогою Delve. На сторінці профілю (клацніть своє ім'я або зображення у верхньому правому куті, виберіть Мій профіль. На сторінці свого профілю перейдіть до розділу Настройки 
Ви можете зберегти будь-який допис новин у розділі Новини , щоб прочитати пізніше. Кожен допис містить посилання в нижній частині картки, яку ви використовуєте для його збереження на потім.
Примітка.: Збереження цього елемента для подальшого використання не підтримується для користувачів-гостей. Можливо, вони зможуть вибрати команду Зберегти цей елемент для подальшого використання, але елемент не буде збережено.
Збереження на потім
-
Знайдіть допис новин, який потрібно зберегти, і клацніть посилання внизу картки.
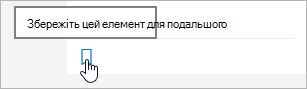
-
Щоб переглянути вже збережені дописи новин, натисніть кнопку Зберегти пізніше в нижній частині будь-якого збереженого елемента.
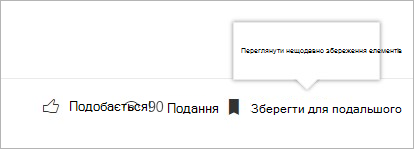
З'явиться панель швидкого доступу до останніх збережених елементів. Якщо збережений елемент не відображається в цьому списку, клацніть переглянути всі збережені елементи в нижній частині панелі, щоб переглянути всі збережені елементи.
Ви можете перейти на сайт SharePoint у Microsoft 365, і посилання на нього буде додано до розділу Виконайте наведені нижче дії на початковій сторінці SharePoint у Microsoft 365. Сайти відображаються в тому порядку, у якому їх відстежували з останнім відстежуваним сайтом, який з'являється першим у списку.
Відстеження сайту
-
Знайдіть сайт SharePoint у Microsoft 365, за яким потрібно стежити. Щоб знайти сайт, знайдіть його в полі пошуку у верхній частині початкової сторінки SharePoint у Microsoft 365 або знайшовши його в одному з розділів на початковій сторінці SharePoint у Microsoft 365.
-
Якщо ви на початковій сторінці SharePoint у Microsoft 365, виконайте одну з таких дій:
-
Клацніть зірочка поруч з іменем сайту на панелі переходів ліворуч, щоб стежити за сайтом. Зірка стане твердою, щоб показати, що ви стежите за сайтом.
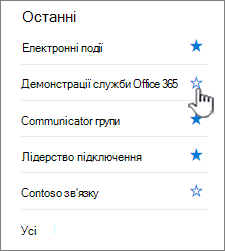
-
Якщо ви на сайті, за яким потрібно стежити, клацніть

Посилання на сайт буде додано до списку відстежуваних сайтів в області ліворуч на початковій сторінці SharePoint у Microsoft 365.
-
Ви можете припинити стежити за SharePoint сайтом, і посилання на нього буде видалено з розділу Виконайте наведені нижче дії на початковій сторінці SharePoint.
Припинення відстеження сайту
-
На початковій сторінці SharePoint у Microsoft 365 в розділі Ви стеження знайдіть сайт, за яким потрібно припинити стежити.
-
Виконайте одну з таких дій:
-
Клацніть зірку поруч з іменем сайту на панелі переходів ліворуч. Зірочка стане пустою, і посилання на сайт більше не відображатиметься в списку відстежуваних сайтів.
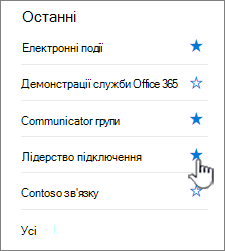
-
Якщо ви на сайті, за яким потрібно стежити, клацніть

-
Початкова сторінка SharePoint у Microsoft 365 містить розумне поле пошуку, яке дає змогу швидко знаходити потрібні сайти, файли та людей. Пошук особистий. Навіть перш ніж почати вводити текст, ви побачите результати на основі попередньої дії в SharePoint. Результати оновлюються, коли ви починаєте вводити текст. Докладніше про пошук.
Місце для створення та відстеження особистих сторінок у SharePoint. Користувачі можуть створювати особисті сторінки за допомогою доступних шаблонів і публікувати їх як на собі, так і на цільовому сайті, а потім відстежувати всі сторінки в одному розташуванні.
Створення сторінки на сайті SharePoint
-
Клацніть один із шаблонів, наведених у каруселі
Створення сторінки
-
Використання доступного набору веб-частин і створення вмісту
Сторінка публікації
-
Автор може самостійно публікувати та надавати до нього спільний доступ іншим користувачам, якщо потрібно
-
Автор може вибрати публікацію на цільовому сайті для цільового розповсюдження та керування сторінкою
Відстеження сторінок
-
Відстеження сторінок, опублікованих на сайті SharePoint
-
Відстеження сторінок, які перебувають у стані чернетки для сторінок, створених за допомогою шаблонів із початкового екрана New SharePoint
Запитання й відповіді про новий запуск SharePoint
-
Які артефакти підтримуються під час запуску Нової версії SharePoint?
-
Ви можете створювати сайти та сторінки на початковому екрані Нового сайту SharePoint.
-
-
Де зберігатимуться ці сторінки?
-
Ці сторінки зберігатимуться в бібліотеці сторінок SharePoint у службі OneDrive.
-
-
Чи можемо ми надати спільний доступ до цих сторінок іншим користувачам?
-
Так, автор зможе надавати спільний доступ до сторінок потрібній аудиторії.
-
-
Наслідки вимкнення створення сайтів на початковому екрані SharePoint
-
Вимкнення створення сайтів також вимкне створення сайтів на початковому екрані Нового сайту SharePoint. Якщо для користувачів уже вимкнуто створення сайтів, цей параметр також шанується в новій версії SharePoint.
-










