Додаючи сучасну сторінку до сайту, ви додаєте й налаштовуєте веб-частини, які є складовими елементами вашої сторінки. У цій статті описано веб-частину "Колекція зображень".
Примітка.: Деякі функції поступово надаються організаціям, які погодилися на програму "Цільовий випуск". Це означає, що ця функція може ще не відображатися або мати інший вигляд порівняно з описом у довідкових статях.
За допомогою веб-частини "Колекція зображень" можна надати спільний доступ до колекції зображень на сторінці. Виберіть зображення за допомогою палітри файлів або перетягніть їх до веб-частини.
Додавання веб-частини "Колекція зображень"
-
Якщо ви ще не в режимі редагування, натисніть кнопку Редагувати в правому верхньому куті сторінки. Знайдіть панель інструментів (

-
Виберіть переглянути всі веб-частини, а потім у списку веб-частин виберіть Колекція зображень.
-
Натисніть кнопку Додати заголовок , щоб ввести назву колекції зображень.
-
Натисніть кнопку Редагувати властивості (

За допомогою макета "Плитки " можна вибрати пропорції (1:1,16:9 або 4:3), а також перетягнути зображення у веб-частину, щоб перевпорядкувати їх.
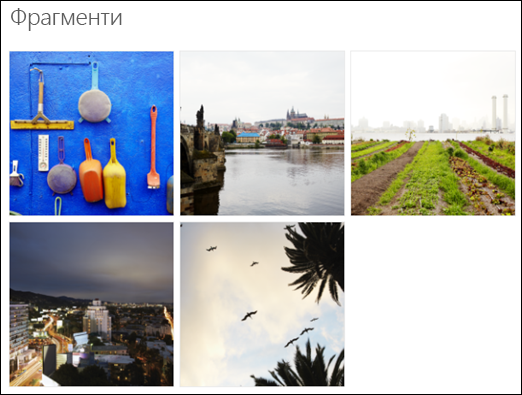
Завдяки макету "Карусель " користувачі можуть переходити між зображеннями, натискаючи стрілки з обох боків. У цьому макеті не можна перевпорядкувати зображення.
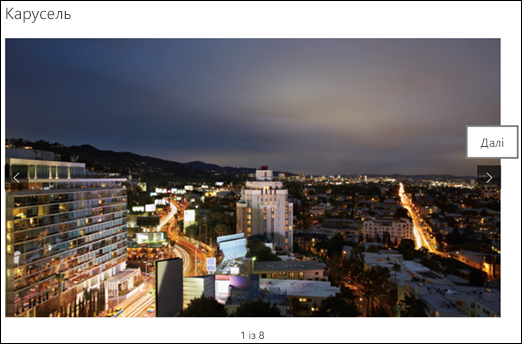
Примітка.: Якщо ви включилися в програму "Цільовий випуск " і ввімкнули доставку мережі вмісту (CDN) у бібліотеці, ви також можете вказати, чи потрібно автоматично переключатися між зображеннями, і швидкість циклічних циклічних циклів. Ця функція стане загальнодоступною пізніше.
-
За допомогою SharePoint у Microsoft 365 або SharePoint Server (випуск за передплатою) за допомогою макета "Цегла " можна відобразити кілька зображень різних розмірів, автоматично "нашарованих" візерунком, подібним до цегляної стіни.
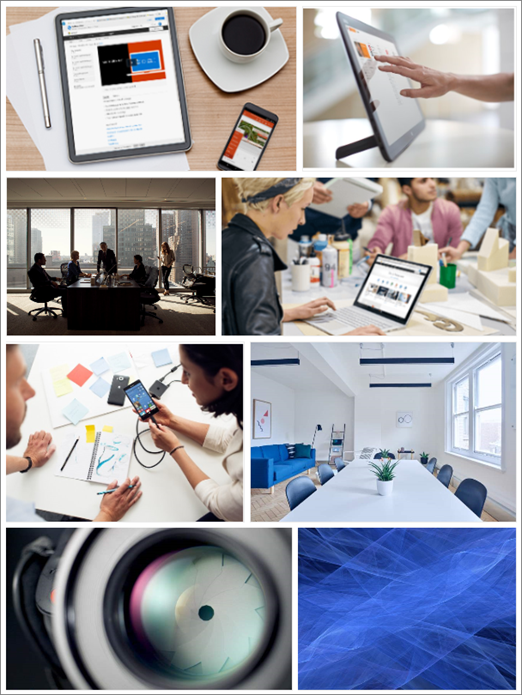
Вибір окремих зображень
-
Перетягніть зображення до веб-частини або натисніть кнопку + Додати.
-
Виберіть останнє зображення або зображення з одного з таких елементів:
-
Біржові зображення, надані корпорацією Майкрософт
-
Пошук в Інтернеті
-
Сайт
-
Комп’ютер
-
Посилання
-
Якщо ваша організація вказала набір затверджених зображень, ви зможете вибрати з цього набору в розділі Ваша організація.
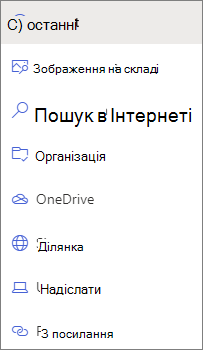
Примітки.:
-
У веб-пошуку використовуються зображення Bing, які використовують ліцензію Creative Common. Перш ніж вставляти зображення на сторінку, ви несете відповідальність за ліцензування зображення.
-
Біржові зображення доступні лише в SharePoint Online.
-
Якщо ви Admin SharePoint і хочете дізнатися, як створити бібліотеку активів для вашої організації, див. статтю Створення бібліотеки активів організації.
-
Якщо ви адміністратор SharePoint, радимо ввімкнути мережу доставки вмісту (CDN), щоб підвищити продуктивність отримання зображень. Дізнайтеся більше про мережі доставки вмісту.
-
-
-
Натисніть кнопку Відкрити , щоб додати вибрані зображення.
-
Для кожного зображення можна додати заголовок, опис і текст заміщення, натиснувши кнопку редагування (

-
Щоб додати інші зображення, перетягніть зображення на сторінку або натисніть кнопку + Додати , щоб вибрати додаткові зображення.
Порада.: Докладні відомості про розмір зображень у різних макетах див. в статті Змінення розміру та масштабування зображень на сучасних сторінках SharePoint.










