29 лютого 2024 р. – оновлення конфігурації Windows
Applies To
Windows 11 version 22H2, all editions Windows 11 version 23H2, all editionsДокладні відомості див. в статті Отримання оновлень Windows, щойно вони з'янаться для вашого пристрою, і Надання постійних інновацій у Windows 11.
ПриміткаДотримуйтеся @WindowsUpdate, щоб дізнатися, коли новий вміст буде опубліковано на приладній дошці справності випуску Windows.
Основні відомості
Порада.: Вміст міститься в розділах, які можна згорнути. Клацніть або торкніться імені категорії, щоб розгорнути розділ.
-
Новий! Тепер ви можете використовувати голосовий доступ із такими мовами:
-
Французька (Франція, Канада)
-
німецька
-
іспанська (Іспанія, Мексика)
Коли ви вперше ввімкнете голосовий доступ, Windows запропонує завантажити модель мовлення. Можливо, ви не знайдете модель мовлення, яка відповідає вашій мові інтерфейсу. Голосовий доступ можна й надалі використовувати англійською мовою (США). На панелі голосового доступу завжди можна вибрати іншу мову в розділі Настройки > Мова .
-
-
Новий! Тепер можна використовувати всі функції голосового доступу на кількох дисплеях. До них належать накладання чисел і сітки, які в минулому можна було використовувати лише на головному дисплеї. Використовуючи сітку накладання на екрані, можна швидко перейти на інший дисплей. Для цього використовуйте алфавіт або фонетику НАТО у своїй команді. Наприклад, "B" або "Bravo" припустимі для дисплея, якому призначено цю букву.
Ви також можете скористатися командою "Сітка миші", щоб швидко перемістити мишу до певної точки на дисплеї. Наприклад, на знімку екрана нижче буде команда "сітка миші A 114". Нарешті, за допомогою функції перетягування можна переміщати файли, програми та документи з одного дисплея на інший.
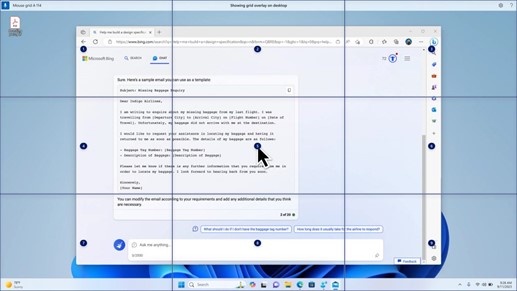
-
Новий! У цьому оновленні представлено голосовісполучення клавіш або настроювані команди. За допомогою них можна створювати власні команди на підтримуваних англійських діалектах. Щоб почати, промовте "What can I say" (Що я можу сказати) і перейдіть на вкладку "Сполучення клавіш голосу" на лівій панелі. Ви також можете скористатися командою "Показати сполучення клавіш для голосового зв'язок", щоб відкрити сторінку Сполучення клавіш для голосового зв'язок. Натисніть кнопку Створити ярлик. Створіть команду за допомогою голосу або іншого вводу. Введіть ім'я та виберіть одну або кілька дій. Заповніть потрібні відомості, натисніть кнопку Створити. Тепер ваша команда готова до використання. Щоб переглянути всі створені вами голосові сполучення клавіш, перейдіть на сторінку довідки команди або скористайтеся голосовою командою "Show voice shortcuts" (Показати голосові сполучення клавіш).
-
Новий! Тепер ви можете прослухати попередній перегляд десяти природних голосів, перш ніж завантажити їх. Див. розділ Екранний диктор в оновленні списку за вересень 2023 року. Ці голоси використовують сучасну синтез мовлення на пристрої. Після завантаження вони працюють без підключення до Інтернету. Однак, щоб прослухати попередній перегляд, потрібне підключення до Інтернету. Щоб додати та використати один із природних голосів, виконайте наведені нижче дії.
-
Щоб відкрити настройки Екранного диктора, натисніть "гарячу" клавішу WIN+Ctrl+N.
-
У розділі Голос Екранного диктора натисніть кнопку Додати поруч із пунктом Додати природні голоси.
-
Виберіть голос, який потрібно інсталювати. Ви можете інсталювати всі голоси, але їх потрібно інсталювати по одному.
-
Попередній перегляд відтворюватиметься автоматично під час перегляду списку.
-
Якщо вам подобається попередній перегляд, натисніть кнопку Завантажити та інсталювати. Новий голос завантажується та готовий до використання через кілька хвилин залежно від швидкості завантаження Інтернету.
-
У настройках Екранного диктора виберіть потрібний голос у меню в розділі Голос Екранного диктора > Виберіть голос.
-
Новий! Це оновлення додає нову команду клавіатури для переходу між зображеннями на екрані. Тепер можна використовувати клавіші G або Shift+G для переходу вперед або назад між зображеннями в режимі сканування (клавіша Екранного диктора + пробіл).
-
Новий! Це оновлення покращує виявлення екранним диктором тексту на зображеннях, зокрема рукописного тексту. Він також покращує опис зображень. Для використання цієї функції потрібне активне підключення до Інтернету. Також потрібно ввімкнути параметр, щоб отримувати описи зображень у настройках Екранного диктора. Щоб спробувати цю проблему, виберіть зображення та натисніть клавішу Екранного диктора+Ctrl+D.
-
Новий! У Microsoft Word Екранний диктор повідомить про наявність закладок і чернеток або усунуто приміток. Він також повідомляє, чи існують пропозиції спеціальних можливостей під час читання тексту у файлі.
-
Новий! Тепер за допомогою голосового доступу можна відкривати програми, диктувати текст і взаємодіяти з елементами на екрані. За допомогою голосу також можна командувати Екранним диктором. Наприклад, можна сказати, "говорити швидше", "читати наступний рядок" тощо. Щоб почати, виконайте пошук за запитом "голосовий доступ" у windows search і настройте його.
-
Новий! Це оновлення змінює програми, які відображаються у вікні спільного доступу Windows. Обліковий запис, який використовується для входу, впливає на програми, які містяться в розділі "Спільний доступ за допомогою". Наприклад, якщо для входу використовується обліковий запис Microsoft (MSA), відобразиться Microsoft Teams (безкоштовна версія). Якщо для входу використовується обліковий запис Ідентифікатор Microsoft Entra (колишня назва – Azure Active Directory), замість цього відображаються контакти Microsoft Teams (для роботи чи для школи).
-
Новий! Вікно спільного доступу Windows тепер підтримує надання спільного доступу за допомогою WhatsApp у розділі "Спільний доступ за допомогою". Якщо програму WhatsApp не інстальовано, її можна інсталювати з вікна спільного доступу Windows.
-
Новий! Це оновлення впливає на те, як функція "Безконтактний доступ" вмикається та вимикається. Ви можете ввімкнути функцію "Безконтактний доступ" за допомогою швидких настройок або програми "Настройки". Якщо ви це зробите, а Wi-Fi і Bluetooth вимкнуто, Wi-Fi і Bluetooth активуються, щоб функція "Безконтактний доступ" працювала належним чином. Якщо вимкнути Wi-Fi або Bluetooth, функція "Безконтактний доступ" також вимикається.
-
Новий! Це оновлення покращує швидкість передавання безконтактного доступу для користувачів у тій самій мережі. Раніше користувачі мали перебувати в одній приватній мережі. Тепер користувачі мають бути в одній загальнодоступній або приватній мережі. Ви можете використовувати швидкі настройки, щоб увімкнути функцію "Безконтактний зв'язаній доступ". Клацніть правою кнопкою миші локальний файл у Файловий провідник і виберіть "Спільний доступ". Потім у вікні спільного доступу Windows виберіть спільний доступ до пристрою, зазначеного в розділі "Безконтактний доступ".
-
Новий! Тепер ви можете дати пристрою зрозуміліше ім'я, щоб визначити його під час надання спільного доступу. Перейдіть до розділу Настройки > Система > Безконтактний зв'язок. У ньому можна перейменувати пристрій.
-
Новий! Це оновлення допоможе вам дізнатися про функцію Cast і дізнатися, коли вона доступна; перегляньте приклади зі списку нижче. Відлити – це надсилання вмісту, який відображається на екрані пристрою, на сусідній ПК, телевізор або інші зовнішні дисплеї. Це відбувається безпровідним способом.
-
Ви часто можете переключатися між вікнами, щоб виконати завдання, або скористатися Помічником із фіксації , щоб упорядкувати простір на екрані. Якщо багатозадачне завдання виглядає так, з'явиться сповіщення про те, що ви використовуєте Cast.
-
У спливаючому меню cast у швидких параметрах можна знайти найближчі дисплеї, виправити підключення тощо.
-
-
Новий! У цьому оновленні додаються пропозиції до розділу "Прив'язати макети". Вони допомагають миттєво зафіксувати кілька вікон програм разом.
-
Новий! Ви можете навести вказівник миші на кнопку згорнути або розгорнути програму (WIN+Z), щоб відкрити вікно макета. Після цього в піктограмах програм відображатимуться різні параметри макета. Використовуйте їх, щоб вибрати найкращий варіант макета.
-
Новий! Це оновлення додає виділений режим для завантаження Windows 365. Після входу на пристрої, що належить компанії, це також входить у ваш Windows 365 Хмарні можливості для ПК. Це відбувається за допомогою автентифікації без пароля, наприклад Windows Hello для бізнесу.
-
Новий! Цей новий виділений режим також забезпечує швидкий перехідник облікових записів. Завдяки ньому можна швидко переключатися між профілями та входити в систему. Ви також можете персоналізувати можливості для свого імені користувача та пароля. Зокрема, можна вибрати спеціальне зображення для екрана блокування, зберегти ім'я користувача тощо.
-
Новий! Компанія може настроювати те, що користувачі бачать на екрані під час входу в Windows 365 завантаження. У спільному режимі можна додати брендинг компанії з Microsoft Intune.
-
Новий! Це оновлення додає механізм помилки швидко для завантаження Windows 365. Це допомагає під час входу в хмарний ПК. Розумналогіка вказує на вирішення проблем із мережею або повне налаштування програми, щоб Windows 365 завантаження не завершиться.
-
Новий! Тепер ви можете керувати настройками фізичного (локального) ПК з хмарного ПК. Windows 365 завантаження дає змогу легко безпосередньо отримувати доступ до параметрів звуку, дисплея та інших пристроїв і керувати ними.
-
Новий! Тепер легше Windows 365 Переключитися на відключення. За допомогою локального ПК можна відключитися від хмарного ПК. Перейдіть до розділу Локальний ПК > перегляд завдань. Клацніть правою кнопкою миші кнопку Хмарний ПК та виберіть відключити. Це оновлення також додає підказки до меню "Пуск" на хмарному ПК. Вони відображаються в параметрах відключення та виходу, а також допомагають дізнатися, як працює кожен із них.
-
Новий! Це оновлення додає індикатори робочого стола для Windows 365 Switch.Під час переходу між ними на настільному комп'ютері відображатимуться терміни "Cloud PC" і "Local PC" (Локальний ПК).
-
Новий! Час підключення до хмарного ПК Windows 365 Frontline з Windows 365 switch може бути довгим. Зачекайте, на екрані відображатиметься стан підключення та індикатор часу очікування для хмарного ПК. Якщо сталася помилка, скористайтеся кнопкою "Створити копію" на екрані помилки, щоб скопіювати ідентифікатор кореляції. Це допомагає швидше вирішити цю проблему.
Відомі проблеми в цьому оновленні
Корпорації Майкрософт наразі не відомо про проблеми з цим оновленням.
Отримання оновлення
Інсталювати це оновлення
|
Канал випуску |
Доступно |
Наступний крок |
|---|---|---|
|
Оновлення конфігурації Windows |
Так |
Перейдіть до розділу Настройки > Windows Update та встановіть перемикач Отримувати останні оновлення, щойно вони з'ядуться. Натисніть кнопку Перевірити наявність оновлень. Примітка Це оновлення поступово розгортається для пристроїв по всьому світу. |










