Klavyeler, fareler, telefonlar, hoparlörler ve çok daha fazlası dahil olmak üzere her tür Bluetooth cihazını bilgisayarınızla eşleştirebilirsiniz. Bunu yapmak için bilgisayarınızda Bluetooth olmalıdır. Dizüstü bilgisayar ve tablet gibi bazı bilgisayarlarda yerleşik olarak Bluetooth bulunur. Bilgisayarınızın Bluetooth özelliği yoksa bu özelliğe sahip olmak için bilgisayarınızın USB bağlantı noktasına bir USB Bluetooth bağdaştırıcısı takabilirsiniz.
Başlamadan önce, Windows 11 bilgisayarınızın Bluetooth'u desteklediğine emin olun. Denetleme hakkında daha fazla bilgi için bkz. Windows'ta Bluetooth sorunlarını düzeltme. Bluetooth özellikleri olmayan bir cihaz eklemeyle ilgili yardıma ihtiyacınız varsa bkz. Windows bilgisayarına cihaz ekleme.
Windows 11 bilgisayarınızın Bluetooth'u desteklediğini denetledikten sonra açmanız gerekir. Bunu şu şekilde yapabilirsiniz:
-
Ayarlar'da: Bluetooth & cihazları > Başlangıç > Ayarlar'ı seçin ve ardından Bluetooth'u açın.
-
Hızlı ayarlarda: Bluetooth'un hızlı ayarını bulmak için görev çubuğunuzun sağ tarafındaki saat ve tarihin yanındaki Ağ, Ses veya Pil simgelerini ( ) seçin. Açmak için Bluetooth'u seçin. Herhangi bir Bluetooth cihazı bağlı olmadan açıksa Bağlı değil olarak görünebilir.
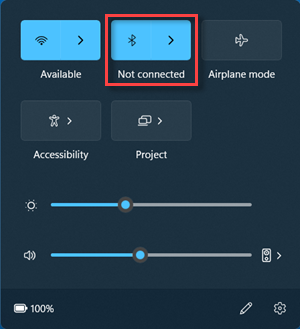
-
Bluetooth cihazınızı açın ve bulunabilir hale getirin. Cihazınızı bulunabilir duruma getirme şekliniz cihaza bağlıdır. Cihazı kontrol edin veya nasıl yapıldığını öğrenmek için üreticinin web sitesini ziyaret edin.
-
Bilgisayarınızda, görev çubuğunuzun sağ tarafındaki saat ve tarihin yanındaki Ağ, Ses veya Pil simgelerini ( ) seçin.
-
Bluetooth hızlı ayarında Bluetooth cihazlarını yönet'i ve ardından Yeni cihazlar'ın altında cihazınızı seçin.
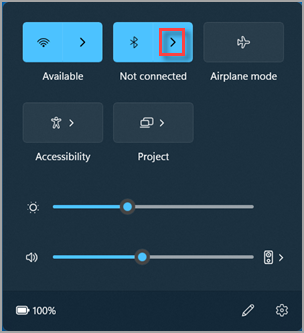
-
Görünürlerse ek yönergeleri izleyin, ardından Bitti'yi seçin.
Bluetooth cihazınız ve bilgisayarınız, Bluetooth açık durumdayken ve her iki cihaz da birbirinin menzilindeyken genellikle otomatik olarak bağlanır.
İpucu: Listede görüntülenmesini istediğiniz Bluetooth cihazını görmüyorsanız Bluetooth cihazları bulma ayarını Gelişmiş olarak ayarlamanız gerekebilir. Nasıl yapılacağını öğrenmek için bkz. Windows'ta Bluetooth sorunlarını düzeltme.
-
Bluetooth yazıcınızı veya tarayıcınızı açın ve bulunabilir hale getirin. Cihazınızı bulunabilir duruma getirme şekliniz cihaza bağlıdır. Cihazı kontrol edin veya nasıl yapıldığını öğrenmek için üreticinin web sitesini ziyaret edin.
-
Cihaz ekle > Yazıcılar & tarayıcılar > Bluetooth & cihazları > Başlangıç > Ayarları'nı seçin. Yakınlardaki yazıcıları bulmasını bekleyin, kullanmak istediğiniz yazıcıyı seçin ve ardından Cihaz ekle'yi seçin.
Yazıcınızı veya tarayıcınızı yüklerken sorun yaşıyorsanız bkz. Yazıcı sorunlarını düzeltme veya Windows'da tarayıcı yükleme ve kullanma.
Windows 11'da Swift Pair, desteklenen bir Bluetooth cihazını bilgisayarınızla hızlı bir şekilde eşleştirmenizi sağlar. Bluetooth cihazı, Hızlı Eşleştirme özelliğini destekliyorsa yakında olduğunda bir bildirim alırsınız ve bulunabilir duruma getirmek için eşleme moduna alırsınız.
-
Hızlı Eşleştirme özelliğini destekleyen bir Bluetooth cihazı açın ve bulunabilir duruma getirin. Cihazınızı bulunabilir duruma getirme şekliniz cihaza bağlıdır. Cihazı kontrol edin veya daha fazla bilgi edinmek için üreticinin web sitesini ziyaret edin.
-
Swift Pair'i ilk kez kullanıyorsanız bildirim almak ve Swift Pair'i kullanmak isteyip istemediğiniz sorulduğunda Evet'i seçin.
-
Yeni bir Bluetooth cihazı bulunduğunu belirten bir bildirim göründüğünde Bağlan'ı seçin.
Başlamadan önce Windows 10 PC’nizin Bluetooth’u desteklediğinden emin olun. Nasıl denetleyebileceğiniz hakkında daha fazla bilgi için bkz. Windows 10’da Bluetooth sorunlarını düzeltme. Bluetooth özelliği olmayan bir cihaz eklerken yardıma ihtiyaç duyarsanız, bkz. Windows 10 bilgisayara cihaz ekleme.
Windows 10 PC'nizin Bluetooth’u desteklediğini denetledikten sonra, Bluetooth’u açmanız gerekir. Bunu şu şekilde yapabilirsiniz:
Ayarlar'da: Bluetooth & diğer cihazlar > Cihazlar > Başlangıç >Ayarları'nı seçin ve Bluetooth'u açın.
İşlem merkezinde: İşlem merkezi, görev çubuğunuzda saat ve tarihin yanında bulunabilir. Görev çubuğunda işlem merkezini ( veya ) ve ardından Bluetooth'u seçerek açın. Kapatılmışsa, Bağlı değil olarak görünebilir.
İşlem merkezinizde Bluetooth’u görmüyorsanız, şu şekilde değiştirebilirsiniz:
-
Hızlı işlemleri genişletin. Görev çubuğunda genişlet'i > işlem merkezini ( veya ) seçin. Bluetooth burada görünmelidir. Bluetooth veya Bağlı değilolarak görünür.
-
Bluetooth’u işlem merkezine ekleyin. Hızlı eylemler > Sistem > Bildirimleri & eylemleri >Başlangıç > Ayarları'nı seçin. Hızlı işlemlerinizi düzenleyin’e gidin ve Bluetooth’u açın.
Not: İşlem merkezinde görünen uygulamaları ve ayarları değiştirme hakkında daha fazla bilgi için bkz. Windows'da bildirimi ve hızlı ayarları değiştirme.
-
Bluetooth ses cihazınızı açın ve bulunabilir hale getirin. Cihazınızı bulunabilir duruma getirme şekliniz cihaza bağlıdır. Cihazı kontrol edin veya nasıl yapıldığını öğrenmek için üreticinin web sitesini ziyaret edin.
-
Bilgisayarınızda Bluetooth veya bluetooth > diğer cihazlar > Bluetooth & Bluetooth >Cihazlar > Başlangıç> Ayarları'nı seçin. Cihazı seçin ve görünürse ek yönergeleri izleyin. Ardından, Bitti'yi seçin.
Bluetooth cihazınız ve bilgisayarınız, Bluetooth açık durumdayken ve her iki cihaz da birbirinin menzilindeyken genellikle otomatik olarak bağlanır.
Not: Bluetooth ses cihazınızı göremiyor musunuz? Bluetooth ses cihazlarına ve kablosuz ekranlara bağlantıları düzeltmeyi öğrenin.
-
Bluetooth klavye, fare veya başka bir cihazı açın ve bulunabilir hale getirin. Cihazınızı bulunabilir duruma getirme şekliniz cihaza bağlıdır. Cihazı kontrol edin veya nasıl yapıldığını öğrenmek için üreticinin web sitesini ziyaret edin.
-
Bilgisayarınızda Bluetooth veya Bluetooth > başka cihazlar > Bluetooth & Bluetooth > Cihazlar > Başlangıç > Ayarları'nı seçin. Cihazı seçin ve görünürse ek yönergeleri izleyin. Ardından, Bitti'yi seçin.
-
Bluetooth yazıcınızı veya tarayıcınızı açın ve bulunabilir hale getirin. Cihazınızı bulunabilir duruma getirme şekliniz cihaza bağlıdır. Cihazı kontrol edin veya nasıl yapıldığını öğrenmek için üreticinin web sitesini ziyaret edin.
-
Yazıcı veya tarayıcı ekle > Başlangıç > Ayarları > Cihazlar > Yazıcılar & tarayıcılar'ı seçin. Yakınlardaki yazıcıları bulmasını bekleyin, kullanmak istediğiniz yazıcıyı belirleyin ve Cihaz ekle’yi seçin.
Yazıcınız veya tarayıcınız ile ilgili yükleme sorunları yaşıyorsanız Yazıcı sorunlarını giderme veya Windows 10'da bir tarayıcı yükleme ve kullanma bölümüne bakın.
Windows 10'daki Hızlı Eşleştirme, desteklenen bir Bluetooth cihazını bilgisayarınızla hızlıca eşleştirmenize olanak sağlar. Bluetooth cihazı, Hızlı Eşleştirme özelliğini destekliyorsa yakında olduğunda bir bildirim alırsınız ve bulunabilir duruma getirmek için eşleme moduna alırsınız.
-
Hızlı Eşleştirme özelliğini destekleyen bir Bluetooth cihazı açın ve bulunabilir duruma getirin. Cihazınızı bulunabilir duruma getirme şekliniz cihaza bağlıdır. Cihazı kontrol edin veya daha fazla bilgi edinmek için üreticinin web sitesini ziyaret edin.
-
Swift Pair'i ilk kez kullanıyorsanız bildirim almak ve Swift Pair'i kullanmak isteyip istemediğiniz sorulduğunda Evet'i seçin.
-
Yeni bir Bluetooth cihazı bulunduğunu belirten bir bildirim göründüğünde Bağlan'ı seçin.
-
Bağlandıktan sonra Kapat'ı seçin.
İpucu: Microsoft 365'i ayarlama hakkında daha fazla bilgi edinmek isteyen küçük bir işletme sahibiyseniz Küçük işletme yardımı ve öğrenme sayfasını ziyaret edin.











