Bilgisayarlarını denetlemek ve seslerini kullanarak metin yazmak için Windows ses erişimini kullanan kişilere yönelik en son değişiklikler ve geliştirmeler hakkında bilgi edinin.
Bu makale, Windows üzerinde kendi seslerini kullanarak bilgisayarlarını denetlemek ve metin yazmak isteyen kişilere yöneliktir. Bu makale, Windows erişilebilirlik özellikleri hakkında daha fazla bilgi bulabileceğiniz Windows için Erişilebilirlik desteği içerik grubunun bir parçasıdır. Genel yardım için Microsoft Desteği giriş sayfasını ziyaret edin.
Ses erişimi, herkesin kendi sesini kullanarak ve internet bağlantısı olmadan bilgisayarını denetlemesine ve metinlerini yazmasına olanak sağlayan yeni bir Windows 11 özelliğidir. Örneğin, uygulamaları açıp arasında geçiş yapabilir, web'de gezinebilir ve sesinizi kullanarak e-posta okuyup yazabilirsiniz. Daha fazla bilgi için Bilgisayarınızı denetlemek ve metni sesinizle yazmak için sesli erişimi kullanma bölümüne gidin.
Ses erişimi Windows 11’un 22H2 ve üzeri sürümlerinde kullanılabilir. Windows 11, 22H2 yeni özelliklerini ve güncelleştirmeleri nasıl edineceğiniz hakkında daha fazla bilgi için bkz. En son Windows güncelleştirmelerindeki yenilikler. Hangi Windows sürümünü kullandığınızdan emin değil misiniz? Bkz. Windows sürümünü bulma.
Yenilikler
Yazım Denetimi & Düzeltme deneyiminde geliştirmeler
Yazım Denetimi & Düzeltmeleri deneyimi için daha fazla ve daha iyi öneriler sunarak geliştirmeler yaptık. Kullanıcılar artık va oturumunun tamamında bu özellikleri kullanabilir. Yazım Denetimi deneyimi, kullanıcıların karakterleri ve tam sözcükleri daha hızlı dikte etmelerini sağlayarak kullanıcı arabiriminde daha fazla düzenleme esnekliği sağlar. Bu, seçim, silme ve metin gezintisi için daha fazla dikte komutlarının desteklenmesiyle elde edilir.
Ses Erişimi için Otomatik Yeniden Başlatma
Windows 11'de ses erişimi için otomatik yeniden başlatmayı kullanıma aldık. Sınırlı hareket kabiliyeti olan kişiler için bu özellik, bir sorun olduğunda ses erişiminin otomatik olarak yeniden başlatılmasını sağlar ve bu sayede ses erişimini en kısa sürede kullanmaya devam edebilir. Ses erişimini yeniden etkinleştirmek için kullanıcıların diğer yardımcı teknolojiye veya üçüncü tarafların yardımına bağımlı olması gerekmez. Ekibin bunları araştırabilmesi ve düzeltmeler üzerinde çalışabilmesi için ses erişiminin otomatik olarak yeniden başlatılmasına neden olan kilitlenmeleri bildirmeyi kolaylaştırıyoruz.
Windows Search için Yeni Sesli Erişim Komutu
Doğrudan Windows arama ile arama için yeni bir komut sunuyoruz. Kullanıcılar artık Windows'ta istedikleri uygulamayı veya dosyayı aramak için aşağıdaki komutları söyleyebilir ("Varlık", aramak istediğiniz uygulama veya dosyayla değiştirilir.)
-
"Varlık" araması yapın,
-
Windows'ta "Varlık" ifadesini arayın,
-
"Varlık" için arama yapın
Ses kısayolları
Artık ses erişimindeki ses kısayolları özelliğini kullanarak kendi komutlarınızı oluşturabilirsiniz. Bu komutlar, bağlantı açma gibi tek eylemler veya sırayla gerçekleştirilen birden çok eylem için özelleştirilebilir.
-
Başlamak için ses erişimini etkinleştirin ve "Ses kısayollarını aç" komutunu söyleyin.
-
Ses kısayolları sayfasında, komut oluşturmayı başlatmak için Yeni komut oluştur düğmesini söyleyin.
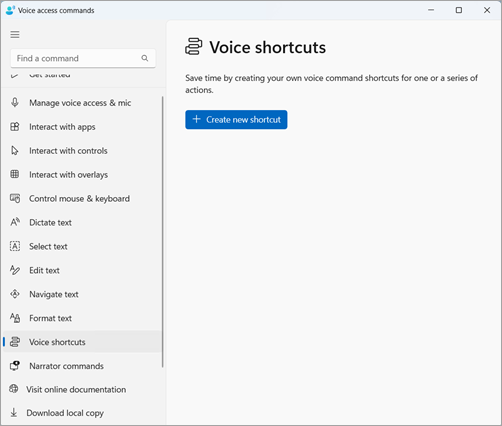
-
Yeni kısayol oluştur sayfasında, komutun adını dikte edin, bir veya birden çok eylem seçin ve gerekli bilgileri girin. Ayrıntılar için Ses erişim kısayolları oluşturmak için Sesi kullanma bölümüne gidin.
Not: Bu özellik yalnızca İngilizce-ABD, İngilizce-Birleşik Krallık, İngilizce-Hindistan, İngilizce-Yeni Zelanda, İngilizce-Kanada ve İngilizce-Avustralya'da kullanılabilir.
Birden çok ekranda ses erişimi desteği
Artık birden çok monitörde tüm ses erişim özelliklerini kullanabilirsiniz. Daha önce sayı ve kılavuz yer paylaşımları gibi bazı özellikler birincil ekranla sınırlıydı. Kılavuz katmanı özelliği, kullandığınız ekranla etkileşim kurmanızı ve gerektiğinde başka bir ekrana sorunsuz bir şekilde geçmenizi sağlayacak şekilde geliştirilmiştir. Dosyaları, uygulamaları ve belgeleri birden çok ekran arasında taşımak için sürükleme & bırakma özelliğini de kullanabilirsiniz.
-
Başka bir ekrana geçmek için kılavuz katmanını çağırın ve " <İzleyici>" komutunu söyleyin. Odaklanmak istediğiniz ekran için alfabeyi veya NATO fonetik tanımlayıcısını kullanın. Örneğin, "B" veya "Bravo" demenin her ikisi de geçerli olacaktır.
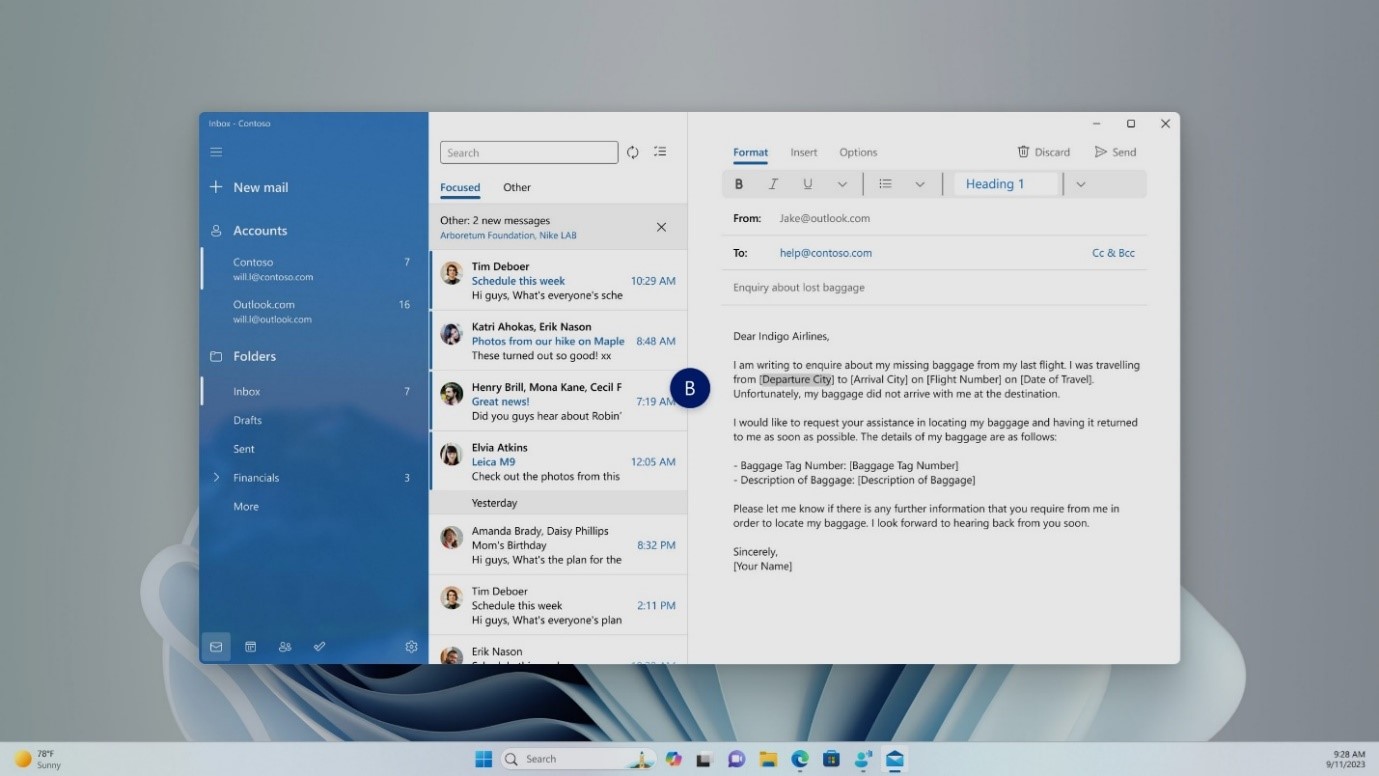
-
Farenizi bir monitördeki belirli bir noktaya taşımak için "Fare kılavuzu <monitör> <sayı> <sayı>" hızlı komutunu da kullanabilirsiniz. Örneğin, işaretçinizi A monitördeki belirli bir noktaya yönlendirmek için "Mousegrid A 114" deyin. Bu özellik hakkında daha fazla bilgi edinmek için Çoklu ekran kurulumunda ses erişimini kullanma konusuna gidin.
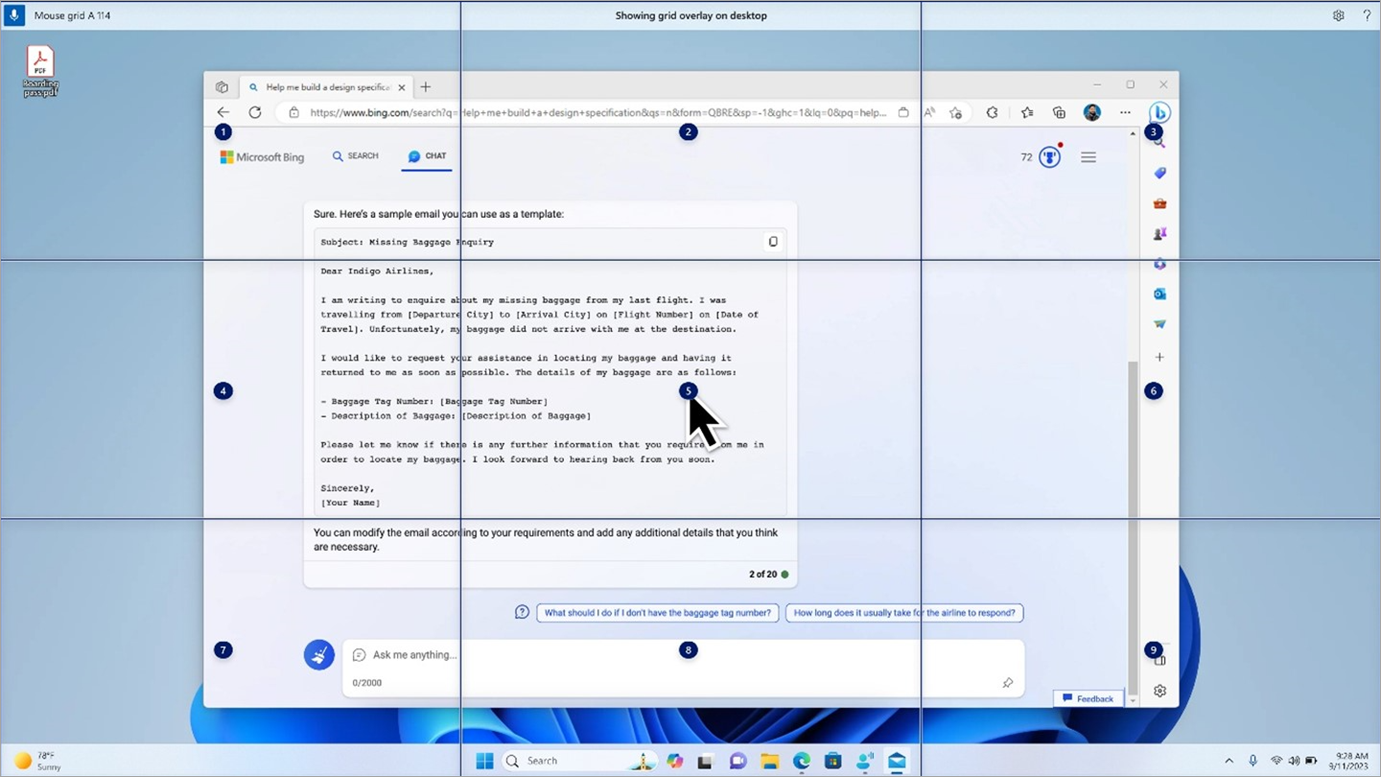
Genel dillerde ses erişimi
Ses erişimi artık Almanca, İspanyolca-İspanya, İspanyolca-Meksika, Fransızca-Fransa ve Fransızca-Kanada gibi ek dillerde kullanılabilir.
Ses erişimi ilk kez açıldığında, ses verilerinin cihaz içi tanımasını etkinleştirmek için konuşma modelini indirme istemiyle karşılaşırsınız. Ses erişimi, görüntü dilinizle eşleşen bir konuşma modeli bulamazsa, İngilizce-ABD dilinde ses erişimini kullanmaya devam etmeyi seçebilirsiniz.
Ses erişim çubuğunda Ayarlar>Dil'e giderek istediğiniz zaman farklı bir dile geçebilirsiniz.
Ekran Okuyucusu kullanıcıları için sesli erişimle metni dikte etme
Windows'un yerleşik ekran okuma uygulaması olan Ekran Okuyucusu artık ses erişimiyle tümleştirildi. Metin dikte etmek ve dikte ettiğiniz şeyleri dinlemek için ses erişimini kullanın. Sesinizi kullanarak Ekran Okuyucusu'na "Ekran Okuyucusu'nu aç" veya "Seçimi oku" gibi komutlar da verebilirsiniz.
Sesli erişimle desteklenen Ekran Okuyucusu komutlarının tam listesine erişmek için, ses erişim çubuğunda Yardım simgesine tıklayın ve "Tüm komutları görüntüle" seçeneğini belirleyin ve ardından "Ekran Okuyucusu komutları"nı seçin.
Not: Ekran Okuyucusu hakkında daha fazla bilgi edinmek için Ekran Okuyucusu'nun Tam kılavuzuna bakın.
İşe yarar:
-
Konuşma modelini indirme dahil olmak üzere ses erişimini başlatma ve ayarlama.
-
Sesli erişim Yardım menüsünden sesli erişim ve Ekran Okuyucusu komutlarının listesini okuma.
-
Ses erişim mikrofon durumunu değiştirme.
-
Metni sesle dikte etme ve dikte edilenleri duyma.
Çalışmayanlar:
-
Ekran okuyucu ile ses erişim kılavuzunu kullanma.
-
Temel ses erişim özellikleri:
-
Farklı görevleri yerine getirmek için farklı sesli erişim komutları kullanma.
-
Ekrandaki belirli öğelerle etkileşime geçmek için "Tıklama" komutlarını veya numara katmanlarını kullanma.
-
Fare işaretçisini denetlemek için kılavuz katmanlarını kullanma.
-
Ses erişiminde düzeltmeler ve yazımlar gibi metin düzenleme özelliklerini kullanma.
-
İpuçları:
-
Açık uygulamalar arasında geçiş yapmak ve ses erişim kullanıcı arabirimine odaklanmak için Alt+Sekme tuşlarına basın.
-
Kulaklıkları ekran okuyucuyla kullanmıyorsanız, ses erişim mikrofonu ekran okuyucudan ses çıkışını alabilir ve istenmeyen davranışlara neden olabilir.
Ayrıca bkz.
Bilgisayarınızı denetlemek & sesinizle metin yazmak için ses erişimini kullanma
Engelli müşteriler için teknik destek
Microsoft tüm müşterilerine mümkün olan en iyi deneyimi sağlamayı amaçlamaktadır. Engellilik durumunuzla veya erişilebilirlikle ilgili sorularınız varsa lütfen teknik yardım için Microsoft Engelli Yanıt Masası ile iletişime geçin. Engelli Yanıt Masası destek ekibi, birçok yaygın yardımcı teknolojinin eğitimini almıştır ve İngilizce, İspanyolca, Fransızca ve Amerikan İşaret Dili’nde yardımcı olabilir. Lütfen bölgenizdeki ekibin iletişim bilgilerini öğrenmek için Microsoft Engelli Yanıt Masası sitesini ziyaret edin.
Kamusal, kurumsal ya da ticari bir kullanıcıysanız kurumsal Engelli Yanıt Masası’nı ziyaret edin.











