Viva Goals ile işbirliği yapma
Microsoft Viva Goals, hedefleri ve önemli sonuçları planlarken iş arkadaşlarınızla işbirliği yapmanızı sağlar. Viva Goals, işbirliğinizi görüntüleyip izleyebilebilmeniz ve OKR'lerinizi ekibinizle ve kuruluşunuzla uyumlu hale getirmeniz için hizalamayı görsel olarak görüntülemenin birden çok yolu vardır.

Not: Bu videoda Girişimler Projeler olarak adlandırılır.
Bu makalede:
Viva Goals'de OKR'leri görüntüleme
Viva Goals'de OKR'leri görüntüleme
Viva Goals'da hedefleri, önemli sonuçları ve girişimleri görüntülemenin üç yolu vardır.
Liste görünümü
Viva Goals'daki varsayılan görünüm. Liste görünümünde bir veya daha fazla zaman aralığındaKI OKR'ler ve girişimler için ilerleme durumunu oluşturun, gözden geçirin ve izleyin.
Şirketinizin hedeflerini görüntülemek için:
-
Sol gezinti çubuğundan şirketinizi seçin.
-
İç içe hedefleri görüntülemek için bir amaç, önemli sonuç veya girişimin yanındaki genişletme oku simgesini seçin.
-
Hedefler hedef simgesiyle tanımlanır.
-
Önemli sonuçlar , hız ölçer simgesiyle gösterilir.
-
Girişimler , takvim simgesiyle tanımlanır.
3. Kuruluşunuzun farklı alanlarını keşfetmek için genişletme ok simgesini seçmeye devam edin.
Hızlı görünüm
Hızlı görünüm, bir hedefin, önemli sonucun veya girişimin başlığını seçtiğinizde sayfanızın sağ tarafında görünen bir paneldir. Bu görünüm bir OKR veya girişim için ilerleme, ayrıntılar, hizalama, alt hedefler ve etkinliklere genel bir bakış sağlar.
Bu ayrıntıları görüntülemek için herhangi bir hedefi, önemli sonucu veya girişimi seçerek hızlı görünümü genişletin.
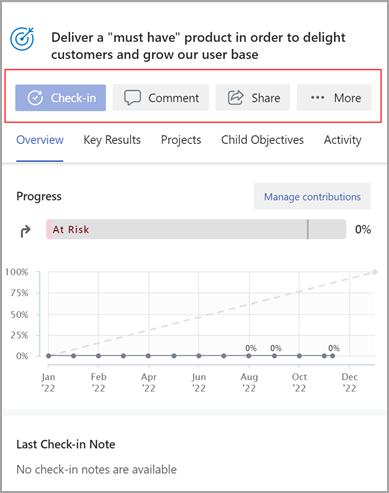
Hizalama görünümü
Hizalama görünümü, tüm OKR'leri ve girişimleri bir grup biçiminde görüntüler.
OkR görünümünü liste görünümünden grafik görünümüne değiştirmek için:
-
Görünüm Seçenekleri simgesini seçin.
-
Açılan menüden Hizalama Görünümüne Geç'i seçin.

Hedefleri, Önemli Sonuçları ve Girişimleri Hizalama
Diğer kullanıcılar ve ekiplerle işbirliği yapmak, OKR'ler için önemli bir avantajdır. Hedeflerinizi ekip ve kuruluş düzeyinde yukarı ve aşağı hizalamak, herkesin ortak bir hedefe doğru çalışmasını sağlar.
Yeni bir hedef oluştururken:
-
Ayrıntılar bölümünü genişletin ve Hizalanmış'ı seçin.
-
Arama çubuğundan hedef başlıkları, ekipleri veya zaman aralıklarını arayın veya önerilen zaman aralıkları ve varlıklar arasından seçim yapın.
-
İstenen öğenin yanındaki onay kutusunu seçin.
-
Amacınızı, önemli sonucunuzu veya girişiminizi oluşturmak için kalan bölümleri doldurmayı bitirdiğinizde Oluştur'u seçin.
Mevcut bir hedefi, önemli sonucu veya girişimi düzenlerken:
-
İstediğiniz hedefe, anahtar sonucunuza veya girişime gidin ve Hizalama Ekle > Diğer seçenekler'i seçin.
-
Arama çubuğundan hedefleri, ekipleri, sahipleri veya zaman aralıklarını arayın veya önerilen zaman aralıkları ve varlıklar arasından seçim yapın.
-
İstenen öğenin yanındaki onay kutusunu seçin.
-
Kaydet'i seçin.
İpucu: Ekipler arasında işbirliğini göstermek için hedefi birden çok hedefe hizalayabilirsiniz. Birden çok hizalama, tek hizalamayla aynı şekilde çalışır. Hizalamak istediğiniz öğelerin yanındaki onay kutularını seçin. Birden çok hizalı hedef, çift ok simgesiyle ayırt edilir.
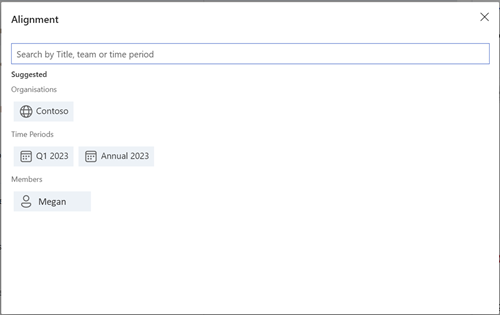
İzinleri Hizala
OKR sahipleri bir amaç, anahtar sonuç veya girişim üzerinde görüntüleme, hizalama ve düzenleme izinleri ayarlayabilir. OkR sahipleri, okr için hizalama izinleri ayarlayarak, diğer kullanıcılar tarafından OKR'lerin OKR'lerine yanlış hizalanmasından kaçınabilir. Benzer şekilde, OKR sahipleri bir OKR veya Girişimdeki izleyicileri veya düzenleyicileri denetleyebilir.
İzinleri yönet'i seçerek bir hedef, anahtar sonuç veya girişim oluştururken izinleri seçebilirsiniz.
-
Herkes görüntüleyebilir ve hizalayabilir:Bu, kuruluşunuzdaki tüm kullanıcıların OKR'lerinizi görüntülemesine ve hizalamasına olanak tanıyan varsayılan seçenektir. OKR sahipleri, bu OKR'yi veya Girişimi düzenleyebilen kullanıcıları denetleyebilir.
-
Herkes görüntüleyebilir, yalnızca seçili kişiler hizalanabilir: Bu seçenek, kuruluşunuzdaki tüm kullanıcıların OKR'lerinizi görüntülemesine izin verir, ancak yalnızca erişim verdiğiniz belirli kişiler OKR'lerinizle uyumlu hale gelecek. OKR sahipleri, bu OKR veya Girişim'i düzenleyebilecek ve uyumlu hale getiren kullanıcıları denetleyebilir.
-
Yalnızca seçili kişiler görüntüleyebilir ve hizalayabilir: Bu seçeneği belirlediğinizde, yalnızca erişim sağladığınız kişilerin OKR'lerinizi görüntülemesine ve/veya hizalamasına izin verilir. OKR sahipleri, bu OKR veya Girişim'i düzenleyebilen, hizalayan ve görüntüleyebilen kullanıcıları denetleyebilir.
Not: Varsayılan olarak, tüm OKR'ler kuruluştaki tüm kullanıcılar tarafından görülebilir ve kuruluştaki herkes bu kullanıcılarla hizalanabilir. Ancak, bu yapılandırmayı değiştirebilir ve herhangi bir OKR için uygun bir ayar seçebilirsiniz.
İzin ekleme
-
Hizalama izinlerini ayarlamak istediğiniz belirli bir OKR'ye gidin.
-
Düzenle'> Diğer seçenekler'i seçin.
-
İzinleri yönet'i seçin ve açılan listeyi kullanarak uygun seçeneği belirleyin.
Not: Varsayılan olarak , Herkes görüntüleyebilir ve hizalayabilir seçeneği belirlenir. Gerektiği gibi değiştirin.
-
Ayarları kaydetmek için Kaydet'i seçin.
Microsoft Entra ID ile izin ekleme
OKR sahipleri, kiracının bir parçası olan Microsoft Entra gruplarını ve/veya Viva Goals ekiplerini kullanarak yukarıdaki seçeneklere göre okr veya Girişim üzerinde görüntüleme, hizalama ve düzenleme erişimi verebilir.
-
Hizalama izinlerini ayarlamak istediğiniz belirli bir OKR'ye gidin.
-
Ayrıntılar > Diğer seçenekler'i seçin.
-
İzinleri yönet'i seçin ve açılan listeyi kullanarak uygun seçeneği belirleyin.
-
Kiracının parçası olan Microsoft Entra grupları arayın ve bunlara izinler atayın.
-
Ayarları kaydetmek için Bitti'yi seçin.
İzinleri kaldırma
-
Hizalama izinlerini kaldırmak istediğiniz OKR'ye gidin.
-
Ayrıntılar > Diğer seçenekler'i seçin.
-
İzinleri yönet'i seçin ve uygun seçeneği belirleyin.
-
Kullanıcının adına göre açılan listeyi seçip Kaldır'ı seçerek kullanıcıyı kaldırın.
Not: Varsayılan olarak, aşağıdaki kullanıcıların OKR'leri görüntüleme ve hizalama izni vardır ve erişimleri iptal edilemez: OKR sahipleri ve oluşturucuları; ve temsilci olarak atanan kullanıcılar veya iadelerden sorumlu olanlar
Uzmanlara ve akranlara bağlanın ve ondan bilgi edinin
Tartışmaya katılın ve Viva Goals Topluluğu'ndaki en son etkinlikleri görün.
Daha fazla bilgi edinin
Viva Goals'da Hedefler, Önemli Sonuçlar ve Girişimler Oluşturma










