Görev açısından kritik uygulamalar için kullanılan yüksek performanslı bir yönetilen veritabanı olan SQL Veritabanı verileri bağlayabilir veya içeri aktarabilirsiniz. Daha fazla bilgi için bkz. SQL Server 2016.
-
Verilere bağlandığınızda Access, Access'teki ve SQL Veritabanındaki verilerde yapılan değişiklikleri eşitleyen iki taraflı bir bağlantı oluşturur.
-
Verileri içeri aktardığınızda Access, verilerin bir seferlik bir kopyasını oluşturur; dolayısıyla Access veya SQL Veritabanındaki verilerde yapılan değişiklikler eşitlenmez.
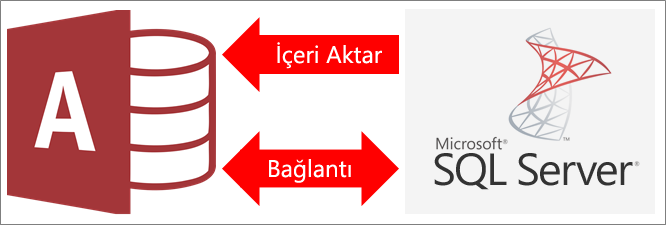
Başlamadan önce
İşlerin daha sorunsuz ilerlemesini mi istiyorsunuz? Öyleyse bağlanmadan veya içeri aktarmadan önce aşağıdaki hazırlıkları yapın:
-
SQL Server veritabanı sunucusu adını bulun, gerekli bağlantı bilgilerini belirleyin ve bir kimlik doğrulama yöntemi (Windows veya SQL Server) seçin. Kimlik doğrulama yöntemleri hakkında daha fazla bilgi için bkz. Sunucuya Bağlanma (Veritabanı Altyapısı) ve Veritabanınızın güvenliğini sağlama.
-
Bağlanmak veya içeri aktarmak istediğiniz tablo ya da görünümleri ve bağlı tablolar için benzersiz değerler içeren alanları tanımlayın. Bir işlemde birden çok tablo veya görünümü içeri aktarabilir ya da bunlara bağlanabilirsiniz.
-
Her tablo veya görünümdeki sütun sayısını göz önünde bulundurun. Access bir tabloda 255'ten fazla sütun desteklemediği için, bağlama ve içeri alma işlemlerini gerçekleştirirken yalnızca ilk 255 sütunu dikkate alır. Geçici çözüm olarak, sınırı aşan sütunlara erişmek için SQL Server Veritabanında bir görünüm oluşturabilirsiniz.
-
İçeri aktarılan toplam veri miktarını saptayın. Access veritabanının boyut üst sınırı, iki gigabayttan sistem nesneleri için gereken alan çıkarılarak hesaplanır. SQL Server veritabanı büyük tablolar içeriyorsa, hepsini tek bir Access veritabanının içine aktarmanız mümkün olmayabilir. Bu durumda verileri içeri aktarmak yerine bunlara bağlanmayı düşünebilirsiniz.
-
Güvenilir bir konum ve bir Access veritabanı parolası kullanarak, Access veritabanınızın ve içerdiği bağlantı bilgilerinin güvenliğini sağlayın. SQL Server parolasını Access’e kaydetmeyi seçtiğiniz durumlarda bu özellikle önemlidir.
-
Ek ilişkiler oluşturmayı planlayın. Access, içeri aktarma işleminin sonunda ilişkili tablolar arasındaki ilişkileri otomatik olarak oluşturmaz. İlişkiler penceresini kullanarak yeni ve mevcut tablolar arasındaki ilişkileri el ile oluşturabilirsiniz. Daha fazla bilgi için bkz. İlişkiler penceresi nedir? ve İlişki oluşturma, düzenleme veya silme.
1. Aşama: Başlarken
-
Dış Veri Al > Yeni Veri Kaynağı > Veritabanından > SQL Server’dan öğelerini seçin.
-
Dış Veri Al – ODBC Veritabanı iletişim kutusunda aşağıdakilerden birini yapın:
-
Verileri içeri aktarmak için Kaynak verileri geçerli veritabanında yeni bir tabloya aktar’ı seçin.
-
Verilere bağlanmak için Bağlı tablo oluşturarak veri kaynağına bağla’yı seçin.
-
-
Tamam’ı seçin.
2. Aşama: DSN dosyasını oluşturma veya yeniden kullanma
DSN dosyası oluşturabilir veya var olan bir dosyayı yeniden kullanabilirsiniz. Farklı bağlantı ve içeri aktarma işlemleri için aynı bağlantı bilgilerine güvenmek veya DSN dosyalarını da kullanan farklı bir uygulamayla paylaşmak istediğinizde DSN dosyası kullanın. Veri Bağlantı Yöneticisi kullanarak doğrudan bir DSN dosyası oluşturabilirsiniz. Daha fazla bilgi için bkz. ODBC veri kaynaklarını yönetme.
SQL ODBC sürücüsünün önceki sürümlerini kullanmaya devam edebilirsiniz ancak birçok geliştirmesi olan ve yeni SQL Server 2016 özelliklerini destekleyen 13.1 sürümünü kullanmanızı öneririz. Daha fazla bilgi için bkz. Windows'ta SQL Server için Microsoft ODBC Sürücüsü.
-
Aşağıdakilerden birini yapın:
-
Kullanmak istediğiniz DSN dosyası zaten varsa, listeden dosyayı seçin.
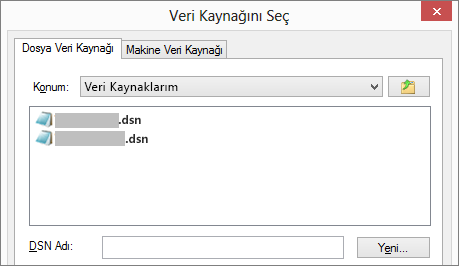
Bağlantı bilgilerinde girdiğiniz kimlik doğrulama yöntemine bağlı olarak parolanızı tekrar girmeniz gerekebilir.
-
Yeni DSN dosyası oluşturmak için:
-
Yeni’yi seçin.
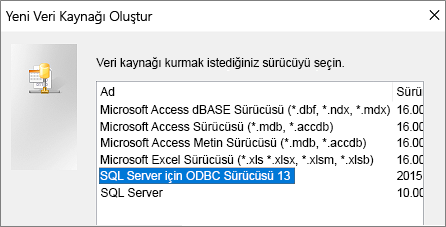
-
SQL Sunucusu için ODBC Sürücüsü 13’ü ve ardından İleri’yi seçin.
-
DSN dosyası için bir ad girin veyaGözat’a tıklayıp dosyayı farklı bir konumda oluşturun.
-
-
-
Özet bilgileri gözden geçirmek için İleri'ye, sonra da Son'a tıklayın.
3. Aşama: SQL Server için Yeni Veri Kaynağı Oluştur sihirbazını kullanın.
SQL Server için Yeni Veri Kaynağı Oluştur sihirbazında aşağıdakileri yapın:
-
Birinci sayfada kimlik bilgilerini girin:
-
Açıklama kutusunda, isteğe bağlı olarak DNS dosyanızı belgeleme bilgilerini girin.
-
Sunucu kutusuna SQL Server'ın adını girin. Aşağı oka tıklamayın.
-
-
İkinci sayfada aşağıdaki kimlik doğrulama yöntemlerinden birini seçin:
-
Tümleşik Windows kimlik doğrulaması ile Bir Windows kullanıcı hesabı üzerinden bağlanın. İsteğe bağlı olarak, bir Hizmet İlkesi adı (SPN) girin. Daha fazla bilgi için bkz. İstemci Connections(ODBC)'de Hizmet Asıl Adları (SPN'ler).
-
SQL Server kimlik doğrulamasıyla... Oturum açma kimliğini ve parolayı girerek veritabanında ayarlanmış kimlik bilgileriyle bağlanın.
-
-
Üçüncü ve dördüncü sayfalarda, bağlantınızı özelleştirmek için çeşitli seçenekleri belirleyin. Bu seçenekler hakkında daha fazla bilgi için bkz. SQL Server için Microsoft ODBC Sürücüsü.
-
Ayarlarınızı onaylamanız için bir ekran görüntülenir. Bağlantınızı onaylamak için Veri Kaynağını Test Et’i seçin.
-
Veritabanında oturum açmanız gerekebilir. SQL Server Oturumu Aç iletişim kutusuna oturum açma kimliği ve parolayı girin. Ek ayarları değiştirmek için Seçenekler'i kullanın.
4. Aşama: Bağlanmak veya içeri aktarmak için tabloları ve görünümleri seçme
-
Tabloları Bağla veya Nesneleri İçeri Aktar iletişim kutusunda, Tablolar’ın altında içeri aktarmak ya da bağlamak istediğiniz tüm tablo veya görünümleri seçin ve Tamam’a tıklayın.
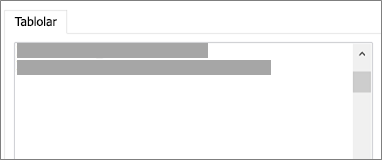
-
Bağlama işleminde Parolayı Kaydet’i seçip seçmeyeceğinize karar verin.
Güvenlik Bu seçeneğin belirtilmesi, Access'i her açtığınızda ve verilere erişişiniz için kimlik bilgileri girme gereksinimini ortadan kaldırır. Ancak bu, Access veritabanında şifrelenmemiş bir parola depolar; bu da kaynak içeriğine erişebilen kişilerin kullanıcı adını ve parolayı görebileceği anlamına gelir. Bu seçeneği seçerseniz, Access veritabanını güvenilir bir konumda depolamanızı ve bir Access veritabanı parolası oluşturmanızı kesinlikle öneririz. Daha fazla bilgi için bkz. Veritabanına güvenilip güvenmeyeceğine karar verme ve Veritabanıparolasını kullanarak veritabanını şifreleme.
Not Parolayı kaydetmemeye karar verirseniz ama sonra fikrinizi değiştirirseniz, bağlı tabloyu silip yeniden oluşturmanız ve ardından Parolayı Kaydet'i seçmeniz gerekir.
5. Aşama: Belirtimler ve görevler oluşturma (yalnızca İçeri Aktarma)
-
Dış Veri Al - ODBC Veritabanı iletişim kutusunda, içeri aktarma adımlarını belirtim olarak kaydedebilir ve içeri aktarma işlemini düzenli olarak otomatikleştirmek için bir Outlook görevi oluşturabilirsiniz. Daha fazla bilgi için bkz. İçeri veya dışarı aktarma işleminin ayrıntılarını belirtim olarak kaydetme.
Sonuçlar
Bağlama veya içeri aktarma işlemi tamamlandığında, tablolar Gezinti Bölmesi’nde, SQL Server’daki tablo veya görünümle aynı adda, ancak sahibin adıyla birleştirilmiş olarak görüntülenir. Örneğin SQL adı dbo.Product ise, Access adı dbo_Product olur. Ad zaten kullanımdaysa, Access yeni tablo adının sonuna “1” ekler; örneğin, dbo_Product1. dbo_Product1 zaten kullanımdaysa, Access dbo_Product2 olarak adlandırır ve böyle devam eder. Ancak tabloları daha anlamlı bir şekilde yeniden adlandırabilirsiniz.
İçeri aktarma işleminde Access asla veritabanındaki tablonun üzerine yazmaz. SQL Server verilerini var olan bir tablonun sonuna doğrudan ekleyemezsiniz, ama benzer tablolardan verileri içeri aktardıktan sonra verilerin eklemesi için bir ekleme sorgusu oluşturabilirsiniz.
Bağlama işleminde, SQL Server tablosunda salt okunur olan sütunlar Access'te de salt okunur olur.
İpucu Bağlantı dizesini görmek için, Erişim gezinti bölmesindeki tablonun üzerine gelin.
Bağlı tablo tasarımını güncelleştirme
Bağlantılı tablolarda sütun ekleme, silme veya değiştirme işlemleri yapamaz ya da veri türlerini değiştiremezsiniz. Tasarımda yapmak istediğiniz bir değişiklik varsa, bunu SQL Server veritabanında yapın. Tasarım değişikliklerini Access'te görmek için bağlantılı tabloları güncelleştirin:
-
Dış Veri > Bağlı Tablo Yöneticisi’ni seçin.
-
Güncelleştirmek istediğiniz tüm bağlı tabloları seçin, sonra da Tamam’ı ve Kapat’ı seçin.
Veri türlerini karşılaştırma
Access veri türleri, SQL Server veri türlerinden farklı adlandırılır. Örneğin, bit veri türündeki bir SQL Server sütunu Access'e Evet/Hayır veri türünde bağlanır veya içeri aktarılır. Daha fazla bilgi için bkz. Erişimi Karşılaştırma ve veri türlerini SQL Server.
Başka ne bilmeliyim?
-
İçeri aktarma işleminizin ayrıntılarını daha sonra yeniden kullanabileceğiniz bir bildirime kaydetme hakkında bilgi için, İçeri veya dışarı aktarma işleminin ayrıntılarını belirtim olarak kaydetme makalesine bakın.
-
Kaydedilmiş içeri aktarma belirtimlerini çalıştırma hakkında bilgi için, Kaydedilmiş içeri veya dışarı aktarma işlemini çalıştırma makalesine bakın.
-
Belirtimleri belirli zamanlarda çalıştırılacak şekilde zamanlama hakkında bilgi için, İçeri veya dışarı aktarma işlemini zamanlama makalesine bakın.
-
Belirtimin adını değiştirme, belirtimleri silme ve belirtimlerdeki kaynak dosyaların adlarını güncelleştirme hakkında bilgi için, Veri Görevlerini Yönetme makalesine bakın.










