Bu makale, Windows üzerinde kendi seslerini kullanarak bilgisayarlarını denetlemek ve metin yazmak isteyen kişilere yöneliktir. Bu makale, Windows erişilebilirlik özellikleri hakkında daha fazla bilgi bulabileceğiniz Windows için Erişilebilirlik desteği içerik grubunun bir parçasıdır. Genel yardım için Microsoft Desteği giriş sayfasını ziyaret edin.
Ses erişimi artık yeni bir Windows bilgisayarı ayarlamak ve İlk Çalıştırma Deneyimi (OOBE) aracılığıyla gezinmek için kullanılabilir. Yalnızca kurulum işlemi sırasında bir İnternet bağlantısına ihtiyacınız vardır. Sesli erişim komutlarının listesi için Sesli erişim komut listesi'ne gidin.
Ses erişimi, herkesin kendi sesini kullanarak ve internet bağlantısı olmadan bilgisayarını denetlemesine ve metinlerini yazmasına olanak sağlayan yeni bir Windows 11 özelliğidir. Örneğin, uygulamaları açıp arasında geçiş yapabilir, web'de gezinebilir ve sesinizi kullanarak e-posta okuyup yazabilirsiniz. Daha fazla bilgi için Bilgisayarınızı denetlemek ve metni sesinizle yazmak için sesli erişimi kullanma bölümüne gidin.
Ses erişimi Windows 11’un 22H2 ve üzeri sürümlerinde kullanılabilir. Windows 11, 22H2 yeni özelliklerini ve güncelleştirmeleri nasıl edineceğiniz hakkında daha fazla bilgi için bkz. En son Windows güncelleştirmelerindeki yenilikler. Hangi Windows sürümünü kullandığınızdan emin değil misiniz? Bkz. Windows sürümünü bulma.
Bu konuda
Ses erişimiyle yeni bir Windows bilgisayarı ayarlama
Yeni bir Windows bilgisayarı ayarlayabilir ve ses erişimiyle İlk Çalıştırma Deneyimi (OOBE) ekranında gezinebilirsiniz.
-
İlk Çalıştırma Deneyimi (OOBE) ekranında Erişilebilirlik açılır öğesini başlatın ve etkinleştirmek için ses erişimini seçin.
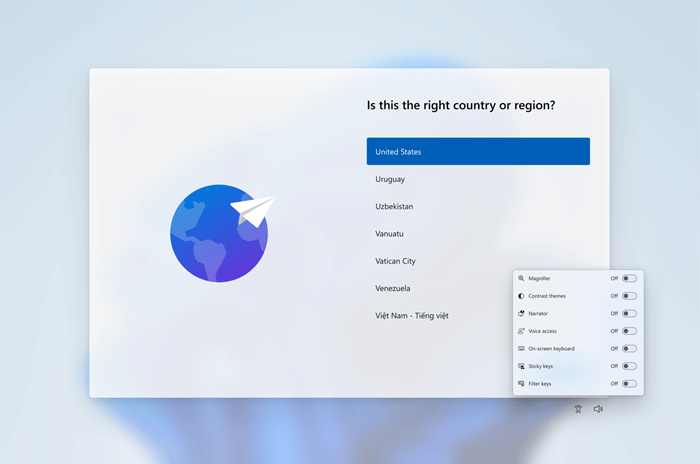
Not: Dil modeli indirmeyi etkinleştirmek ve ses erişimini ayarlamak için bilgisayarınızı ayarlarken İnternet'e bağlı olduğunuzdan emin olun.
-
Dokunmatik klavye kullanarak OOBE'ye gidin ve parolanızı ekleyin. Dokunmatik klavyeyi sayı etiketleriyle açmak için "klavyeyi göster" deyin. Dokunmatik klavye hakkında daha fazla bilgi edinmek için Metni sesle dikte et bölümündeki 'Dokunmatik klavyeyi kullanma' bölümüne bakın.
-
Sayı ve kılavuz katmanlarını kullanarak farenizi kontrol edin ve odaklanın. Yer paylaşımlarını kullanma hakkında daha fazla bilgi edinmek için Ekrandaki öğelerle etkileşimde bulunmak için sesi kullanma bölümündeki 'Numara katmanlarını kullanarak kullanıcı arabirimi öğeleriyle etkileşim kurma' bölümüne bakın.
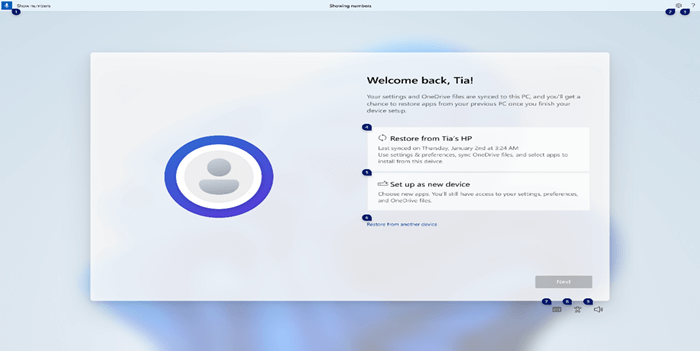
Ses erişimiyle bilgisayarınızda oturum açın
Bilgisayarınızda oturum açmak ve ses erişimiyle Kilit ekranındaki diğer alanlara erişmek için aşağıdaki adımları kullanın.
-
Kilit ekranında Erişilebilirlik açılır öğesinden ses erişimini açın.
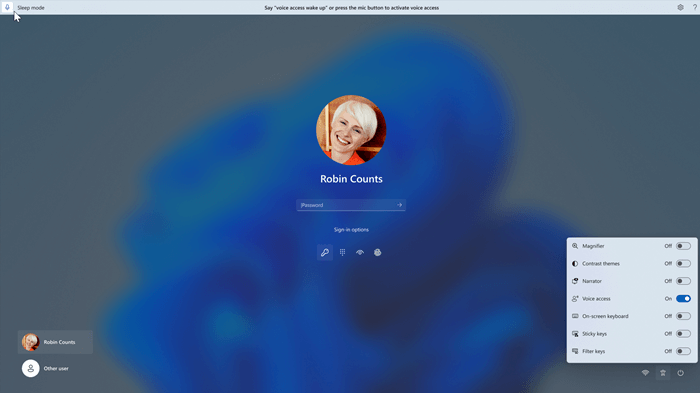
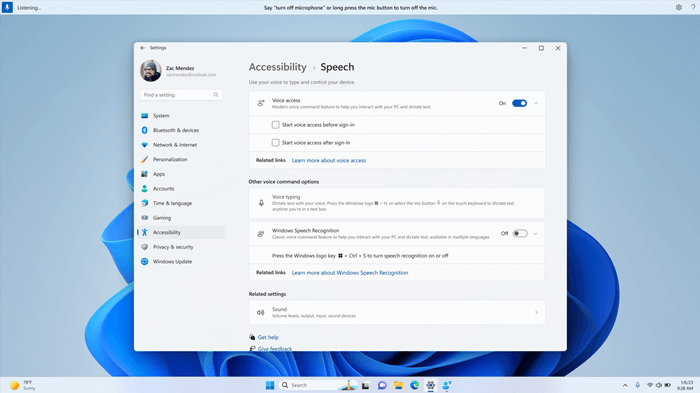
Notlar:
-
Ses erişimini hiç denemediyseniz, Görev çubuğundaki Arama'da ses erişimini aramanız ve Kilit ekranında ilk kez denemeden önce ilk kurulumu tamamlamanız önerilir.
-
Her seferinde otomatik olarak ses erişimine sahip olmak için Başlatmenüsünden Ayarlar > Erişilebilirlik > Konuşma'yı seçin ve Oturum açmadan önce sesli erişimi başlat'ı işaretleyin.
-
Odağı parola alanına getirmek için ses erişim çubuğundaki yönergeleri izleyin ve parolanızı veya PIN'inizi dikte etmek için sesinizi kullanın.
-
Alternatif olarak, üzerinde sayı etiketleri bulunan dokunmatik klavyeyi açmak için "klavyeyi göster" diyebilirsiniz.
-
Tuşlardaki sayıları, onunla ilişkilendirilmiş harfleri girmek için söyleyebilirsiniz. Bu, girdiğiniz gerçek parolanın yakınınızdaki herkes tarafından duyulmasını maskeler. Dokunmatik klavye kullanma hakkında daha fazla bilgi için, Metni sesle dikte et bölümündeki 'Dokunmatik klavyeyi kullanma' bölümüne bakın.
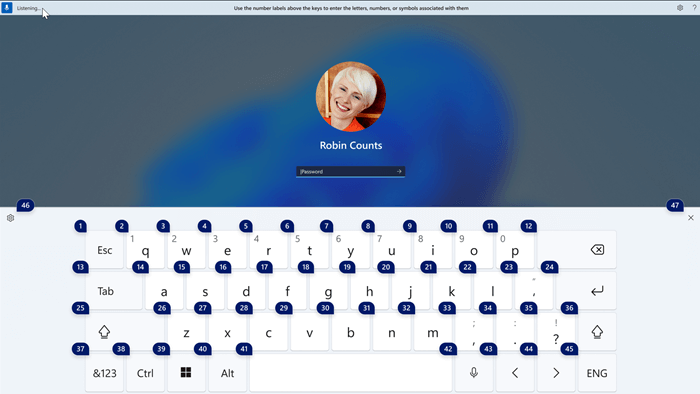
-
Kilit ekranındaki diğer öğelere erişmek için "Sayıları göster" veya "Öğe adı> <tıklayın" gibi diğer komutları da kullanabilirsiniz.
Ayrıca bkz.
Engelli müşteriler için teknik destek
Microsoft tüm müşterilerine mümkün olan en iyi deneyimi sağlamayı amaçlamaktadır. Engellilik durumunuzla veya erişilebilirlikle ilgili sorularınız varsa lütfen teknik yardım için Microsoft Engelli Yanıt Masası ile iletişime geçin. Engelli Yanıt Masası destek ekibi, birçok yaygın yardımcı teknolojinin eğitimini almıştır ve İngilizce, İspanyolca, Fransızca ve Amerikan İşaret Dili’nde yardımcı olabilir. Lütfen bölgenizdeki ekibin iletişim bilgilerini öğrenmek için Microsoft Engelli Yanıt Masası sitesini ziyaret edin.
Kamusal, kurumsal ya da ticari bir kullanıcıysanız kurumsal Engelli Yanıt Masası’nı ziyaret edin.










