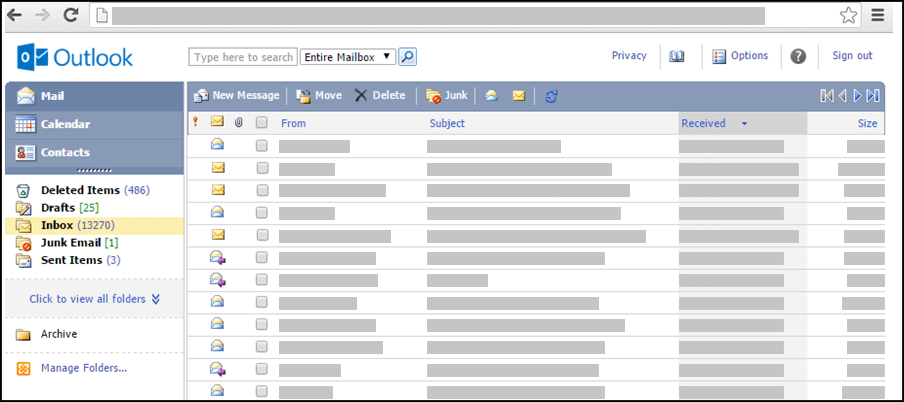Not: Outlook'un basit sürümü 19 Ağustos 2024'den itibaren kullanım dışı bırakılacaktır. Android için Outlook Lite hakkında bilgi arıyorsanız bkz.Android için Outlook Lite hakkında yardım alma.
Sizde yüklü olan Outlook, aşağıdaki resimdeki gibi görünüyorsa Outlook basit sürümünü kullanıyorsunuz demektir. Bu, yeni Outlook.com ve Web üzerinde Outlook veya Outlook Web App ile uyumlu olmayan eski bir tarayıcı kullandığınız anlamına gelir. En iyi deneyimi elde etmek için lütfen tarayıcınızı en son sürümüne güncelleştirin.
Yeni Outlook.com ve Web üzerinde Outlook uygulamalarını destekleyen tarayıcılar hakkında bilgi edinmek için bkz. Office Online ile çalışan tarayıcılar.
Outlook Web App uygulamasını destekleyen tarayıcılar hakkında daha fazla bilgi için bkz. Outlook Web App için desteklenen tarayıcılar.
E-posta iletileri, posta kutunuzu barındıran bir sunucuya teslim edilir. İletiler varsayılan olarak posta kutunuzun Gelen Kutusu’nda saklanır. Posta klasörleri yeni iletileri kalın yazı tipi ile görüntüler. Açıldıktan sonra yeni iletiler normal yazı tipine döner.
Herhangi bir sütuna göre sıralamak için sütun başlığını seçin. Örneğin en yeni iletiyi en önce görmek için Alınan sütun başlığını seçin.
İletileri düzenlemek için klasörleri de kullanabilirsiniz. Posta kutunuzda bir dizi varsayılan klasör bulunur. Bu klasörler Takvim, Kişiler, Silinmiş Öğeler, Taslaklar, Gelen Kutusu, Önemsiz E-posta ve Gönderilmiş Öğeler'i içerir ancak bunlarla sınırlı değildir.
Varsayılan olarak size gönderilen iletiler Gelen Kutunuzda saklanır. Bununla birlikte iletilerinizi hiyerarşik bir klasör sistemi şeklinde düzenleyebilir ve ihtiyaçlarınız değiştikçe düzenlemeye devam edebilirsiniz. Örneğin ekibinizdeki her kişi için alt klasörler içeren Ekibim adlı bir klasörünüz olabilir. Ekibinizden biri ayrıldığında bu kişinin klasörünü silebilirsiniz. Birisi başka bir ekibe taşındığında klasörü o ekibin klasörüne taşıyabilirsiniz.
Klasörlerinizi ve klasör içeriklerini görüntüleme
Not: Outlook standart sürümünde oluşturulan Arşiv klasörlerine erişemezsiniz.
-
Gezinti sayfasında Tüm klasörleri görüntülemek için tıklayın öğesini seçin. Bu, Outlook 'nin basit veya standart sürümlerinde ya da Windows için Outlook gibi diğer e-posta programlarında oluşturulan klasörleri gösterir.
-
Açılır kutuda listeden istediğiniz klasörü ve yeşil oku seçin.
Klasörleri oluşturma, taşıma, yeniden adlandırma veya silme
Sol gezinti bölmesinde Klasörleri yönet'i seçerek başlayın.
-
Bir üst klasör seçmek ve yeni bir klasör oluşturup adlandırmak için Yeni klasör oluştur'u kullanın.
-
Varolan bir klasörü seçmek ve yeniden adlandırmak için Klasörü yeniden adlandır'ı kullanın.
-
Taşımak istediğiniz klasörü ve taşımak istediğiniz yeri seçmek için Klasör taşıma'yı kullanın.
-
Varolan bir klasörü seçmek ve silmek için Klasör silme'yi kullanın.
Bir iletiyi başka bir klasöre taşıma
-
Taşımak istediğiniz iletinin yanındaki onay kutusunu seçin ve ardından ileti listesinin üst kısmındaki menüden Taşı'yı seçin.
-
İletiyi taşımak istediğiniz klasörü seçin. Klasörü görmüyorsanız, Gelen Kutusu seçeneği yanındaki açılan menüyü kullanın.
-
İletiyi seçilen klasöre taşımak için Taşı'yı seçin.
İletiyi taşımamaya karar verirseniz, ileti listesinde dönmek için Kapat'ı seçin.
Posta kutunuzdan bir öğe sildiğinizde bu öğe Silinmiş Öğeler klasörüne taşınır. Bu, öğeyi Silinmiş Öğeler klasöründe bulup tekrar Gelen Kutunuza taşıyarak geri alabileceğiniz anlamına gelir.
Bir klasörü seçip, sağ tıklayarak ve sonra Klasörü boşalt seçeneğini kullanarak alt klasörleriyle birlikte klasörün tüm içeriğini silebilirsiniz.
Silinmiş Öğeler klasöründen öğeleri kalıcı olarak silme
-
Posta'daki Silinmiş Öğeler klasörünü seçin.
-
Silinmiş Öğeler klasörünüzün tüm içeriğini kalıcı olarak silmek için, Klasörü boşalt'a sağ tıklayın.
-
Silinmiş Öğeler klasörünüzden yalnızca bazı öğeleri kalıcı olarak silmek için, silmek istediğiniz her öğenin yanındaki onay kutusunu işaretleyin, öğeye sağ tıklayın ve sonra Sil'i seçin.
Notlar:
-
Outlook.com kullanıyorsanız, Silinmiş Öğeler klasörünüzdeki öğeler 30 gün boyunca kurtarılabilir.
-
Web üzerinde Outlook veya Outlook Web App kullanıyorsanız, yöneticiniz Silinmiş Öğeler klasörünüzdeki öğelerin belirli bir süre klasöre alındıktan sonra kalıcı olarak silinmesine neden olacak bir ilke ayarlamış olabilir.
Yeni bir ileti oluştururken, yeni ileti formunu kullanırsınız. Bu, bir iletiyi yanıtlarken veya iletirken kullandığınız formun aynısıdır. İletileri yanıtlarken, başlık bilgileri (Kime, Kimden ve Konu) sizin için otomatik olarak doldurulur.
-
Posta'da Yeni posta'yı seçin.
-
İletiyi gönderin:
-
Hedef alıcıların adlarını veya e-posta diğer adlarını Kime, Bilgi ve Gizli Bilgi kutularına uygun şekilde yazın. Birden çok adı noktalı virgülle ayırın. Adları çözümlemek için araç çubuğundaki Adları denetle simgesini kullanın. Birden fazla olası eşleşme varsa, çözümlenmeyen adlar kırmızı görünür ve gezinti bölmesinde bir liste belirir. Listeden istediğiniz adı veya adları belirlemek için seçin.
-
-
Konu kutusuna kısa bir konu satırı yazın.
-
İleti gövdesine iletinizi yazın.
-
İletinizi alıcılara göndermek için ileti araç çubuğunda Gönder'i seçin.
-
İletiyi hemen göndermek istemiyorsanız, araç çubuğundan Kaydet'i seçebilirsiniz. Siz açıp gönderene kadar iletiniz Taslaklar klasörüne kaydedilir.
İleti araç çubuğundaki diğer seçenekler
-
İletinin önemini Yüksek, Normal veya Düşük olarak ayarlamak için Önem ayarla'yı seçin.
-
Ek eklemek için ataş simgesini seçin.
Sayfa başına kaç öğenin görüntüleneceğini ve bir öğeyi taşıdıktan veya sildikten sonra ya da bir iletide okundu bilgisi olduğunda ne yapılacağını belirlemek için Seçenekler'e gidin. E-posta, e-posta sunucunuz tarafından alınır alınmaz kullanılabilir olduğundan,Outlook basit sürümünün yeni iletileri denetleme sıklıklarını değiştiremezsiniz. Yeni iletilerin gelip gelmediğini görmek için tarayıcı sayfanızı yenileyebilirsiniz.
-
Gezinme bölmesinde Posta'yı seçin.
-
Okumak istediğiniz iletinin bulunduğu klasörü seçin. Yeni e-posta iletileri her zaman Gelen Kutusuna ulaşır ve kalın yazı tipinde görüntülenir.
-
Açmak için, okumak istediğiniz iletinin konusunu seçin.
Bir e-posta iletisini açtığınızda başlıkta şu bilgiler görüntülenir:
-
Konu: İletinin konusu.
-
Kimden: Gönderenin veya kuruluşun adı veya e-posta adresi.
-
Gönderildi: İletinin gönderildiği tarih ve saat.
-
Kime: Birincil alıcıların adı veya e-posta adresi.
-
Bilgi: Karbon kopya (Cc) alıcılarının adı veya e-posta adresi.
Gönderen veya alıcı hakkında kişinin açık adresi veya telefon numarası gibi daha fazla bilgi için Kimden, Kime veya Bilgi satırlarında adını seçin.
Dikkat: Aldığınız bazı e-posta iletilerinin başlığında aşağıdaki bağlantı yer alabilir: Web Sayfası Olarak Görüntüle (veya Tarayıcıda aç). Bu bağlantıyı görmeniz, özgün iletinin olası bir güvenlik riski oluşturduğu için engellenen öğeler içerdiği anlamına gelir. Bunlar Java uygulamalarını ve ActiveX denetimlerini içerir. İletiyi ayrı bir tarayıcı penceresinde filtrelenmemiş biçiminde görüntülemek için bağlantıyı seçin. İleti açılmadan önce bu tür içeriği görüntülemeye ilişkin olası güvenlik riski hakkında bir uyarı iletisi görürsünüz.
Bir iletiyi yanıtlarken yeni ileti formu açılır ve Kime ve Bilgi kutularında ilgili adları içerir. Gerekiyorsa ad ekleyebilir veya kaldırabilirsiniz. Bir iletiyi iletirken tüm alıcıları kendiniz doldurursunuz.
Siz dışarıdayken size ileti gönderen kişilere gönderilecek bir otomatik yanıt (iş yeri dışında) iletisi ayarlamak için Seçenekler'e gidin.
İletinin gönderenini yanıtlama
-
Okunmuş ileti formu araç çubuğunda Yanıtla'yı seçin. Yanıtla'yı seçtiğinizde Kime kutusu zaten özgün iletinin gönderen bilgileri ile doldurulmuş olur.
-
Konu otomatik olarak doldurulur.
-
Özgün iletinin metni ileti gövdesine kopyalanır. Yanıtınızı gönderenin özgün iletisinin içine veya üstüne yazın.
İletinin gönderenini ve tüm diğer alıcılarını yanıtlama
-
Okunmuş ileti formu araç çubuğunda Tümünü Yanıtla'yı seçin. Tümünü Yanıtla'yı seçtiğinizde Kime ve Bilgi kutuları zaten özgün iletinin gönderen ve diğer alıcı bilgileriyle doldurulmuş olur.
-
Konu otomatik olarak doldurulur.
-
Özgün iletinin metni ileti gövdesine kopyalanır. Yanıtınızı gönderenin özgün iletisinin içine veya üstüne yazın.
İletiyi iletme
-
Okunmuş ileti formu araç çubuğunda bulunan İlet öğesini seçin.
-
Kime kutusuna, iletiyi iletmek istediğiniz e-posta adresini yazın.
-
Özgün iletinin metni ileti gövdesine kopyalanır. Eklemek istediğiniz tüm bilgileri gönderenin özgün iletisinin içine veya üstüne yazın.
Yanıtınız hazır olduğunda ileti araç çubuğunda Gönder'i seçin.
Ek, herhangi bir programda oluşturulmuş bir dosya (örneğin bir Word belgesi, bir Excel elektronik tablosu, bir .wav dosyası ya da bir bit eşlem) olabilir. bilgisayarınızdan veya ağınızdan erişilebilen her türlü dosyayı Outlook basit sürümünde oluşturulan herhangi bir öğeye ekleyebilirsiniz. Ayrıca bir öğeden ekleri kaldırabilirsiniz.
Bir ileti bir ek içerdiğinde ileti listesinde bu iletinin yanında bir ataş simgesi görüntülenir. Takvim öğeleri, takvim görünümünün bir köşesinde ataş simgesi görüntüler ve öğe açıldığında eklerin listesini gösterir. Kişiler ise kişi açıldığında eklerin listesini gösterir.
Eki olan bir öğe açıldığında ekli dosyanın adı ek listesinde görünür. .txt ve .gif dosyaları gibi bazı ekler web tarayıcısı ile açılabilir.
Bir e-posta iletisine ya da başka bir öğeye dosya ekleme
-
İletinizi, randevunuzu veya kişinizi oluşturduğunuzda, araç çubuğundaki iletide Ekle > Ekler’i seçin. İletilerin başlığında Ekler bağlantısı bulunur. Takvim öğelerinde Ekler bağlantısı araç çubuğunda ya da giriş bir toplantıysa, ileti gövdesinin hemen üstünde bulunur. Kişilerde Ekler bağlantısı Kişi sayfasının en altında yer alır.
-
Karşıya Yüklenecek Dosyayı Seç'e dosyanın adını yazın veya dosyayı bulmak için Ara'yı seçin.
-
Eklemek istediğiniz dosyayı bulduktan sonra ekler listesine eklemek için Aç'ı seçin.
-
Öğeye iliştirmek istediğiniz her dosya için 1-3 arası adımları yineleyin.
Uzun dosya adları, dosyalar iliştirilmeden önce kesilmiş olabilir. Bu, dosya içeriğini etkilemez.
Bir öğeden bir veya daha fazla eki kaldırma
-
İletiyi açın.
-
Kaldırmak istediğiniz dosyaların yanındaki x simgesini seçin.
İletiyi yanıtladığınızda ekler kopyalanır. Bunun yerine, dosya yerine bir yer tutucu simgesi görüntülenir. Ekleri eklemek için, iletiyi yanıtlamak yerine iletin. Ekli dosyaları düzenlemeden önce bunları bilgisayarınıza indirmeniz gerekir.
Bir eki okuma veya kaydetme
-
Ek dosya adını seçin. Eki uygun uygulamayı kullanarak açma ya da diske kaydetme seçeneğiniz vardır.
-
Bazı ek türleri için Tarayıcıda aç'ı seçerek eki web tarayıcınız kullanılarak görüntülenebilen bir web sayfası olarak açabilirsiniz. Web sayfası olarak açılabilen dosya türleri şunları içerir:
-
dosyalarıWord
-
dosyalarıExcel
-
dosyalarıPowerPoint
-
Adobe Acrobat .pdf dosyaları
-
Dikkat: bir eki, içeriğe ve bunu size gönderen kişiye güvenmediğiniz sürece açmayın. Ekler, bilgisayar virüslerinin yaymanın yaygın bir yoludur. Ekin güvenli olduğundan emin değilseniz Web Sayfası Olarak Aç (veya Tarayıcıda aç) seçeneğini kullanmak en iyisidir.
Bir eki gönderme
Düzenlenen bir eki göndermek için, eki oluşturmak için kullanılan uygulama bilgisayarınızda yüklü olmalıdır. Örneğin, Word dosyası olan bir eki düzenlemek istiyorsanız bilgisayarınızda Word’ün yüklü olması gerekir.
-
Özgün eki içeren iletiyi açın.
-
Eki bilgisayarınıza kaydetmek için önce eki, sonra da Kaydet öğesini seçin.
-
Kaydettiğiniz konumdan eki açık ve istediğiniz değişiklikleri yapın.
-
Değişikliklerinizi kaydedip belgeyi kapatın.
-
Outlook dönün ve özgün iletiyi açın.
-
İletiden özgün eki kaldırıp değiştirdiğiniz halini eklemek istiyorsanız Yanıtla'yı seçin.
-
Özgün eke değiştirdiğiniz halini eklemek istiyorsanız İlet'i seçin.
Beklediğiniz e-posta Gelen Kutunuzda değilse aşağıdaki sorun giderme önerilerini inceleyebilirsiniz:
-
Gereksiz Email klasörünüzü denetleyin.
-
E-posta iletisi bağlı bir hesaptaysa, saatte bir Outlook basit sürümüne çekilir.
-
İletinin doğru e-posta adresine gönderildiğinden emin olmak için göndereni denetleyin.
-
Tarayıcı sayfanızı yenileyin. İletiler sunucu tarafından alınır alınmaz kullanılabilir.
Outlook basit sürümünde, standart sürümden daha az mesajlaşma seçeneği vardır. Örneğin basit sürümde aşağıdaki görevleri yapamazsınız:
-
Gelen kutusu kurallarını yönetme veya iletme ayarlama.
-
E-posta imzanıza resim ekleme veya birden çok e-posta imzaları kullanma.
-
İletileri önizleme veya bir okuma bölmesi kullanma.
-
İleti geldiğinde uyarı veya bildirim ayarlama.
-
İletilerin yazı tipi boyutunu değiştirme, zengin metin veya HTML biçimleri kullanma, antet kullanma.
-
Diğer e-posta hesaplarını bağlama veya bağlantısını kesme veya başka birinin posta kutusunu açma.