Kişilere e-posta iletilerini hemen yanıtlamayacağınızı haber vermek için otomatik yanıtları kullanın. Bu tür bir otomatik yanıt "iş yeri dışında" iletisi, siz dışarıdayken size e-posta gönderen her kişiye yalnızca bir kez gönderilir.
Not: Yönergeler gördüklerinizle uyuşmuyorsa Web üzerinde Outlook’un eski bir versiyonunu kullanıyor olabilirsiniz. Klasik Web üzerinde Outlook yönergelerini deneyin.
-
Sayfanın üst kısmında Ayarlar > Posta > Otomatik yanıtlar’ı seçin.
-
Otomatik yanıtları aç geçiş düğmesini seçin.
-
Yalnızca bir süre boyunca yanıt gönder onay kutusunu seçin ve başlangıç ve bitiş zamanını girin.
Bir süre belirlemezseniz, siz Otomatik yanıtlar açık geçiş düğmesini seçip otomatik yanıtları kapatana kadar otomatik yanıt işlevi açık kalır.
-
Aşağıdakileri inceleyip ilgilendiğiniz seçeneklere yönelik onay kutusunu işaretleyin:
-
Takvimimi bu dönem için engelle
-
Bu dönemde gerçekleşen etkinliklere ilişkin yeni davetleri otomatik olarak reddet
-
Bu dönem içindeki toplantılarımı reddet ve iptal et
-
-
Pencerenin alt kısmındaki kutuya siz yokken kişilere gönderilecek bir ileti yazın.
İsterseniz kutunun üst kısmındaki biçimlendirme seçeneklerini kullanarak metnin yazı tipini ve rengini değiştirebilir veya iletinizi başka şekillerde özelleştirebilirsiniz.
-
Kuruluşunuzun dışındaki gönderenlerin otomatik yanıt almasını istiyorsanız Kuruluşunuzun dışındaki gönderenlere yanıt gönderin onay kutusunu seçin.
-
Bitirdiğinizde pencerenin üst kısmındaki Kaydet’i seçin.
Otomatik yanıtlar için bir zaman aralığı ayarlamadıysanız (4. adım), bunları el ile kapatmanız gerekir. Otomatik yanıtları kapatmak için Web üzerinde Outlook oturum açın, Ayarlar 
Klasik Web üzerinde Outlook yönergeleri
-
Web üzerinde Outlook’ta oturum açın.
-
Gezinti çubuğunda, Ayarlar > Otomatik yanıtlar öğesini seçin.
-
Otomatik yanıt gönder seçeneğini belirtin.
-
Otomatik yanıtların ne zaman gönderileceğini denetlemek için, Yalnızca bu süre boyunca yanıt gönder onay kutusunu seçin ve başlangıç ve bitiş zamanını girin.
Bir süre belirlemezseniz siz Otomatik yanıt gönderme seçeneğini belirleyip etkinleştirinceye kadar otomatik yanıt işlevi açık kalır.
-
Aşağıdakileri inceleyip ilgilendiğiniz seçeneklere yönelik onay kutusunu işaretleyin:
-
Takvimimi bu dönem için engelle
-
Bu dönemde gerçekleşen etkinliklere ilişkin yeni davetleri otomatik olarak reddet
-
Bu dönem içindeki toplantılarımı reddet ve iptal et
Kuruluşunuzun dışındaki gönderenlerin otomatik yanıt almasını istiyorsanız Kuruluşum dışındaki gönderenlere otomatik yanıt iletileri gönder onay kutusunu seçin.
-
-
Pencerenin en altındaki kutuda, siz yokken bu kişilere gönderilecek bir ileti yazın.
-
İsterseniz iletinizi vurgulayabilir, kutunun üst kısmındaki biçimlendirme seçeneklerini kullanıp metnin yazı tipini ve rengini değiştirebilir, ifade ekleyebilir veya iletinizi başka yollarla özelleştirebilirsiniz.
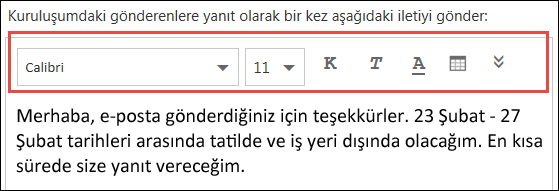
-
Bitirdiğinizde, sayfanın en üstündeki Tamam’ı seçin.
Otomatik yanıtlar için bir zaman aralığı ayarlamadıysanız (4. adım), bunları el ile kapatmanız gerekir. Otomatik yanıtları kapatmak için Web üzerinde Outlook oturum açın, Ayarlar > Otomatik yanıtlar'ı ve ardından Otomatik yanıt gönderme'yi seçin.
Ayrıca Bkz
Windows için Outlook'tan otomatik iş yeri dışında yanıtları gönderme
Mac için Outlook'dan otomatik iş yeri dışında yanıtları gönderme
Android için Outlook veya iOS için Outlook'tan otomatik iş yeri dışında yanıtlarını etkinleştirme










