Microsoft Viva Amplify'de yayın oluşturma
Viva Amplify yayını nedir?
Viva Amplify Yayını, kampanya kapsamında oluşturulan bir iletişimdir. Her kampanyada, hedef kitlenizi bilgilendirmek, eğitmek ve etkileşim kurmak için birden çok yayın oluşturabilirsiniz. Yayınlar e-posta, Teams ve SharePoint'e yayımlanabilir. Viva Amplify yayınlar, hedef kitlenize zamanında ve etkili bir şekilde ulaşmanıza yardımcı olabilir.
Ana taslak, Viva Amplify e-posta, SharePoint ve Teams için uyarlanan bir temel yayın oluşturmanıza olanak tanır. Burada ana taslağınızı oluşturmayı öğreneceksiniz.
Viva Amplify, özelleştirebileceğiniz ve kuruluşunuzla paylaşabileceğiniz önceden oluşturulmuş kampanyalar içerir. Şu anda kullanılabilir olan kampanyalar, özelleştirilebilir yayınların yanı sıra hedefleri ve önemli iletileri içeren önceden hazırlanmış kampanya özetlerini içerir. Önceden oluşturulmuş kampanyaları denemeyi öğrenin.
Notlar: Viva Amplify, her yayının gönderilebileceği alıcı sayısıyla ilgili sınırlara sahiptir:
-
200 ayrı e-posta adresi (kişiler, dağıtım listeleri ve gruplar dahil)
-
10 SharePoint sitesi
-
5 Teams kanalı
Yeni yayın oluşturma
Kampanyaya Genel Bakış sayfasından
Kampanyaya genel bakış sayfasında bir şablondan yayın oluşturabilirsiniz.
Yayınlar sayfasından
Yayınlar sayfasından + Yeni düğmesini seçerek boş bir yayın oluşturabilirsiniz.
Var olan bir yayına erişme
Genel Bakış sayfasından
Son oluşturduğunuz taslakları Genel Bakış sayfasında görebilirsiniz. Yayını görüntülemek ve düzenlemek için bir taslağın başlığını seçin.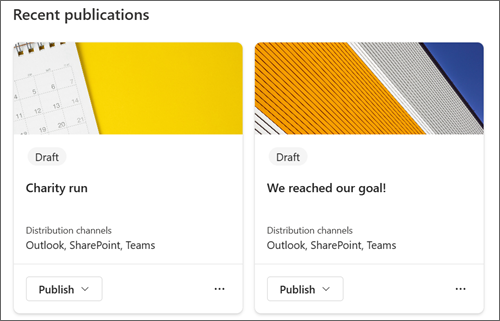
Yayınlar sayfasından
Ana gezinti bölmesinde Yayınlar'ı seçerek yayına genel bakış sayfasını açın. Buradan, başlığı seçerek düzenlemek istediğiniz yayını seçebilirsiniz.
İçerik ekleme, kaldırma ve değiştirme
Herhangi bir yeni şablon veya mevcut yayın için, kişiselleştirilmiş iletişiminizi oluşturmak için içeriği ve biçimlendirmeyi kolayca ekleyebilir ve değiştirebilirsiniz. Her şablon tasarımınız için bir başlangıç noktası sağlar, ancak özel gereksinimlerinize ve gereksinimlerinize uyacak şekilde özelleştirme esnekliğine sahip olursunuz.
Başlık alanını özelleştirme
Başlık alanını aşağıdaki seçeneklerle özelleştirebilirsiniz:
-
Resim
-
Dört düzenden oluşan bir seçim
-
Başlığın üstündeki metin
-
Görüntülenen yazar
-
Yayımlanan tarihi gösterme veya gizleme
Başlık ekleme (gerekli)
Yayınınıza başlık eklemek, oluşturma işleminde önemli bir adımdır. Yayınınıza net ve kısa bir ad vermekle kalmaz, aynı zamanda çalışmanızı kaydetmenize ve ortak çalışanlarla paylaşmanıza da olanak tanır.
Not: sonraki adıma geçmeden önce bir başlık girmeniz gerekir. Başlık eklemeyi unutursanız devam etmeden önce bir anımsatıcı açılır.
Başlık resmi ekleme (isteğe bağlı)
Resim eklemek için araç çubuğunda Resimlere gözat simgesini seçin. Araç çubuğunu görmek için başlığınızın üzerine gelin.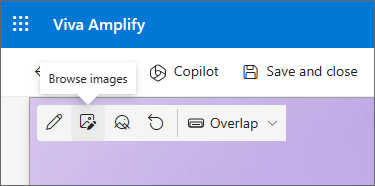
Resmi değiştirmek için Resimlere gözat'a gidin ve farklı bir resim seçin.
Microsoft tarafından sağlanan stok görüntülerinden, web aramasından, sitenizden, bilgisayarınızdan veya bir bağlantıdan son görüntüleri seçin veya bir resim alın. Kuruluşunuz onaylanan bir görüntü kümesi belirttiyse, Kuruluşunuz'un altında bu kümeden seçim yapabilirsiniz.
EKRAN GÖRÜNTÜSÜ
Notlar:
-
Web araması, Creative Common lisansını kullanan Bing görüntülerini kullanır. Bir resmi sayfanıza eklemeden önce lisanslama işlemini gözden geçirmek sizin sorumluluğunuzdadır.
-
Görüntüler yatay veya en boy oranında 16:9 veya daha yüksek olduğunda en iyi şekilde görünür.
-
Tüm kanallardaki alıcıların dahil ettiğiniz görüntüye erişimi olduğundan emin olun.
Odak noktası ayarlama (isteğe bağlı)
Resminizin en önemli bölümünün çerçevede olduğundan emin olmak için bir odak noktası ayarlayabilirsiniz. Araç çubuğunda Görüntü odak noktasını ayarla'yı seçin ve ardından görüntüdeki odak noktasını istediğiniz yere sürükleyin.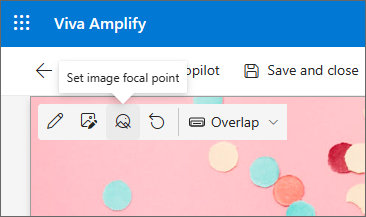
Görüntülenen sayfa yazarı ekleme veya değiştirme (isteğe bağlı)
Başlık alanında, Yazar kutusuna bir ad, kısmi ad veya e-posta adı ekleyin. Amplify adı kuruluşunuzun profillerinde arar ve önerilen kişilerle birlikte sunar. İstediğiniz birini seçin. Ad girmezseniz yayında yazar satır satır görüntülenmez.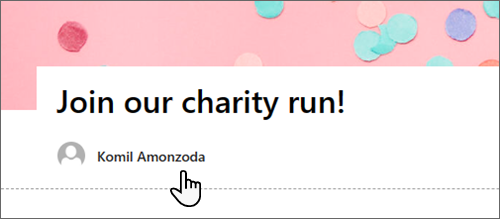
Başlık düzeni seçme (isteğe bağlı)
Web bölümünü düzenle 
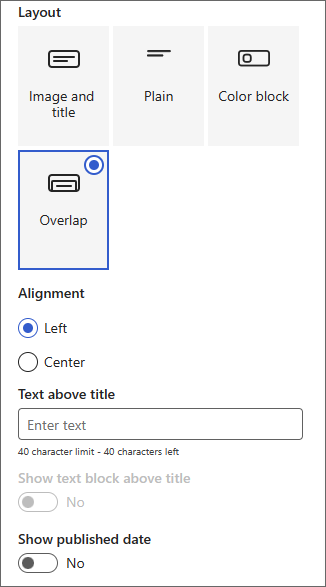
Başlık hizalamasını ayarlama (isteğe bağlı)
Araç kutusu henüz gösterilmiyorsa Düzenle 
Başlığın üzerine metin ekleme (isteğe bağlı)
Uygun bilgiler eklemek veya sayfadaki bir şeye dikkat çekmek için başlığınızın üzerine karşıt bir blokta metin ekleyebilirsiniz. Bloğun rengi site temanıza bağlıdır.
-
Web bölümünü düzenle

-
Araç kutusunda, Başlık üstündeki metin kutusuna en fazla 40 karakterlik metin girin.
-
Ardından Başlığın üzerindeki metin bloğunu göster iki durumlu düğmesini Evet olarak değiştirin.
Yayımlanan tarihi gösterme veya gizleme (isteğe bağlı)
-
Başlık alanını seçin.
-
Web bölümünü düzenle

-
Yayımlanan tarihi göster'in altında, yayımlanan tarihi göstermek veya gizlemek için iki durumlu düğmeyi kullanın.
Ana içeriğinizi oluşturmak için bölümleri kullanma
Sütunları olan bölümler ekleyerek cazip, düzenli düzenler oluşturun. İçeriği yan yana göstermek için her bölüme en fazla üç sütun ekleyebilirsiniz. Ayrıca, farklı sayıda sütuna sahip birden çok bölümü yığabilirsiniz. Sağ tarafa hızlı bağlantılar, kişiler, geri sayım zamanlayıcıları ve daha fazlası gibi öğeleri göstermek için harika olan dikey bir bölüm bile ekleyebilirsiniz.
Aşağıdaki örnekte, solda üç tek sütunlu bölüm ve sağda dikey bir bölüm vardır.
Not: Bazı işlevler, hedeflenen yayın programını kabul eden kuruluşlara aşamalı olarak sunulur. Bu, bu özelliği henüz göremeyebilir veya burada açıklanandan farklı görünebileceği anlamına gelir.
Bölüm düzeni ekleme
-
Düzenleme modunda olduğunuzdan emin olun. Bölüm ayırıcıdaki + simgesinin üzerine gelin ve + Bölüm'e tıklayın.
-
İstediğiniz sütun sayısını seçin. İsterseniz, sayfanın tamamına yayılacak bir tam genişlikli sütun seçebilirsiniz.
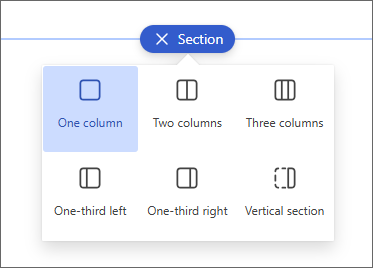
Bölüm oluşturmak için Tasarım fikirlerini kullanma
Gereksinimlerinizi karşılayan bölümleri kolayca oluşturmak için Tasarım fikirleri'ni kullanabilirsiniz. Farklı bölümleri keşfetmek için Tasarım fikirleri simgesini seçin. Tasarım fikirleri hakkında daha fazla bilgi edinin.
Bölüm şablonu ekleme
-
Farenizi başlık alanının altına veya var olan bir web bölümünün üstüne veya altına, sayfanın en soluna getirin. Daire içine alınmış artı işareti (+) olan bir çizgi, Yeni bölüm ekle yazan bir araç ipucuyla birlikte görünür.
-
Artı simgesini seçin.
-
Açılan bölmede Şablonlar sekmesini seçin.
-
Şablon listesinden ihtiyaçlarınıza en uygun olanı seçin. Ardından şablonun her alanına içerik ekleyin.
Dikey bölüm ekleme
İpucu: Dar bir tarayıcı penceresinde, dikey bir bölüm sayfanın en altına taşınır. Dikey bölüm, pencereyi genişlettiğiniz zaman sayfanın sağ tarafına döner. Görüntüleyicinin ekran genişliği 1024 pikselden azsa da bu durum oluşabilir.
-
Farenizi başlık alanının altına veya var olan bir web bölümünün üstüne veya altına, sayfanın en soluna getirin. Daire içine alınmış artı işareti (+) olan bir çizgi, Yeni bölüm ekle yazan bir araç ipucuyla birlikte görünür.
-
Artı simgesini seçin.
-
Bölüm düzeni'nin altında Dikey bölüm'e tıklayın.
-
Dar bir tarayıcı penceresinde dikey bölüm sayfanın en altına veya üstüne taşınabilir. Sayfanızı düzenle'yi seçerek tarayıcı pencereniz daha küçük bir boyuta daraltıldığında dikey bölümünüzün sayfanızın en üstüne mi yoksa altına mı gitmesini istediğinizi seçin.
Notlar:
-
Dikey bölümler şu anda yalnızca sayfanın sağ tarafında kullanılabilir.
-
Dikey bölümlerin uzunluğu sayfadaki içeriğe göre ayarlanır ve dikey olmayan bölümlerdeki içeriğin uzunluğuyla büyür veya küçülür.
-
Aynı sayfada tam genişlikli sütun ve dikey bölüm olamaz
-
Var olan bir bölümü değiştirme
İpucu: İki veya daha fazla sütunda içeriğiniz olduğunda ve sütun sayısını azalttığınızda, en sağdaki içerik soldaki bir sonraki sütuna taşınır. Bir sütuna indirgediğinizde, ikinci veya üçüncü sütunlardaki içerik ilk sütunun en altına taşınır.
-
Sayfanın her bölümü bir çizgiyle işaretlenir. Sütun eklemek istediğiniz bölümü seçin ve ardından Özellikleri düzenle'yi seçin.
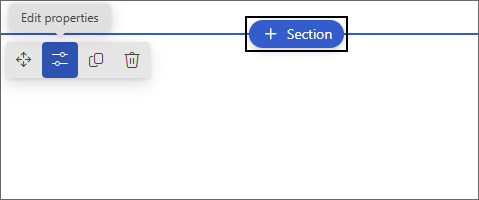
-
Bölüm araç kutusunda, istediğiniz sütun sayısını ve türünü seçin. Bölüme vurgu eklemek veya görünümü değiştirmek istiyorsanız, bir bölüm arka plan rengi seçin. Kullanılabilir renkler site temanızı temel alır.
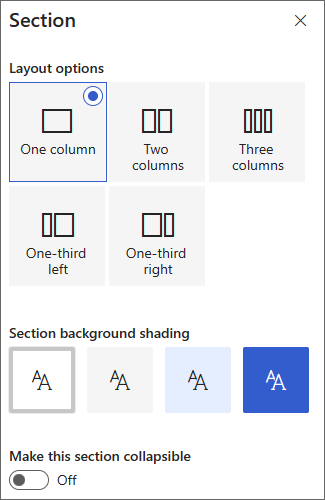
Not: Bölüm arka plan rengi çoğu web bölümünde gösterilir. Diğer web bölümleri bölümü yerine sayfanın arka planını korur. Erişilebilirlik amacıyla Liste, Belge kitaplığı ve Hızlı grafik web bölümleri her zaman sayfa arka planını korur.
Sütuna içerik ekleme
-
İçerik eklemek istediğiniz sütuna gidin.
-
Sütunun üzerine gelin ve artı (+) simgesini seçin.
-
Sütuna eklemek istediğiniz web bölümünü seçin ve ardından içeriğinizi web bölümüne ekleyin.
Bölümleri daraltılabilir hale getirme
-
Daraltılabilir yapmak istediğiniz bölümü seçin. Ardından Bölümü düzenle'yi seçin.
-
Bölüm biçimlendirme bölmesinde Bu bölümü daraltılabilir yap'ı bulun ve iki durumlu düğmeyi Açık duruma getirin.
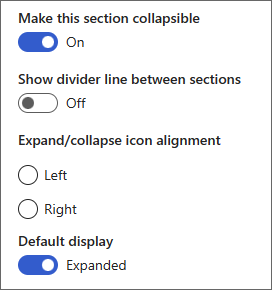
-
Bölümünüzü tanımlamak için bir Bölüm görünen adı ekleyin.
-
Bölümler arasında bölücü çizgisini göster iki durumlu düğmesiyle bölümler arasındaki bölücü çizgisini etkinleştirmek isteyip istemediğinizi seçin.
-
Sol veya Sağ'ı seçerek simgeyi genişlet veya daralt hizalamasını seçin.
-
Her bölüm için, iki durumlu düğmeyi değiştirerek varsayılan ekranın genişletilip genişletilmeyecek veya daraltılacağına karar verin.
Web bölümlerini kullanarak içeriği özelleştirme
Viva Amplify, ana taslağınızı Teams ve Outlook gibi farklı iletişim kanalları için uyarlanmış ilgi çekici ve çekici bir iletişime dönüştürmek için çeşitli web bölümleri sunar. İşaretçinizi başlık alanının altına getirerek web bölümlerini bulabilirsiniz. Tüm kullanılabilir düzenleme seçeneklerini görmek için daire içine alınmış artı işareti (+) olan çizgiyi seçin. Araç Kutusu'ndan web bölümleri de ekleyebilirsiniz.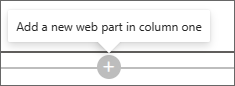
Notlar:
-
Daha önce SharePoint sayfalarını kullandıysanız, Viva Amplify'da bulunmayan ek web bölümleri görmüş olabilirsiniz. Azaltılmış web bölümü seçimi, her web bölümün Outlook ve Teams gibi çeşitli dağıtım kanallarında doğru görüntülenmesine izin vermektir. Bu seçimi genişletmek için çalışıyoruz.
-
İçerik ve biçimlendirme uyarlamaları: Bazı web bölümlerinin ve web bölümü özelliklerinin varsayılan davranışından farklı bir davranış görüntülemesi gerekir. Örneğin, Bölümler düzeninde, içeriği iki veya üç sütun halinde düzenlediğinizde, aynı içerik yayımlanırken tek bir sütuna yığılır. Ayrıca, bu dağıtım kanalı için resimler, sütunlar ve orta ve büyük kişi web bölümlerindeki metin gibi bazı özellikler değiştirilmiş olabilir. İçerik ve biçimlendirme uyarlamalarının tam listesi için bkz. Viva Amplify'de biçimlendirme değişiklikleri.
Sayfanıza paragraf eklemek için Metin web bölümünü kullanın. Stiller, madde işaretleri, girintiler, vurgulama ve bağlantılar gibi biçimlendirme seçenekleri kullanılabilir. Satır içi görüntüleri Metin ile de yapıştırabilirsiniz.
-
Artı işaretini seçin ve web bölümleri listesinden Metin'i seçin.
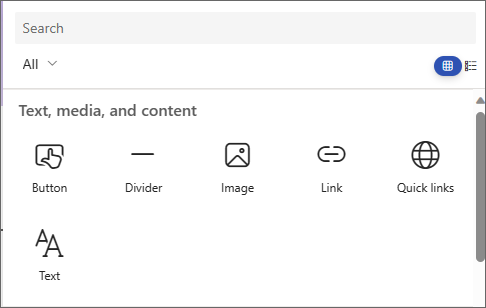
-
Kutunun içine tıklayın. Biçimlendirme araç çubuğu görüntülenir.
-
Metninizi girin ve araç çubuğunu kullanarak biçimlendirin. Araç çubuğundaki üç noktayı (...) seçerek diğer biçimlendirme seçeneklerini görüntüleyin.
-
Tablo eklemek için üç noktayı seçin ve Tablo ekle'yi seçin. Tabloya tıkladığınızda tablo stilleri seçenekleri görüntülenir. Tablonun kendisini seçerek de bu menüye erişebilirsiniz.
Not: Bir Amplify dağılımına herhangi bir tablo boyutu eklense de, daha büyük tabloların 600px dağıtım genişliğine dönüştürülmesi istenmeyen yeniden akışa neden olabilir. Tablonuzun önizlemede görüntülendiğinde düzgün göründüğüne emin olun. Bazı posta istemcilerinde yeniden akış sorunlarını önlemek için yatay kaydırma çubuğu sağlanır, ancak tümü sağlanmaz.
Sayfanıza resim eklemek için Resim web bölümünü kullanın.
-
Artı işaretini ve ardından Resim'i seçin.
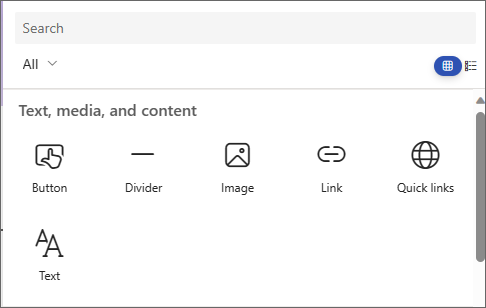
-
Resminizi seçmek için resim seçiciye göz atın.
-
Görüntünüzü seçtikten sonra, görüntü araç çubuğunda aşağıdaki seçenekler görünür:Görüntü düzenleme özellikleri hakkında daha fazla bilgi edinin.
-
Görüntü Yakalamaları
-
Düzenle
-
Yinele
-
Web bölümünü silme
-
Resimlere göz atma
-
Metin katmanı (resmin üstünde gösterilir)
-
Yeniden boyutlandır
-
Kırpma
-
Ortaya hizala
-
Gelişmiş düzenleme
-
Sıfırlama
-
Satır içi görüntüler
Resmi kopyalayıp imlecinizin konumundaki Metin web bölümüne yapıştırarak metinle satır içi görüntü ekleyebilirsiniz. Ardından, web bölümü içindeki resmi seçin ve resmi düzenlemek, taşımak veya sola, sağa veya ortaya hizalamak için resmin sol üst kısmındaki araç çubuğunu kullanın. Resmin her köşesindeki tutamaçları seçerek resmi yeniden boyutlandırabilirsiniz.
Not: Oluşturulan e-posta dağıtımında resimler metinle satır içi olarak gösterilmez. Bunun yerine metin, satır içi görüntüye göre konumuna bağlı olarak resmin üstünde veya altında işlenir. Satır içi görüntünün boyutu korunur. En iyi dönüştürme sonuçları için tam görüntü web bölümüne güvenin.
Ekipte kim var? Neden sorumlular? Onlarla nasıl iletişim kurabilirim? Kişiler web bölümüyle okuyucularınız için bu soruları yanıtlamak kolaydır. Fotoğrafları, kişi bilgilerini ve kuruluşunuzdaki diğer kişileri gösterebilir.
-
Artı işaretini seçin ve web bölümleri listesinden Kişiler seçin.
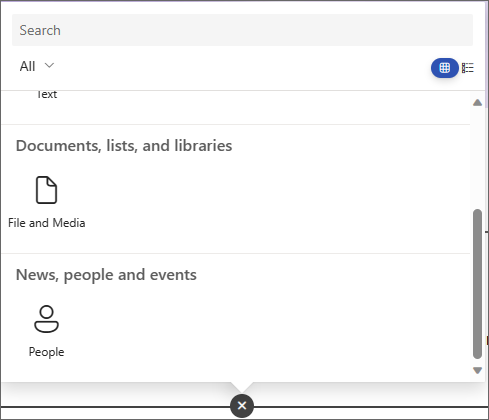
-
Profiller Kişiler yazan metni seçip üzerine yazarak web bölümünün başlığını değiştirin.
-
Kutuya bir ad veya kısmi ad girin. Eşleşen sonuçların listesi görüntülenir ve istediğiniz kişiyi seçebilirsiniz. Ardından Profile ekle'yi seçin.
-
Gerektiği kadar kişi seçin.
Kart türleri
Üç farklı kart türü desteklenir: küçük, orta ve büyük. Gösterilecek kartın türünü seçerek daha fazla veya daha az bilgi göstermeyi seçebilirsiniz. Küçük kartlar, yukarıdaki resimde olduğu gibi bir resim (varsa) ve kişinin adını veya e-posta adresini gösterir. Orta düzende metin açıklamasının bir satırı gösterilir. Büyük düzeninde resim, ad veya e-posta, başlık (varsa) ve isteğe bağlı bir bağlantı ve açıklama gösterilir.
Kartın türünü değiştirmek için web bölümü araç çubuğundaki açılan menüyü kullanın.
Kişi profillerini yeniden sıralamak için Taşı düğmesini kullanarak her birini sürükleyip istediğiniz konuma bırakın.
Kişi kartlarını Ctrl + Sol veya Ctrl + Sağ ok tuşlarını kullanarak da yeniden sıralayabilirsiniz.
Sayfanıza dosya eklemek için Dosya ve medya web bölümünü kullanın. Ekleyebileceğiniz dosya türleri Excel, Word, PowerPoint, Visio, PDF'ler, 3B modeller, videolar ve daha fazlasıdır.
-
Artı işaretini ve ardından Dosya ve medya web bölümünü seçin.
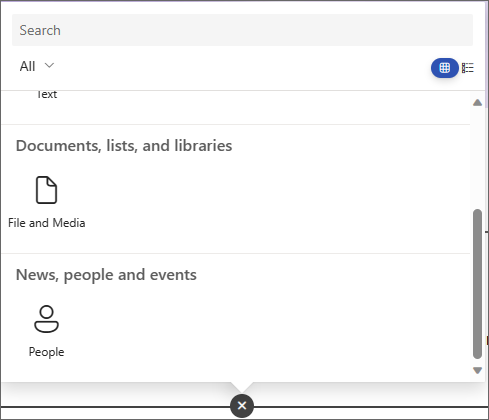
-
Son kullanılan bir dosyayı seçin veya SharePoint sitesinden, bilgisayarınızdan veya bağlantıdan bir dosya alın. Kuruluşunuz onaylanan bir görüntü kümesi belirttiyse, Kuruluşunuz'un altında bu kümeden seçim yapabilirsiniz. Bu dosya daha sonra sayfanızda satır içinde görüntülenir.
Notlar:
-
Web araması, Creative Commons lisansını kullanan Bing görüntülerini kullanır. Bir resmi taslağınıza eklemeden önce lisanslama işlemini gözden geçirmek sizin sorumluluğunuzdadır.
-
Tüm imbedded dosyalarda, web bölümü tam dosya formuna geri bağlanan bir kart olarak çevrilir. Videolar için, ilk çerçevenin önizlemesini gösteren daha büyük bir kart oluşturulur.
İpuçları:
-
Resim dosyaları Dosya ve Medya web bölümünde desteklenmez. Resim eklemek istiyorsanız Resim web bölümünü kullanabilirsiniz.
-
-
Artı işaretini ve ardından Ayırıcı web bölümünü seçin.
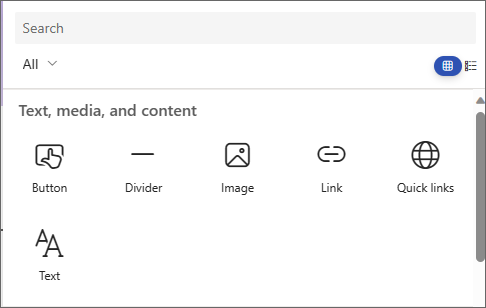
-
Ayırıcının uzunluğunu ve genişliğini özelleştirmek için Web bölümünü düzenle'yi seçin.
-
Bölücü uzunluğunu %20'den %100'e ayarlayın. Siz kaydırıcıyı sürükledikçe ayırıcının uzunluğu değişir, böylece değişikliğin önizlemesini görebilirsiniz.
-
Ayırıcının ağırlığını 1 'den (en ince) 6'ya (en kalın) ayarlayın. Ayırıcının ağırlığı değişir ve kaydırıcıyı sürükleyerek değişikliğin önizlemesini görebilirsiniz.
-
Artı işaretini ve ardından Hızlı bağlantılar web bölümünü seçin.
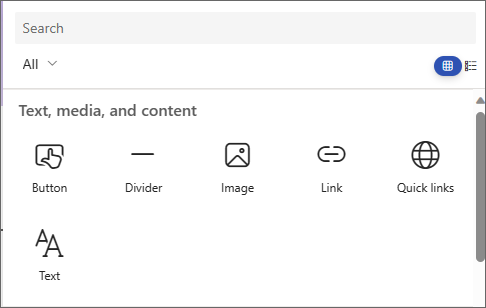
-
Hızlı bağlantılar başlığının üzerine yazarak kendi başlığınızı ekleyin.
-
Düzeninizi seçmek için Hızlı bağlantıların üstündeki düzen seçeneklerini belirleyin.
Not: Hangi düzeni seçerseniz seçin, dağıtımınızdaki düğme biçimine dönüştürülür.
Bağlantı ekleme
-
+Ekle'yi seçin.
-
Son kullanılan bir dosya seçin veya aşağıdaki konumlardan birinden dosya veya görüntü alın:
-
Microsoft tarafından sağlanan stok görüntüleri
-
SharePoint sitesi
-
OneDrive hesabınız
-
Bilgisayarınız
-
Bağlantı
-
Kuruluşunuz onaylanan bir görüntü kümesi belirttiyse, Kuruluşunuz'un altında bu kümeden seçim yapabilirsiniz.
-
-
Resminizi, sayfanızı veya belgenizi seçin ve Ekle'yi seçin.
-
Araç kutusunda her bağlantı için seçenekleriniz vardır. Seçenekler, düzen için seçtiğiniz ayarlara bağlıdır. Örneğin, liste düzeni için açıklamaları göstermeyi seçtiyseniz, tek bağlantı için bir açıklama ekleyebilirsiniz. Düzen seçeneklerine bağlı olarak tek tek bağlantılar için diğer seçenek türleri arasında resmi değiştirme, simgeleri biçimlendirme, açıklama ekleme ve alternatif metin ekleme yer alır.
Bağlantıları düzenleme, kaldırma veya yeniden sıralama
-
Düzenlemek istediğiniz öğenin üzerine gelin. Düzenlemek istediğiniz öğenin alt kısmındaki Düzenle simgesini

-
Bu, söz konusu bağlantı için seçenekleriniz olduğu öğenin araç kutusunu açar. Seçenekler, düzen için seçtiğiniz ayarlara bağlıdır. Örneğin, liste düzeni için açıklamaları göstermeyi seçtiyseniz, tek bağlantı için bir açıklama ekleyebilirsiniz. Düzen seçeneklerine bağlı olarak tek tek bağlantılar için diğer seçenek türleri arasında resmi değiştirme, simgeleri biçimlendirme, açıklama ekleme ve alternatif metin ekleme yer alır.
-
Bağlantıları kaldırmak için öğenin çöp kutusu simgesini seçin.
-
Bağlantıları yeniden sıralamak için Taşı simgesini kullanarak öğeleri yeni konumlara sürükleyip bırakın. Ctrl + Sol veya Ctrl + Sağ tuşlarını kullanarak da bağlantıları yeniden sıralayabilirsiniz.
Not: Film Şeridi düzeninde bağlantıları yeniden sıralayamazsınız.
İç veya dış sayfaya, videoya, resme veya belgeye önizlemesiyle birlikte bağlantı eklemek için Bağlantı web bölümünü kullanın.
-
Artı işaretini ve ardından Bağlantı web bölümünü seçin.
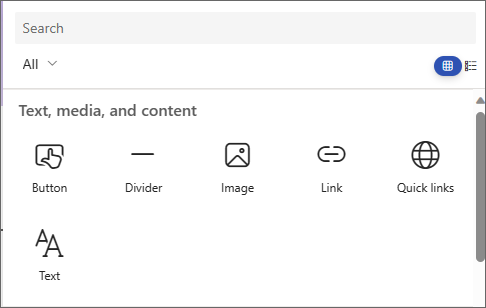
-
Sayfaya, videoya veya belgeye bağlantı yapıştırın. Bağlantı metnine ek olarak, varsa sayfada öğenin önizlemesi görüntülenir. Bağlantıyı veya önizlemeyi kaldırmak için yanındaki X işaretini seçin.
Bağlantı web bölümü son dağıtımınızda benzer görünür.
İçeriğinizi kaydetme
Viva Amplify, yayınlar üzerinde işbirliğini daha sorunsuz ve verimli hale getiren çeşitli özellikler sunar.
Otomatik Kaydetme
Amplify içerik, beklenmedik kesintiler durumunda taslağınızda herhangi bir ilerlemeyi kaybetmediğinizden emin olmak için düzenli aralıklarla otomatik olarak eklenir.
Kaydetme ve kapatma
Düzenlemeyi bitirdiğinizde Kaydet ve kapat'ı seçerek düzenleme modundan çıkabilirsiniz ve diğer ortak çalışanların girip değişiklik yapmasına izin vekleyebilirsiniz.
Gezintiye kaydet
Kampanya veya İleri'yi kullanarak ana taslaktan çıktığınızda, içerik kampanyadaki ortak çalışanlar tarafından otomatik olarak güncelleştirilir. Bu, herkesin yayının en son sürümüyle çalışmasını sağlar.
Taslağınızı bilgilendirmek için yazma kılavuzlarını kullanma
Hedef kitle için yazmak, etkili iletişim oluşturmanın kritik bir yönüdür. hedef kitlenin ulaşabileceği yere bağlı olarak ileti için doğru tonu bulmak önemlidir. hedef kitleyi anlayarak, iletiyi kendileriyle yankı oluşturacak ve istenen sonuca ulaşacak şekilde uyarlayabilirsiniz.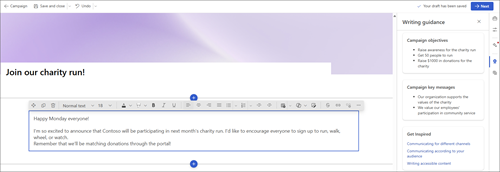
İlk kullanıma açılan ilham verici içerik
Farklı hedef kitleler için yazmanıza yardımcı olmak için, erişilebilir içerik yazma ve farklı dağıtım kanalları için iletişim oluşturma konusunda rehberlik sağlayan ilham verici içerikler sunuyoruz. Bu içerik, kullanıcıların hedef kitleden veya dağıtım kanalından bağımsız olarak ilgi çekici ve etkili iletişimler oluşturmayı anlamalarına yardımcı olmak için tasarlanmıştır.
Kampanya özetinden önemli mesajlar ve Hedefler
Viva Amplify, kullanıcıların kampanya özetinde daha önce belirlemiş olduğu önemli iletileri ve hedefleri Ana taslağa aktarır. Bu iletiler yayının kenar çubuğunda görüntülenir ve içerik oluşturulurken her zaman önde ve ortada olmalarını sağlar. Bu özellik, içeriğin kampanya hedefleriyle uyumlu olmasını ve istenen iletiyi hedef kitleye etkili bir şekilde iletmesini sağlamaya yardımcı olur.










