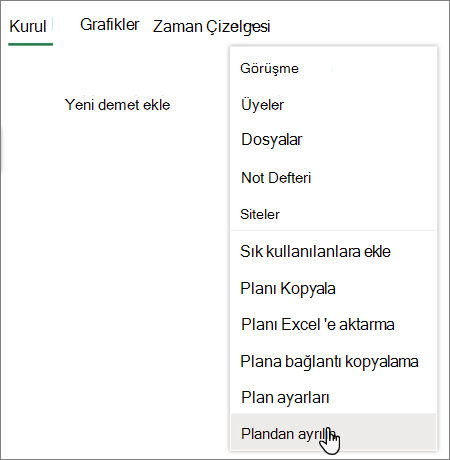Not: Yeni Microsoft Planner şu anda müşterilere dağıtılıyor. Bu makalede listelenen adımlardan farklı bir deneyim yaşıyorsanız veya Government Cloud Communities (GCC), GCC High veya Department of Defense (DoD) ortamlarında çalışıyorsanız bu sayfanın alt kısmındaki yönergelere başvurun. Planner hakkında sık sorulan sorular bölümünde yeni Planner hakkında daha fazla bilgi edinin.
Görev silme
Bir görevi planın panosundan veya görevin ayrıntılarındayken silebilirsiniz.
Pano görünümünüzden görev silme
Uyarı: Bir görevi silindikten sonra kurtaramazsınız. Bir görevi yanlışlıkla silerseniz, görevi sıfırdan yeniden oluşturmanız gerekir.
-
Görevlerinizi görmek için planınızda Pano görünümü'nü seçin.
-
Silmek istediğiniz görevin köşesinde

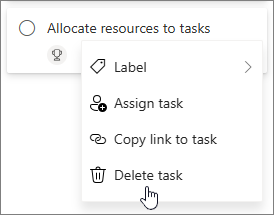
Görev ayrıntılarındaki bir görevi silme
-
Silmek istediğiniz görevin ayrıntılar bölmesini açın.
Not: Kılavuz, Zaman Çizelgesi veya Goalsgörünümlerinde Ayrıntılar bölmesini görmek için Ayrıntıları aç simgesini seçin.
-
Görev ayrıntıları bölmesinin köşesinde

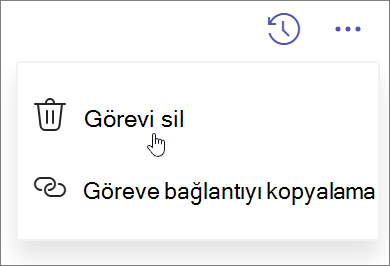
Planı gizleme
Planı silmeden Planner kaldırmak istiyorsanız planı Planner'da Planlarım'dan gizleyebilirsiniz. Bu, planı yalnızca sizin için Planner gizler; başka hiç kimse için gizlenemez.
-
Planlarım'a gidin.
-
Gizlemek istediğiniz planda ,

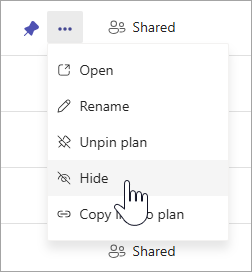
Planı her zaman Planlarım'da planın adını arayarak ve Daha fazla plan ara'yı seçerek yeniden bulabilirsiniz.
Planı silme
Uyarı: Planı silmek kalıcıdır ve planı alamazsınız.
-
Planlarım'a gidin.
-
Silmek istediğiniz planı seçerek açın.
-
Plan adının yanındaki aşağı ok olan Diğer eylemler'i seçin.
-
Plan ayrıntıları'ı seçin. Bu işlem ayrıntılar bölmesinin açılmasını tetikler.
-

-
Planı silmek istediğinizi onaylayın ve Sil'i seçin.
Not: Planı silme seçeneğini görmüyorsanız plan sahibi olmanız gerekebilir. Microsoft 365 Grubu ile paylaşılan planlar için, Microsoft 365 grubunun sahipleri plan sahipleridir. Planı silmeye ek olarak grubu silmek istiyorsanız bkz. Outlook'ta Grup düzenleme veya silme.
Plandan ayrılma
Bir Microsoft 365 Grubu ile paylaşılan planlar için gruptan ayrılarak planı terk edebilirsiniz. Gruptan nasıl ayrılacağınızı öğrenmek için bkz. Outlook'ta Gruba katılma, gruptan ayrılma veya grubu takip etme.
Not: Planın sahibiyseniz ve planı bırakmak istiyor ancak silmek istemiyorsanız, ayrılmadan önce başka bir üyeyi grubun sahibi yapmanız gerekir. Bkz. Outlook'ta Grup üyelerini ekleme, düzenleme ve kaldırma.
Pano görünümünüzden görev silme
Bir görevi planın panosundan veya görevin ayrıntılarındayken silebilirsiniz.
Uyarı: Silinen bir görevi kurtarmanın hiçbir yolu yoktur . Bir görevi yanlışlıkla silerseniz, görevi sıfırdan yeniden oluşturmanız gerekir.
Panodaki bir görevi silmek için, görev kartının sağ tarafındaki üç noktayı seçin ve ardından Sil'i seçin.
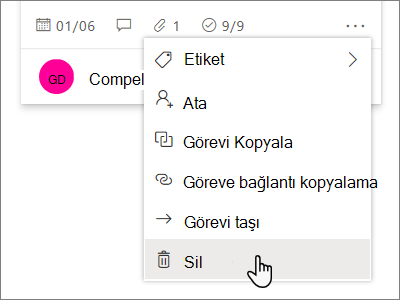
Görev ayrıntılarındaki bir görevi silme
Görevin ayrıntılarındaysanız, sağ üst köşedeki üç noktayı ve ardından Sil'i seçin.
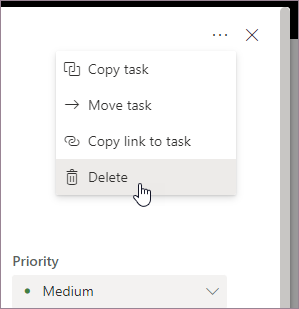
Planı silme
Planları yalnızca plan sahipleri Planner içinden silebilir. Plan üyeleri üyeliklerini kaldırmak isterse planlarını bırakabilir.
Her plan bir Microsoft 365 Grubuna aittir. Planı silmeye ek olarak grubu silmek istiyorsanız bkz. Outlook'ta Grup düzenleme veya silme.
Plan sahipleri
Plan sahibiyseniz bir planı silebilirsiniz.
-
Planı silmek için plan adının sağındaki üç noktayı seçin ve ardından Plan ayarları'nı seçin.
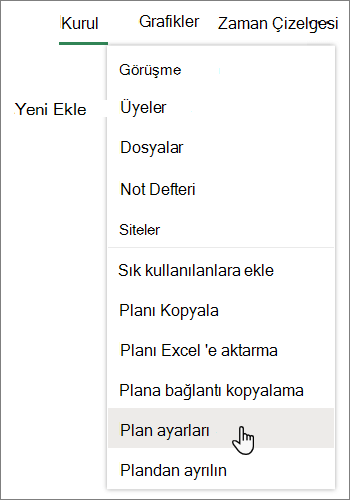
-
Plan ayarları'nda Bu planı sil'i seçin.
-
Planı sil iletişim kutusunda Bu planın ve tüm görevlerinin kalıcı olarak silineceğini anlıyorum'u ve ardından Sil'i seçin.
Silmeden ayrılmak mı istiyorsunuz? Planın sahibiyseniz ve planı bırakmak istiyor ancak silmek istemiyorsanız, ayrılmadan önce başka bir üyeyi grubun sahibi yapmanız gerekir. Bkz. Outlook'ta Grup üyelerini ekleme, düzenleme ve kaldırma.
Önemli:
-
Varsayılan olarak, silinen bir Microsoft 365 Grubu 30 gün boyunca saklanır. Grubu geri yükleyebildiğiniz için bu 30 günlük süre "geçici silme" olarak kabul edilir. Microsoft 365 Grubunu geri yüklemek için bkz. Outlook'ta süresi dolan Gruplar yönetme.
-
30 gün sonra grup ve ilişkili içerik kalıcı olarak silinir ve geri yüklenemez.
Plan üyeleri
Plan sahibi değilseniz planı silemezsiniz. Bunun yerine planı Planner hub'ınızdan kaldırmak üzere bırakabilirsiniz.
Plandan çıkmak için plan adının sağındaki üç noktayı seçin ve ardından Plandan ayrıl'ı seçin.