Bu makalede ekleme sorgusu oluşturma ve çalıştırma açıklanır. Mevcut bir tabloya başka kaynaklardaki verileri kullanarak yeni kayıtlar eklemeniz gerektiğinde bir ekleme sorgusu kullanırsınız.
Bir alanın değerini güncelleştirmek gibi mevcut bir kayıt kümesindeki verileri değiştirmeniz gerekiyorsa, bir güncelleştirme sorgusu kullanabilirsiniz. Bir veri seçiminden yeni bir tablo oluşturmanız veya iki tabloyu tek bir tabloyla birleştirmeniz gerekiyorsa, tablo yapma sorgusu kullanabilirsiniz. Güncelleştirme sorguları veya tablo yapma sorguları hakkında daha fazla bilgi edinmek veya veritabanına kayıt eklemenin veya var olan verileri değiştirmenin diğer yolları hakkında genel bilgi için Ayrıca Bkz . bölümüne bakın.
Bu makalede
Genel Bakış
Ekleme sorgusu, bir veya birden çok veri kaynağından kayıtları seçer ve seçili kayıtları mevcut bir tabloya kopyalar.
Örneğin, potansiyel yeni müşteriler tablosu içeren bir veritabanı edindiğinizi ve mevcut veritabanınızda zaten bu türde veriler depolayan bir tablonuz olduğunu varsayalım. Verileri tek bir yerde depolamak istediğiniz için yeni veritabanından mevcut tablonuza kopyalamaya karar verdiğinizi düşünelim. Yeni verileri el ile girmek zorunda kalmamak için ekleme sorgusu kullanarak kayıtları kopyalayabilirsiniz.
Ekleme sorgusu kullanmanın avantajları
Verileri kopyalamak için bir sorgu kullanarak şunları yapabilirsiniz:
-
Tek seferde birden çok kayıt ekleyebilirsiniz Verileri el ile kopyalarsanız, genellikle birçok kopyalama/yapıştırma işlemi yapmanız gerekir. Sorgu kullandığınızda, verilerin tümünü bir kerede seçebilir ve kopyalayabilirsiniz.
-
Kopyalamadan önce seçiminizi gözden geçirebilirsiniz Veri Sayfası görünümünde seçiminizi görüntüleyebilir ve verileri kopyalamadan önce seçiminizde gereken ayarlamaları yapabilirsiniz. Özellikle, sorgunuzun ölçütler ve ifadeler içerdiği ve istediğiniz gibi olması için birkaç deneme yapma gereği duyduğunuz durumlarda bu özellik yararlı olur. Ekleme sorgusunu geri alamazsınız. Hata yaparsanız, veritabanınızı bir yedek kopyadan geri yüklemeniz veya hatanızı el ile ya da silme sorgusu kullanarak düzeltmeniz gerekir.
-
Seçiminizi iyileştirmek için ölçütleri kullanabilirsiniz Örneğin, yalnızca sizin şehrinizde yaşayan müşterilerin kayıtlarını eklemek isteyebilirsiniz.
-
Veri kaynaklardaki alanlardan bazılarının hedef tabloda bulunmadığı durumlarda kayıtları ekleyebilirsiniz Örneğin, mevcut müşteri tablonuzda on bir alan bulunduğunu ve kopyalama kaynağı olarak kullanmak istediğiniz yeni tabloda ise bu on bir alanın yalnızca dokuz tanesinin bulunduğunu varsayalım. Ekleme sorgusunu kullanarak, eşleşen dokuz alandaki verileri kopyalayabilir ve diğer iki alanı boş bırakabilirsiniz.
Ekleme sorgusu temel adımları
Ekleme sorgusu oluşturma işlemi şu temel adımlardan oluşur:
-
Seçme sorgusu oluşturma Kopyalamak istediğiniz verileri seçerek işe başlarsınız. Seçme sorgunuzu gerektiği gibi değiştirebilir ve kopyalamak istediğiniz verileri seçtiğinizden emin olmak için tekrar tekrar çalıştırabilirsiniz.
-
Seçme sorgusunu ekleme sorgusuna dönüştürme Seçiminiz hazır olduğunda sorgu türünü Ekleme olarak değiştirirsiniz.
-
Ekleme sorgusundaki her sütun için hedef alanları seçme Bazı durumlarda, hedef alanlar sizin yerinize Access tarafından otomatik olarak seçilir. Hedef alanları değiştirebilir veya Access seçmediyse siz seçebilirsiniz.
-
Önizleme yapma ve sorguyu çalıştırarak kayıtları ekleme Kayıtları eklemeden önce eklenen kayıtların önizlemesini görmek için Veri Sayfası görünümüne geçebilirsiniz.
Önemli: Ekleme sorguları geri alınamaz. Veritabanınızı veya hedef tabloyu yedeklemeniz yararlı olabilir.
Ekleme sorgusu oluşturma ve çalıştırma
Bu bölümde
1. Adım: Kopyalanacak kayıtları seçmek için sorgu oluşturma
-
Kopyalamak istediğiniz kayıtları içeren veritabanını açın.
-
Oluştur sekmesinin Sorgular grubunda Sorgu Tasarımı'na tıklayın.

-
Kopyalamak istediğiniz kayıtları içeren tabloları veya sorguları çift tıklatın ve sonra Kapat'ı tıklatın.
Tablolar veya sorgular, sorgu tasarımcısından bir veya birden çok pencere olarak gösterilir. Her pencerede tablo veya sorgudaki alanlar listelenir. Bu şekil, sorgu tasarımcısındaki normal bir tabloyu göstermektedir.
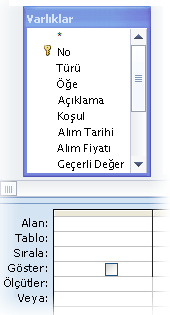
1. Sorgu tasarımcısında gösterilen varlık tablosu
2. Sorgu tasarım kılavuzu
-
Eklemek istediğiniz her bir alana çift tıklayın. Seçilen alanlar, sorgu tasarım kılavuzunun Alan satırında görünür.
Kaynak tablodaki alanların veri türleriyle hedef tablodaki alanların veri türleri uyumlu olmalıdır. Metin alanları diğer alan türlerinin çoğuyla uyumludur. Sayı alanları yalnızca diğer sayı alanlarıyla uyumludur. Örneğin, sayıları bir metin alanına ekleyebilirsiniz, ancak metni bir sayı alanına ekleyemezsiniz.
Ayrıca, bir ifadeyi alan olarak kullanabilir (örneğin, otomatik olarak bugünün tarihini döndürmek için =Date()) ve ifadeleri tasarım kılavuzundaki tablo veya sorgu alanlarıyla birlikte kullanarak seçtiğiniz verileri özelleştirebilirsiniz. Örneğin, hedef tablonuzda dört basamaklı bir yıl depolayan bir alan varsa ve kaynak tabloda normal bir tarih/saat alanı varsa, kaynak alanla birlikte DatePart işlevini kullanarak yalnızca yılı seçebilirsiniz.
Bir tabloya tüm alanları hızla eklemek için tablo alanları listesinin üstündeki yıldız işaretine (*) çift tıklayın. Bu şekil, tasarım kılavuzunu tüm alanlar eklenmiş olarak gösterir.
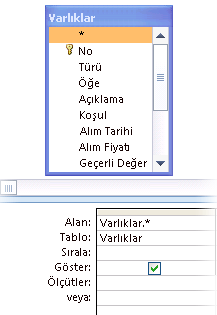
-
İsteğe bağlı olarak tasarım kılavuzunun Ölçüt satırına bir veya daha fazla ölçüt girebilirsiniz. Aşağıdaki tabloda bazı ölçüt örnekleri gösterilmekte ve bunların bir sorguya olan etkisi açıklanmaktadır.
Ölçütler
Etkisi
> 234
234'ten büyük olan bütün sayıları döndürür. 234'ten daha küçük olan sayıları bulmak için < 234 kullanın.
>= "Etikan"
Etikan'dan alfabenin sonuna kadar olan bütün kayıtları döndürür.
#2/2/2017# ile #12/1/2017# arasında
2-Şub-17 ile 1-Ara-17 (ANSI-89) arasında olan tarihleri döndürür. Veritabanınız ANSI-92 joker karakterlerini kullanıyorsa, pound işaretleri yerine tek tırnak işareti (') kullanın. Örnek: '2/2/2017' ile '12/1/2017' arasında.
Not "Almanya"
Alanın tam içeriğinin "Almanya" ile tam eşit olmadığı tüm kayıtları bulur. Ölçüt, "Almanya"nın yanı sıra, "Almanya (avro)" veya "Avrupa (Almanya)" gibi karakterler içeren kayıtları döndürür.
Not "T*"
T harfiyle başlayanlar dışında tüm kayıtları bulur. Veritabanınız ANSI-92 joker karakter kümesini kullanıyorsa, yıldız * yerine yüzde işareti % kullanın.
Not "*t"
T ile bitmeyen bütün kayıtları bulur. Veritabanınız ANSI-92 joker karakter takımını kullanıyorsa, yıldız işareti yerine yüzde işareti kullanın.
In(Kanada,İngiltere)
Bir listede Kanada veya İngiltere içeren bütün kayıtları bulur.
Like "[A-D]*"
Bir metin alanında, A ile D arasındaki harflerle başlayan bütün kayıtları bulur. Veritabanınız ANSI-92 joker karakter kümesini kullanıyorsa, yıldız işareti yerine yüzde işareti kullanın.
Like "*ar*"
"ar" harf sırasını içeren bütün kayıtları bulur. Veritabanınız ANSI-92 joker karakter kümesini kullanıyorsa, yıldız işareti yerine yüzde işareti kullanın.
Like "Ahmet Özgü?"
Ahmet ile başlayan, 5 harflik ikinci dizesinin ilk dört harfi de "Özgü" olan ve son harfi bilinmeyen (soru işaretiyle gösterilir) bütün kayıtları bulur. Veritabanınız ANSI-92 joker karakter kümesini kullanıyorsa, soru işareti yerine alt çizgi _ kullanın.
#2/2/2017#
2 Şubat 2017 tarihli tüm kayıtları bulur. Veritabanınız ANSI-92 joker karakter kümesini kullanıyorsa, tarihin iki tarafına pound işareti (#) yerine tek tırnak işareti koyun. Örnek: '2/2/2017'.
< Date() - 30
30 günden daha eski olan tüm tarihleri döndürür.
Date()
Bugünün tarihini içeren tüm kayıtları döndürür.
Between Date() And DateAdd("M", 3, Date())
Bugünün tarihiyle, üç ay öncesi tarih arasındaki tüm kayıtları döndürür.
Is Null
Boş (boş veya tanımlanmamış) değer içeren tüm kayıtları döndürür.
Is Not Null
Bir değer içeren tüm kayıtları döndürür.
""
Sıfır uzunluklu dize içeren tüm kayıtları döndürür. Bir alana değer eklemeniz gerekmesine karşın değerin ne olduğunu henüz bilmediğinizde sıfır uzunluklu dize kullanılır. Örneğin bir alan için faks numarası gerekmesine karşın bazı müşterilerin faks numarası olmayabilir. Bu durumda numara yerine bir çift, boşluksuz çift tırnak ("") girilir.
-
Sorgu Tasarımı sekmesinin Sonuçlar grubunda Çalıştır'a

-
Sorgunun kopyalamak istediğiniz kayıtları döndürdüğünü doğrulayın. Sorguya alan eklemeniz veya sorgudan alan kaldırmanız gerekiyorsa, yeniden Tasarım görünümüne geçin ve önceki adımda anlatıldığı şekilde alan ekleyin ya da istemediğiniz alanları seçin ve bunları sorgudan kaldırmak için DELETE tuşuna basın.
2. Adım: Seçme sorgusunu ekleme sorgusuna dönüştürme
-
Giriş sekmesinin Görünümler grubunda Görünüm'ü tıklatın ve ardından da Tasarım görünümü'nü tıklatın.
-
Sorgu Tasarımı sekmesinin Sorgu Türü grubunda Ekle'ye tıklayın.
Ekle iletişim kutusu açılır.
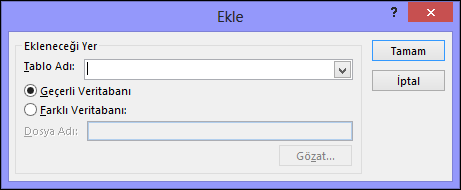
-
Ardından, kayıtların geçerli veritabanındaki tabloya mı yoksa farklı veritabanındaki bir tabloya mı ekleneceğini belirtirsiniz.
Aşağıdakilerden birini yapın:
-
Ekle iletişim kutusunda Geçerli Veritabanı'na tıklayın, Tablo Adı birleşik giriş kutusundan hedef tabloyu seçin ve Tamam'a tıklayın.
-veya-
-
Ekle iletişim kutusunda Başka Veritabanı’na tıklayın.
-
Dosya Adı kutusuna hedef veritabanının konumunu ve adını girin.
-
Tablo Adı birleşik giriş kutusuna hedef tablonun adını girin ve Tamam’a tıklayın.
-
3. Adım: Hedef alanları seçme
Hedef alanları seçme şekliniz, 1. Adımda seçme sorgunuzu nasıl oluşturduğunuza bağlıdır.
|
Eğer... |
Şuna erişin... |
|---|---|
|
Kaynak tablo veya sorgunuzdan tüm alanları eklediyseniz |
Hedef tablodaki tüm alanları tasarım kılavuzundaki Ekleneceği Yer satırına ekler |
|
Sorguya tek tek alanları eklediyseniz veya ifadeler kullandıysanız ve kaynak tabloyla hedef tablodaki alan adları eşleşiyorsa |
Eşleşen hedef alanları otomatik olarak sorgunun Ekleneceği Yer satırına ekler |
|
Tek tek alanları eklediyseniz veya ifadeler kullandıysanız ve kaynak tabloyla hedef tablodaki adlardan herhangi biri eşleşmiyorsa |
Eşleşen alanları ekler ve eşleşmeyen alanları boş bırakır |
Access alanları boş bırakırsa, Ekleneceği Yer satırındaki bir hücreyi tıklatabilir ve bir hedef alan seçebilirsiniz.
Bu şekilde nasıl Ekleneceği Yer satırında bir hücreyi tıklatabileceğiniz ve hedef alan seçebileceğiniz gösterilmektedir.
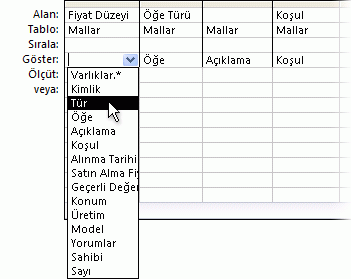
Not: Hedef alanı boş bırakırsanız, sorgu o alana veri eklemez.
4. Adım: Ekleme sorgusunu önizleme ve çalıştırma
-
Değişikliklerinizi önizlemek için, Veri Sayfası görünümüne geçin.
İpucu: Görünümler arasında hızla geçiş yapmak için, sorgunun en üstündeki sekmeyi sağ tıklatın ve sonra istediğiniz görünümü tıklatın.
-
Tasarım görünümüne dönün ve kayıtları eklemek için

Not: Çok fazla miktarda veri getiren bir sorguyu çalıştırırken sorguyu geri alamayacağınızı belirten bir hata iletisi alabilirsiniz. Sorgunun işlenmesini sağlamak için bellek kesimi üzerindeki sınırı 3 MB'a çıkarmayı deneyin.
Devre Dışı Modu'nun sorguyu engellemesini durdurma
Ekleme sorgusu çalıştırmayı denediğinizde hiçbir şey olmazsa, Access durum çubuğunda şu iletinin görünüp görünmediğine bakın:
Bu eylem veya olay Devre Dışı Modu tarafından engellendi.
Bu durumu düzeltmek için İleti Çubuğu'nda İçeriği Etkinleştir'e tıklayın.
Not: Ekleme sorgusunu etkinleştirdiğinizde, diğer tüm veritabanı içeriğini de etkinleştirmiş olursunuz.
İleti Çubuğu'nu görmüyorsanız çubuk gizlenmiş olabilir. Devre dışı bırakılmadıysa çubuğu gösterebilirsiniz. İleti Çubuğu devre dışı bırakıldıysa, çubuğu etkinleştirebilirsiniz.
Ayrıca Bkz:
Güncelleştirme sorgusu oluşturma ve çalıştırma
Verileri güncelleştirmek için tasarımla ilgili dikkat edilmesi gerekenler










