Ekibinizden geri bildirim almak için bir Pulse oluşturun
Ekibinizden işlerin nasıl gittiği hakkında geri bildirim almak istiyor musunuz? Viva Pulse ile bunu kolayca ve etkili bir şekilde yapabilirsiniz. Viva Pulse, ekip üyelerinizden geri bildirim istemek için araştırma destekli şablonlar kullanmanıza olanak tanır.
Not: Pulse oluşturmak ve göndermek için Viva Pulse lisansına ve Microsoft Forms lisansına ihtiyacınız vardır.
Viva Pulse hem premium bir deneyim hem de Microsoft 365 Copilot aboneliğiyle sınırlı bir deneyim olarak kullanılabilir. Aşağıdaki özellikler listesi, bu deneyimlerin bir parçası olarak Pulse yazarları ve yöneticileri tarafından kullanılabilir.
|
Özellik |
Premium Viva Pulse deneyimi |
Microsoft 365 Copilot aboneliğiyle Viva Pulse |
|---|---|---|
|
Pulse içeriği |
Tüm araştırma destekli şablonlara tam erişim. Kendi kurumsal içeriğinizi oluşturmak için içerik yönetimi deneyimi. |
Copilot benimsemesi için çalışan yaklaşımını ölçmek için Copilot şablonlarını kullanın. |
|
Anket yazma |
Kendi sorularınızı, isteklerinizi ve serilerinizi oluşturma da dahil olmak üzere tüm özelleştirme özellikleri. |
Yazarlar Pulse isteklerini yeniden adlandırabilir ve zamanlayabilir. |
Pulse oluşturma
-
Microsoft Teams'de Viva Pulse uygulamasını açın.
-
Giriş sayfasında, Viva Pulse giriş sayfasının Geri bildirim isteyerek başlayın... bölümündeki araştırma destekli şablonlardan birini seçin.
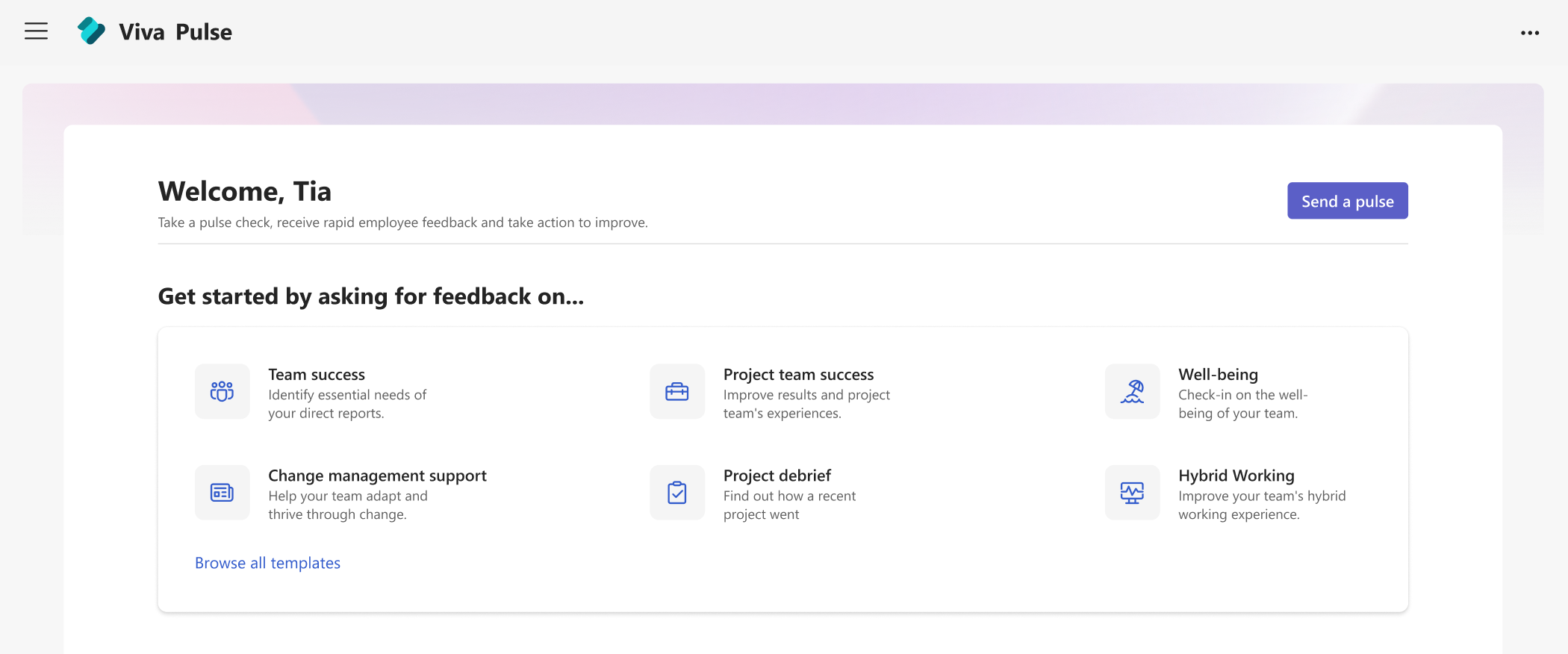
-
Geri bildirim almak istediğiniz öğeyle en yakından eşleşen bir şablon seçin. Kuruluşunuz tarafından sağlanan şablonları bir "Şirketiniz tarafından sağlandı" bölümünde görebilirsiniz. Şablonları olduğu gibi kullanabilir veya kuruluşunuz izin veriyorsa başlığı değiştirerek, soru ekleyerek, metni değiştirerek veya güncelleştirerek, soruları yeniden sıralayarak veya silerek gereksinimlerinize uyacak şekilde özelleştirebilirsiniz.
Not: Viva Pulse için premium lisansınız varsa kuruluşunuz tarafından sunulan tüm Viva Pulse sorularına ve şablonlarına erişebilirsiniz. Premium lisansınız yoksa ancak Microsoft 365 Copilot aboneliğiniz varsa, yalnızca Microsoft 365 Copilot şablonlarına ve sorularına erişebilirsiniz.
Pulse'ınızı özelleştirme
Şablonunuzu seçtikten sonra ihtiyaçlarınıza en uygun şekilde özelleştirebilirsiniz. Pulse'ın en az 1 soru içermesi ve en fazla 25 soru içermesi gerektiğini unutmayın.
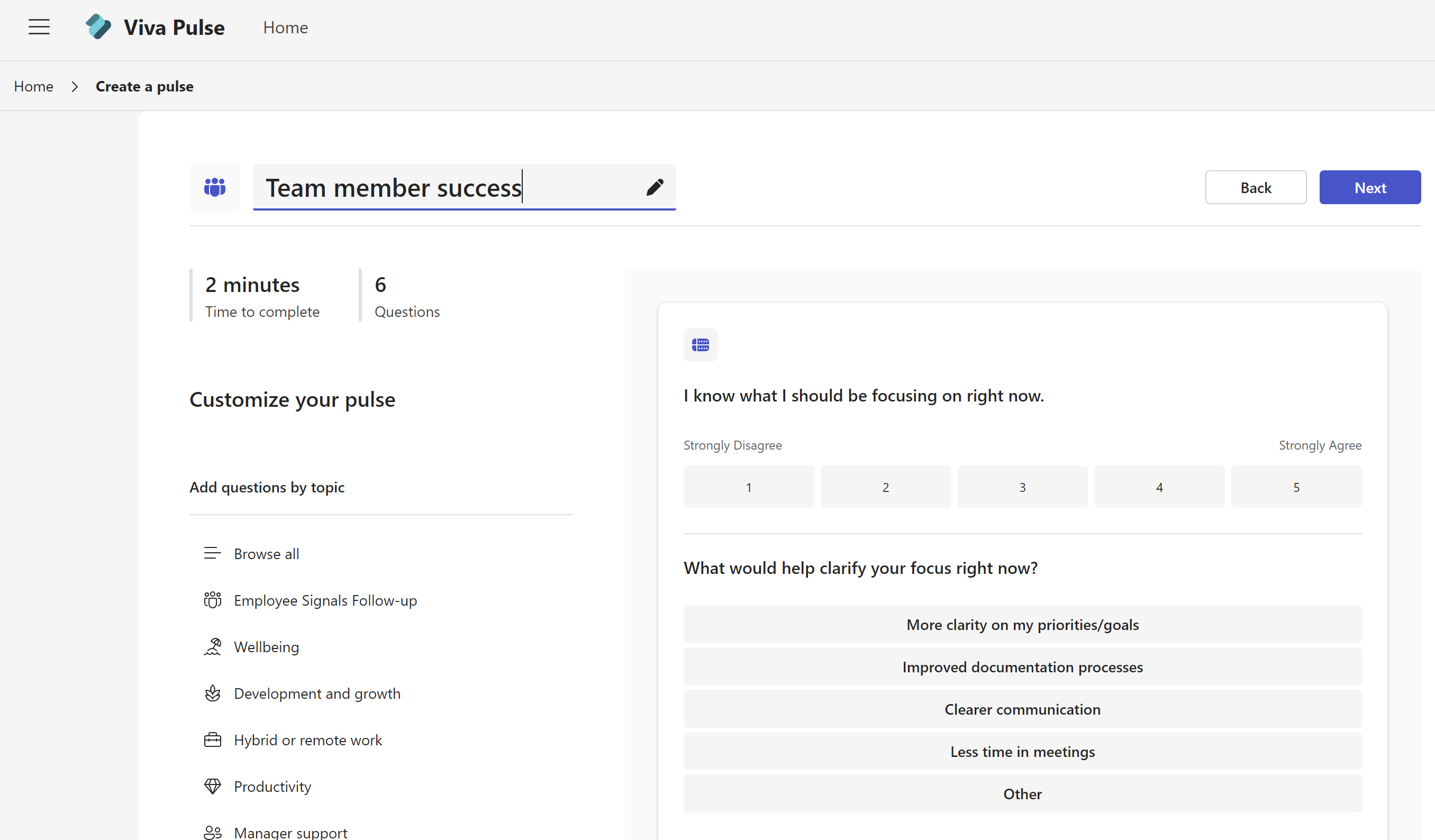
Başlığı değiştirme: Şablon adının yanındaki kalem simgesini seçin ve metni istediğiniz şekilde değiştirin.
Soruyu değiştirme: İmlecinizi sorunun üzerine getirin ve değişikliklerinizi yapmak için Yukarı taşı, Aşağı taşı, Düzenle veya Sil'i seçin.
Soru türünü değiştirme: Soru eklediyseniz ve soru türünü değiştirmek istediğinize karar verirseniz Düzenle'yi seçip değişikliklerinizi yapabilirsiniz. Takip soruları için soru türünü de değiştirebilirsiniz.
Soru ekleyin: Sağlanan soruların sonunda Soru ekle'yi seçin, Eklemek istediğiniz soru türünü seçin: Derecelendirme, Çoktan seçmeli veya Metin aç. Gereksinimlerinize uygun olabilecek önceden yazılmış soruları bulmak için Soru kitaplığına gözat'ı da seçebilirsiniz. Soru eklenir ve gerektiğinde doldurabilir veya düzenleyebilirsiniz.
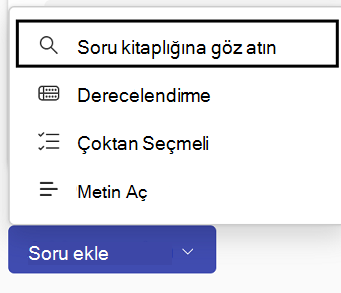
Taslağınızı kaydetme: Bir ankette yaptığınız değişiklikler otomatik olarak kişisel taslak olarak kaydedilir ve pulse isteğinizi hemen göndermeye hazır değilseniz daha sonra geri dönebilirsiniz. İstenmeyen taslaklar, Taslaklar sekmesinin altındaki Viva Pulse giriş sayfası My Pulses bölümünden silinebilir.
Not: Premium lisansla Viva Pulse'a erişmeye çalışıyorsanız, kuruluşunuz tarafından yapılandırıldığı gibi tüm özelleştirme özelliklerine erişebilirsiniz. Viva Pulse'a Microsoft 365 Copilot aboneliğinizle erişmeye çalışıyorsanız, Pulse isteğinizi yeniden adlandırma, soru kitaplığından Microsoft 365 Copilot sorular ekleme, soru sırasını değiştirme veya bir soruyu silme gibi sınırlı özelleştirme özelliklerine erişebilirsiniz.
Nabzınızı gönderin
-
Hazır olduğunuzda, anketinizin üst kısmındaki İleri'yi seçin.
-
Geri bildirim isteğinde bulun'un altında, geri bildirim isteğinde bulunmak istediğiniz kişileri veya grupları girin. En fazla 10.000 kullanıcıya tek bir Pulse isteği gönderebilirsiniz.
Notlar:
-
Pulse'ınızı göndermek için gerekli minimum alıcı sayısını karşılamanız veya aşmanız gerekir. Bu, yöneticiniz tarafından yönetilen bir ayardır ve isteğinizi sonlandırın bölümünde gerekli sayıda alıcı görürsünüz.
-
Darbe istekleri Microsoft 365 Grupları, Dağıtım Gruplar ve posta özellikli güvenlik gruplarına gönderilebilir. Bu Microsoft 365 Grubuna posta gönderme izniniz yoksa bu gruba Pulse isteği gönderemezsiniz. Ancak diğer grup türleri için Pulse isteği başarıyla oluşturulur ve kullanıcılara Teams sohbeti ve/veya Teams etkinlik akışı aracılığıyla bildirim gönderilir. Bu gibi durumlarda, e-posta bildirimleri grup ayarlarına göre teslim edilecek.
-
İsteği göndermek istediğiniz grubu bulamıyorsanız, Yöneticinizden Microsoft 365 Yönetim Merkezi'ndeki grup için Outlook'ta ekip e-posta adresini gösterme ayarının seçimini kaldırarak grubu Outlook'ta aranabilir hale getirmesini isteyin.
-
-
Pulse isteğinizin alıcılara teslim edilmesi için bir tarih seçin. Darbenizin açık olacağı gün sayısını da ayarlayabilirsiniz. Darbenin açık olduğu gün sayısı en az 1 gün ve en fazla 27 gün olmalıdır.Varsayılan ayarlardan ayrılırsanız, Pulse gönderildikten sonra 7 gün içinde kapanır ve yinelenmez.Yinelenen darbe göndermek istiyorsanız Yinelenen'i seçin. Yinelenen darbenin sıklığını ve başlangıç ve bitiş tarihlerini seçmek için Yinelenen'in üstündeki Düzenle'yi seçin.
-
İsteğe bağlı olarak, kişisel bir not ekleyin.
-
Hazır olduğunuzda Nabzı gönder'i seçin.Zamanlanmış bir darbe için tarih ayarladıysanız, nabız bu tarihe kadar gönderilmez.
-
İstek gönderildikten sonra Teams Etkinlik akışı, Teams Sohbeti ve e-postadaki bildirimler alıcılara gönderilir.Bir Pulse zamanladıysanız Teams Etkinlik akışında, Teams Sohbeti'nde ve e-postada , zamanlanmış Pulse'ınızın zamanladığınız saatte (saat diliminizde) gönderileceğini anımsatmak için bildirimler alırsınız.
Önemli: Alıcılarınız bildirim almıyorsa lütfen bildirimleri etkinleştirme bölümüne bakın ve kiracınızda bildirimleri etkinleştirmek için kiracı yöneticinizle birlikte çalışın.
-
Seçili geri bildirim sağlayıcılarıyla kişisel bir e-posta veya Teams iletisinde paylaşmak için Bağlantıyı kopyala'yı seçerek anketin bağlantısını alın.
Zamanlanmış Pulse'ı bulma, değiştirme veya iptal etme
Zamanlanmış Pulses'ınızı giriş sayfasında Zamanlanmış sekmesinde bulabilirsiniz.
-
Zamanlanmış Pulse'ı düzenlemek için Düzenle'yi (kalem simgesi) seçin. Zamanlanmış bir Pulse'ı düzenlerken anketteki soruları, geri bildirim istediğiniz alıcıları, Pulse'ın gönderildiği tarihi, Nabız'ın temposunu, Pulse'ın açık olduğu gün sayısını ve kişisel notu değiştirebilirsiniz.
-
Zamanlanmış darbeyi iptal etmek için üç noktayı (...) ve ardından Bu darbeyi iptal et'i seçin.
-
Yinelenen bir Pulse serisi için yeni pencere simgesini seçerek seri sayfasını görüntüleyin. Pulse serisini düzenlemek veya yaklaşan Pulse'ı iptal etmek için üç noktayı (...) seçin.
Yeterli yanıt alamazsanız yapmanız gerekenler
Geri bildirimi görmek için en az sayıda yanıt almanız gerekir. Bu sayı yöneticiniz tarafından ayarlanır.
Önemli: Bildirim almıyorsanız lütfen bildirimleri etkinleştirme bölümüne bakın ve kiracınızda bildirimleri etkinleştirmek için kiracı yöneticinizle birlikte çalışın.
Geri bildirimi görmek için gereken minimum yanıt sayısını karşılamak için yeterli yanıt almadıysanız ve Pulse isteği son tarihinden üç gün önceyse, bir Teams Etkinlik akışı bildirimi alırsınız ve Pulse rapor sayfasında aşağıdaki eylemlerden herhangi birini tamamlayabilirsiniz:
-
Pulse isteğinizin son tarihini uzatmak için Pulse Actions altında veya rapor sayfasının en altında Son tarihi genişlet'i seçin. Pulse isteğinizin son tarihini yalnızca en fazla altı kez uzatabileceğinizi unutmayın.
-
Seçili geri bildirim sağlayıcılarıyla kişisel bir e-posta veya Teams iletisinde paylaşabileceğiniz Pulse isteğinizin bağlantısını kopyalamak için Bağlantıyı kopyala'yı seçin.
-
Pulse isteğinize daha fazla geri bildirim sağlayıcısı eklemek için Pulse Actions altındaki Daha fazla kişi ekle veya anketi paylaş bağlantısını seçin veya Pulse isteğinizi kişisel bir e-posta veya Teams iletisinde geri bildirim sağlayıcılarıyla paylaşmak için bağlantıyı kopyalayın.
-
Pulse isteğinizi iptal etmek için Pulse Actions altında İsteği iptal et'i seçin.
Minimum yanıt eşiğini karşılamak için yeterli yanıt almadıysanız ve Pulse isteği son tarihinden üç gün önceyse, bir e-posta bildirimi de alırsınız ve e-postadan aşağıdaki eylemlerden herhangi birini tamamlayabilirsiniz:
-
Pulse isteğinizin son tarihini uzatmak için Son tarihi uzat'ı seçin. Pulse isteğinizin son tarihini yalnızca en fazla altı kez uzatabileceğinizi unutmayın.
-
Seçili geri bildirim sağlayıcılarıyla kişisel bir e-posta veya Teams iletisinde paylaşabileceğiniz Pulse isteğinizin bağlantısını kopyalamak için Bağlantıyı kopyala'yı seçin.
Daha Fazla Bilgi Edinin
Gönderilen Pulse'ları görüntüleme
Geri bildirim yazarı olarak geri bildirim sonuçlarını görüntüleme ve paylaşma










