E-posta iletisinin gizliliğini korumanız gerektiğinde bu iletiyi şifreleyin. Outlook'ta e-posta iletisini şifrelemek, okunabilir düz metinden karışık şifreleme metnine dönüştürüldüğü anlamına gelir. Yalnızca iletiyi şifrelemek için kullanılan ortak anahtarla eşleşen özel anahtara sahip olan alıcı, iletiyi okumak için çözebilir. Ancak, karşılık gelen özel anahtarı olmayan herhangi bir alıcı, şifrelenemez metin görür.
E-posta iletisindeki dijital imza, alıcının sizin sahtekar değil gerçek gönderen olduğunuzdan emin olmasına yardım eder. Dijital imzaları kullanmak için hem gönderenin hem de alıcının aynı şifreleme türünü destekleyen bir posta uygulaması olması gerekir.
Outlook iki şifreleme seçeneğini destekler:
-
S/MIME şifrelemesi - S/MIME şifrelemesini kullanmak için gönderenin ve alıcının S/MIME standardını destekleyen bir posta uygulaması olması gerekir. Outlook S/MIME standardını destekler.
-
Microsoft 365 İleti Şifrelemesi (Bilgi Hakları Yönetimi) - Microsoft 365 İleti Şifrelemesi'ni kullanmak için, gönderenin Office 365 Kurumsal E3 lisansına dahil edilen Microsoft 365 İleti Şifrelemesi'ne sahip olması gerekir.
Mac için Outlook'de dijital olarak imzalanan bir ileti gönderme
Bu yordamı başlatmadan önce, bilgisayarınızdaki anahtarlığa bir sertifika eklemiş olmanız gerekir. Sertifika yetkilisinden dijital sertifika isteme hakkında bilgi için Mac Yardımı'na bakın.
-
Outlook'u ve ardından Tercihler'i seçin.
-
Şifrelenmiş ileti göndermek istediğiniz hesabı seçin ve Güvenlik'i seçin.
-
Sertifika'da, kullanmak istediğiniz sertifikayı seçin. Yalnızca Mac OSX kullanıcı hesabınızın anahtar zincirine eklediğiniz sertifikaları ve dijital imzalama veya şifreleme için geçerli olan sertifikaları görürsünüz. Anahtarlığa sertifika ekleme hakkında daha fazla bilgi edinmek için Mac Yardımı'na bakın.
-
Aşağıdakilerden birini seçin:
Dijital olarak imzalanan iletilerinizin, S/MIME posta uygulaması olmasa ve sertifikayı doğrulayamayacak olsalar bile tüm alıcılar tarafından açılabilmesini istiyorsanız, dijital olarak imzalanan iletileri düz metin olarak gönderin.
Alıcılarınızın size şifreli iletiler göndermesine izin vermek istiyorsanız, imza ve şifreleme sertifikalarınızı seçtiğinizden emin olun.
-
Tamam'ı seçin ve hesaplar iletişim kutusunu kapatın.
-
İletide Diğer öğeleri gör'e tıklayın ve S/MIME > Dijital imza ekle'yi seçin.
İpucu: Daha fazla öğe göster altında S/MIME'yi görmüyorsanız, Özelleştirilebilir Araç Çubuğu'nu seçin ve araç çubuğuna S/MIME ekleyin.
-
İletinizi oluşturmayı tamamlayın.
Mac için Outlook'da S/MIME kullanarak şifrelenmiş ileti gönderme
Bu yordamı başlatmadan önce bilgisayarınızdaki anahtarlığa bir sertifika eklemiş olmanız gerekir. Sertifika yetkilisinden dijital sertifika isteme hakkında bilgi için Mac Yardımı'na bakın. Ayrıca, Outlook'ta kişilerin girdileriyle birlikte her alıcının sertifika bir kopyasına da sahip olmanız gerekir.
Alıcınız Microsoft Exchange Server tarafından kullanılan genel adres listesinde (GAL) listeleniyorsa, alıcının sertifikası dizin hizmetinde yayımlanır ve diğer kişi bilgileriyle birlikte sizin kullanımınıza sunulur.
Alıcınız bir GAL dizin hizmetinde listeleniyorsa, alıcının sertifikası dizin hizmetinde yayımlanır ve diğer kişi bilgileriyle birlikte sizin kullanımınıza sunulur.
-
Outlook'u ve ardından Tercihler'i seçin.
-
Şifrelenmiş ileti göndermek istediğiniz hesabı seçin ve Güvenlik'i seçin.
-
Sertifika'da, kullanmak istediğiniz sertifikayı seçin. Yalnızca Mac OSX kullanıcı hesabınızın anahtar zincirine eklediğiniz sertifikaları ve dijital imzalama veya şifreleme için geçerli olan sertifikaları görürsünüz. Anahtarlığa sertifika ekleme hakkında daha fazla bilgi edinmek için Mac Yardımı'na bakın.
-
Tamam'ı seçin ve hesaplar iletişim kutusunu kapatın.
-
İletide Diğer öğeleri gör'e tıklayın ve S/MIME > S/MIMEile şifrele'yi seçin.
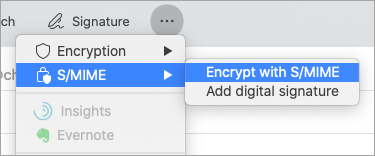
İpucu: Daha fazla öğe göster altında S/MIME'yi görmüyorsanız, Özelleştirilebilir Araç Çubuğu'nu seçin ve araç çubuğuna S/MIME ekleyin.
6. İletinizi oluşturmayı tamamlayın.
Not: Şifrelenmiş bir ileti gönderdiğinizde, iletinin bir alıcıya gönderilen kopyası o alıcının sertifikası kullanılarak şifrelenir. Sizin sertifikanız, Outlook'taki Gönderilmiş Öğeler veya Taslaklar klasörünüze kaydedilen kopyayı şifrelemek için kullanılır.
Eski Mac için Outlook dijital olarak imzalanan bir ileti gönderme
Bu yordamı başlatmadan önce, bilgisayarınızdaki anahtarlığa bir sertifika eklemiş olmanız gerekir. Sertifika yetkilisinden dijital sertifika isteme hakkında bilgi için Mac Yardımı'na bakın.
-
Araçlar menüsünde Hesaplar’ı seçin.
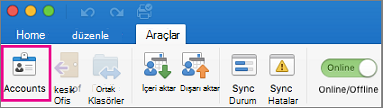
-
Dijital olarak imzalanan bir ileti göndermek istediğiniz hesabı seçin ve ardından Gelişmiş > Güvenliği'ni seçin.
-
Sertifika'da, kullanmak istediğiniz sertifikayı seçin. Yalnızca Mac OSX kullanıcı hesabınızın anahtar zincirine eklediğiniz sertifikaları ve dijital imzalama veya şifreleme için geçerli olan sertifikaları görürsünüz. Anahtarlığa sertifika ekleme hakkında daha fazla bilgi edinmek için Mac Yardımı'na bakın.
-
Aşağıdakilerden birini seçin: Dijital olarak imzalanan iletilerinizin, S/MIME posta uygulaması olmasa ve sertifikayı doğrulayamayacak olsalar bile tüm alıcılar tarafından açılabilmesini istiyorsanız, dijital olarak imzalanan iletileri düz metin olarak gönderin. Alıcılarınızın size şifreli iletiler göndermesine izin vermek istiyorsanız, imza ve şifreleme sertifikalarınızı seçtiğinizden emin olun.
-
Tamam'ı seçin ve hesaplar iletişim kutusunu kapatın.
-
Microsoft 365 için (Derleme 16.19.18110402 ve üzeri)
E-posta iletisinde Seçenekler'i ve ardından İmzala'yı seçin.
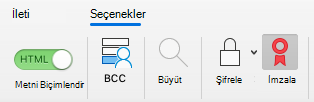
Mac için Outlook 2019 için
E-posta iletisinde, Güvenlik > İletiyi Dijital olarak İmzala > Seçenekler'i seçin.
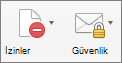
-
İletinizi oluşturmayı tamamlayın.
Eski Mac için Outlook şifreli ileti gönderme
Başlamadan önce, bilgisayarınızdaki anahtarlığa bir sertifika eklemeniz gerekir. Sertifika yetkilisinden dijital sertifika isteme hakkında bilgi için Mac Yardımı'na bakın. Ayrıca, Outlook'ta kişilerin girdileriyle birlikte kaydedilen her alıcının sertifika bir kopyasına da ihtiyacınız vardır.
Alıcınız Microsoft Exchange Server tarafından kullanılan genel adres listesi (GAL) gibi bir LDAP dizin hizmetinde listeleniyorsa, alıcının sertifikası dizin hizmetinde yayımlanır ve diğer kişi bilgileriyle birlikte sizin kullanımınıza sunulur.
Alıcınız bir LDAP dizin hizmetinde listeleniyorsa, alıcının sertifikası dizin hizmetinde yayımlanır ve diğer kişi bilgileriyle birlikte sizin kullanımınıza sunulur.
Şifreli ileti gönderme
-
Araçlar menüsünde Hesaplar’ı seçin.
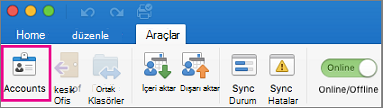
-
Şifrelenmiş ileti göndermek istediğiniz hesabı seçin ve Gelişmiş > Güvenliği'ni seçin.
-
Sertifika'da, kullanmak istediğiniz sertifikayı seçin. Yalnızca Mac OSX kullanıcı hesabınızın anahtar zincirine eklediğiniz sertifikaları ve dijital imzalama veya şifreleme için geçerli olan sertifikaları görürsünüz. Anahtarlığa sertifika ekleme hakkında daha fazla bilgi edinmek için Mac Yardımı'na bakın.
-
Tamam'ı seçin ve hesaplar iletişim kutusunu kapatın.
-
Microsoft 365 için (Derleme 16.19.18110915 ve üzeri) E-posta iletisinde Seçenekler'i seçin, Şifrele'yi seçin ve açılan listedeN S/MIME ile şifrele seçeneğini işaretleyin. Mac için Outlook 2019 için
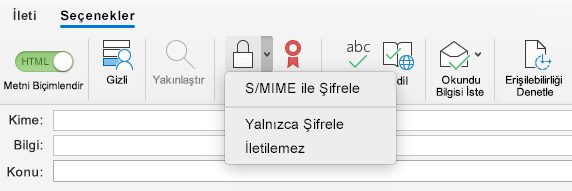
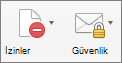
-
İletinizi oluşturmayı tamamlayın.
Not: Şifrelenmiş bir ileti gönderdiğinizde, iletinin bir alıcıya gönderilen kopyası o alıcının sertifikası kullanılarak şifrelenir. Sertifikanız, Outlook'ta Gönderilmiş Öğeler veya Taslaklar klasörünüzde kaydedilen kopyayı şifrelemek için kullanılır
Eski Mac için Outlook Microsoft 365 İleti Şifrelemesi ile şifreleme
Microsoft 365 için (derleme 16.19.18110915 ve üzeri)
Bir e-posta iletisinde Seçenekler'i seçin, Şifrele'yi seçin ve zorlamak istediğiniz kısıtlamaların bulunduğu şifreleme seçeneğini ( İletme veya Yalnızca Şifreleme gibi) belirtin.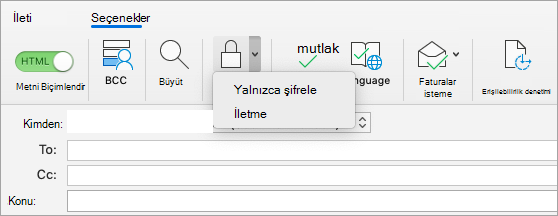
Not: Microsoft 365 İleti Şifrelemesi Office 365 Kurumsal E3 lisansının bir parçasıdır. Ayrıca, Encrypt-Only özelliği (Şifrele düğmesinin altındaki seçenek) yalnızca Exchange Online kullanan aboneler (Kurumlar için Microsoft 365 Uygulamaları kullanıcılar) için etkinleştirilir.
Mac için Outlook 2019 için
Bir e-posta iletisinde İzinler > Seçenekler'iseçin ve zorlamak istediğiniz kısıtlamaları içeren şifreleme seçeneğini ( İletme gibi) seçin.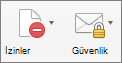
Not: Encrypt-Only özelliği bu Mac için Outlook sürümlerinde etkinleştirilmedi.
Dijital imzalama, şifreleme ve sertifika kimlik doğrulaması hakkında daha fazla bilgi
Mac için Outlook dijital imzalama, şifreleme ve sertifika kimlik doğrulaması hakkında bazı bilgiler ve ipuçları aşağıdadır.
|
Terim |
Tanım |
|---|---|
|
Sertifika |
Dijital imzalama için istediğiniz sertifikayı seçin. Sertifika açılır menüsünde Sertifika Seç'i seçmeden önce, önce bilgisayarınızdaki anahtarlığa bir sertifika eklemelisiniz. Sertifika yetkilisinden dijital sertifika isteme hakkında bilgi için Mac Yardımı'na bakın. |
|
İmzalama algoritması |
Dijital imzanın bütünlüğünü korumaya yardımcı olan bir yöntem. Outlook, aşağıdaki algoritmalardan herhangi biriyle dijital imza oluşturabilir: SHA-512, SHA-384, SHA-256 ve SHA-1. Bu dört algoritma arasında, diğer S/MIME uygulamalarıyla en uyumlu olan SHA-1 ve en güvenli olan da SHA-512’dir. |
|
Giden iletileri imzala |
Tüm giden iletilerin varsayılan olarak imzalanması istiyorsanız, bu seçeneği belirtin. |
|
Dijital olarak imzalanmış iletileri düz metin olarak gönder |
İletinin içeriğinin tüm alıcılar tarafından okunabilmesini istiyorsanız, bu seçeneği belirtin. Bu, S/MIME posta uygulaması olmayan kişileri içerir. S/MIME posta uygulaması olmayan bir alıcı düz metin iletisini okuyabilir ancak dijital imzayı doğrulayamaz. |
|
İmzalı iletilere sertifikalarımı ekle |
Alıcılarınızın size şifreli iletiler gönderebilmesini istiyorsanız, bu seçeneği belirtin. |
Şifreleme ayarları
|
Terim |
Tanım |
|---|---|
|
Sertifika |
Diğer kişilerin size şifrelenmiş iletiler gönderirken kullanmalarını istediğiniz sertifikayı seçin. Outlook, Gönderilmiş Öğeler ve Taslaklar klasörlerinizde depolanan şifrelenmiş iletiler için şifreleme sertifikanızı da kullanır. Sertifika açılır menüsünde Sertifika Seç'i seçmeden önce, önce bilgisayarınızdaki anahtarlığa bir sertifika eklemelisiniz. Sertifika yetkilisinden dijital sertifika isteme hakkında bilgi için Mac Yardımı'na bakın. |
|
Şifreleme algoritması |
İletiyi ve eklerini şifreleme yöntemi. Outlook aşağıdaki algoritmalardan herhangi biriyle iletileri şifreleyebilir: AES-256, AES-192, AES-128 ve 3DES. Bu dört algoritma arasında, S/MIME uygulamalarıyla en uyumlu olan 3DES ve en güvenli olan da AES-256’dır. |
|
Giden iletileri şifrele |
Tüm giden iletilerin varsayılan olarak şifrelenmesini istiyorsanız, bu seçeneği belirtin. |
Sertifika doğrulaması (yalnızca Exchange hesaplarında kullanılabilir)
|
Terim |
Tanım |
|---|---|
|
İstemci sertifikası |
Sertifika doğrulaması için istediğiniz sertifikayı seçin. Sertifika menüsünde Sertifika Seç'i seçmeden önce, önce bilgisayarınızdaki anahtarlığa bir sertifika eklemelisiniz. Sertifika yetkilisinden dijital sertifika isteme hakkında bilgi için Mac Yardımı'na bakın. |
Ayrıca bkz.
Yeni Mac için Outlook ile ilgili yardım alma
Pc için Outlook'ta dijital imza kullanarak iletilerin güvenliğini sağlama
Dijital kimlik veya dijital sertifika hizmetleri bulma










