Delve hakkında sık sorulan sorular
Applies To
Önemli: Delve Aralık 2024'te emekli oluyor. Benzer özellikleri diğer Microsoft uygulamalarında da bulabilirsiniz. Delve'e geçişinizi mümkün olduğunca sorunsuz hale getirmek için Microsoft 365'te Delve'e alternatif seçenekleri keşfetmenizi öneririz.
Burada, Delve ile ilgili olarak sık sorulan bazı soruların yanıtları verilmiştir: Daha fazla bilgi için bkz. Daha fazla bilgi için bkz. Delve nedir?
Delve deneyimini ağınızdaki herkes için iyileştirmek istiyorsanız, hem siz hem de iş arkadaşlarınız tarafından depolanan ve paylaşılan belgelerin, Delve’in erişebileceği yerler olan Microsoft 365’te İş veya okul için OneDrive veya SharePoint içinde depolabdığından ve paylaşıldığından emin olun.
Belgelerinizi paylaşmak için, İş veya okul için OneDrive bir klasör oluşturun ve birlikte çalıştığınız kişilerle paylaşın.
Bu klasöre belge eklediğinizde, belgeleri yalnızca siz ve paylaştığınız kişiler Delve görebilir ve üzerinde birlikte çalışabilir. Diğer kişiler bu belgeleri göremez.
Daha fazla bilgi edinin:
Profilinizdeki bazı bilgiler, örneğin adınız veya unvanınız BT veya insan kaynakları bölümünüze ait başka sistemlerden toplanabilir. Bu ayrıntıları güncelleştirmek için, ilgili bölüme veya yöneticinize başvurmanız gerekir.
Daha fazla bilgi edinin:
Hayır. Yalnızca İş veya okul için OneDrive veya SharePoint ’deki belgelerinizi görme erişimi olan kişiler bunları Delve'de görebilir.
Delve hiçbir zaman hiçbir izni değiştirmez. Özel belgeleri yalnızca siz görebilirsiniz. Sizin gördükleriniz diğer kişilerin gördüklerinden farklıdır.
Daha fazla bilgi edinin:
-
Delve profil sayfanızda, resminizin solundaki kamera simgesine tıklayın.
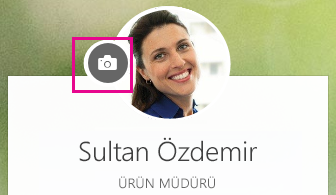
-
Yeni fotoğraf yükle’ye tıklayın.
-
Kullanmak istediğiniz dosyayı seçin ve karşıya yüklemek için Aç’a tıklayın.
-
Fotoğraf konumunu değiştirmek isterseniz, dairenin içine tıklayın ve işaretçiyi sürükleyin. Yakınlaştırmak veya uzaklaştırmak için fotoğrafın altındaki kaydırıcıyı kullanın.
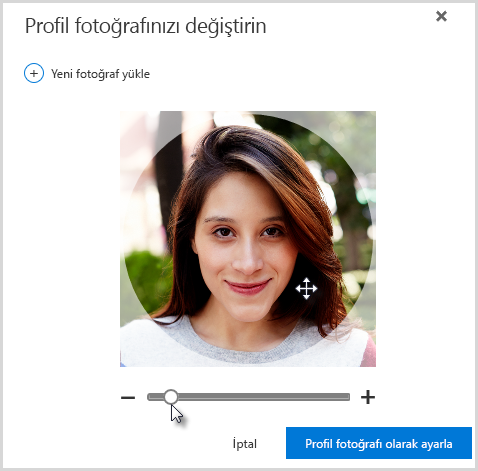
-
Kaydetmek için Profil fotoğrafı olarak ayarla’ya ve ardından Kapat’a tıklayın.
Delve'de, profil sayfanızın sağ üst köşesindeki Kapak fotoğrafını değiştir'e tıklayın ve listeden bir fotoğraf seçin.

Şimdilik, buraya kendi fotoğrafınızı yükleyemezsiniz.
-
Delve profil sayfanızda Profili güncelleştir'ye tıklayın.
-
Dil ve bölge ayarlarını nasıl değiştirebilirim? ifadesinin altındaki bağlantıya tıklayın
-
Ayrıntıları düzenle sayfasında üç noktaya (…) tıklayın ve ardından Dil ve bölge seçin.
-
Dil tercihlerinizi ayarlayın.
-
Tümünü kaydet ve kapat'ı tıklatın.
Daha fazla bilgi edinin:
-
Ayarlar

-
Eski parolanızı yazın, ardından yeni bir parola yazın ve onaylayın.
-
Gönder'e tıklayın.
Bazı kullanıcıların hesapları kendi kuruluşları tarafından oluşturulduğundan ve korunduğundan, bu kullanıcılar Microsoft 365 uygulamasında parolalarını değiştiremez. Parola sayfasında parolanızı değiştirme bağlantısını görmüyorsanız, Microsoft 365 uygulamasında iş veya okul hesabınızın parolasını değiştiremezsiniz.
Daha fazla bilgi edinin:
Belgeler, Delve’de depolanmaz. Bu yüzden belgelerinizi doğrudan Delve’den silemezsiniz. Belgeler, Microsoft 365’teki İş veya okul için OneDrive veya SharePoint gibi farklı yerlerde depolanır. Sadece belgeye zaten erişimi olan kişiler bu belgeyi Delve’de görebilir.
Bir belgeyi silmek veya Delve’de görünmesini engellemek için, içerik kartının sol alt köşesinde yer alan bağlantıyı kullanarak belgenin depolandığı konuma gidin.
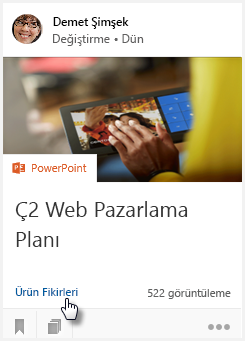
Sonra:
-
Belgeyi silin. Veya:
-
Belgenin Delve üzerinde başkaları tarafından görülmesini engellemek için, izinleri sadece kendiniz erişebileceğiniz şekilde değiştirin.
-
Belgenin Delve’de görünmesini engellemek için, Microsoft 365 dışında bir yere taşıyın. Örneğin, bilgisayarınızdaki Belgeler klasörüne taşıyabilirsiniz.
Yöneticiyseniz ve belirli belgelerin Delve 'de görünmesini engellemek istiyorsanız , SharePoint Online'da arama şemasını yönetme makalesindeki adımları izleyin. Belgeleri Microsoft 365’te depolamaya devam edebilirsiniz ve kullanıcılar arama yaparak bu belgeleri yine bulabilir; yalnızca bunlar Delve’de gösterilmez.
Belgeyi Sık Kullanılanlarınıza eklemek için, içerik kartının sol alt köşesindeki simgeye tıklayın.

Sık kullanılanlarınıza hangi belgeleri eklediğinizi yalnızca siz görebilirsiniz.
Not: Sık kullanılanlara, tüm belge türlerini henüz ekleyemezsiniz. Simgeyi kart üzerinde göremiyorsanız, o belge türünü sık kullanılanlara ekleyemezsiniz demektir.










