PivotTable'ı oluşturduktan ve çözümlemek istediğiniz alanları da ekledikten sonra, verilerin okunmasını kolaylaştırmak ve ayrıntıları taramak için rapor düzenini ve biçimini geliştirmek isteyebilirsiniz. PivotTable’ın düzenini değiştirmek için PivotTable biçimini ve alanların, sütunların, satırların, alt toplamların, boş hücrelerin ve çizgilerin görüntülenme şeklini değiştirebilirsiniz. PivotTable’ın biçimini değiştirmek için önceden tanımlanmış bir stil, şeritli satırlar ve koşullu biçimlendirme uygulayabilirsiniz.
PivotTable’da veya onun çeşitli alanlarında önemli düzen değişiklikleri yapmak için şu üç biçimden birini kullanabilirsiniz:
-
Sıkıştırılmış biçim farklı satır alanlarının öğelerini tek sütunda görüntüler ve farklı alanlardan gelen öğeler arasındaki farkı belirtmek için girintileri kullanır. Satır etiketleri sıkıştırılmış biçimde daha az alan kullanır; böylece, sayısal verilere daha fazla yer kalır. Görüntülenen Genişlet ve Daralt düğmeleriyle, sıkıştırılmış biçimde ayrıntıları görüntüleyebilir veya gizleyebilirsiniz. Sıkıştırılmış biçim yer tasarrufu sağlar ve PivotTable'ı daha rahat okunabilir hale getirir. Bu nedenle PivotTable'lar için varsayılan biçim olarak belirtilmiştir.
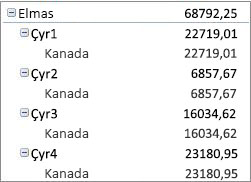
-
Sekmeli biçim her alan için bir sütun görüntüler ve alan üst bilgileri için yer sağlar.
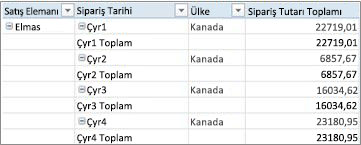
-
Ana hat biçimi sekmeli biçime benzese de, yan sütundaki öğeler geçerli öğenin bir satır altında görüntülendiğinden alt toplamları her grubun en üstünde görüntüleyebilir.
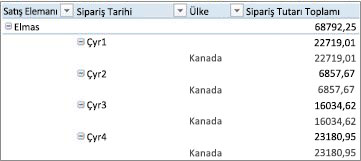
-
PivotTable’ın herhangi bir yerine tıklayın.
Şeritte PivotTable Araçları sekmesi görüntülenir.
-
Tasarım sekmesinin Düzen grubunda Rapor Düzeni’ne tıklayın ve aşağıdakilerden birini yapın:
-
İlişkili verilerin ekranda yatay olarak yayılıp ekran dışına taşmasını önlemek ve kaydırmayı en aza indirmek için Sıkıştırılmış Biçimde Göster’e tıklayın.
Sıkıştırılmış biçimde alanlar tek sütunda yer alır ve iç içe sütun ilişkisini göstermek için girintilenir.
-
Klasik PivotTable stilinde verilerin ana hattını oluşturmak için Ana Hat Biçiminde Göster’e tıklayın.
-
Tüm verileri geleneksel tablo biçiminde görmek ve hücreleri kolayca başka bir çalışma sayfasına kopyalamak için Sekmeler Halinde Göster’e tıklayın.
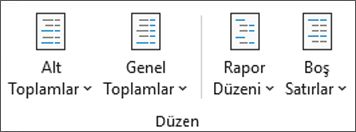
-
-
PivotTable’da bir satır alanı seçin.
Şeritte PivotTable Araçları sekmesi görüntülenir.
Ayrıca, ana hat biçiminde veya sekmeli biçimde de satır alanına çift tıklayıp 3. adımla devam edebilirsiniz.
-
Analiz veya Seçenekler sekmesinin Etkin Alan grubunda Alan Ayarları’na tıklayın.
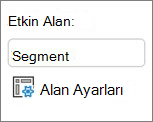
-
Alan Ayarları iletişim kutusunda Düzen ve Yazdırma sekmesine tıklayın ve Düzen'in altında aşağıdakilerden birini yapın:
-
Alan öğelerini ana hat biçiminde göstermek için Öğe etiketlerini ana hat biçiminde göster‘e tıklayın.
-
Sıkıştırılmış biçimde aynı sütunda sonraki alana ait etiketleri görüntülemek ve gizlemek için Öğe etiketlerini ana hat biçiminde göster’e tıklayın ve Aynı sütunda bir sonraki alanda bulunan öğeleri görüntüle (sıkıştırılmış form) seçeneğini belirtin.
-
Alan öğelerini tablo benzeri biçimde görüntülemek için Öğe etiketlerini sekmeli biçiminde göster’e tıklayın.
-
İstediğiniz son düzen sonuçlarını elde etmek için PivotTable Alan Listesi’ni kullanarak alanları ekleyebilir, yeniden yerleştirebilir ve kaldırabilirsiniz.
PivotTable Alan Listesi’ni görmüyorsanız PivotTable’ın seçili olduğundan emin olun. PivotTable Alan Listesi'ni yine de görmüyorsanız, Seçenekler sekmesinin Göster/Gizle grubunda Alan Listesi'ne tıklayın.
PivotTable Alan Listesi’nde kullanmak istediğiniz alanları görmüyorsanız, son işlemden bu yana eklemiş olduğunuz yeni alanları, hesaplanan alanları, ölçüleri, hesaplanan ölçüleri veya boyutları görüntülemek için PivotTable’ı yenilemeniz gerekebilir. Seçenekler sekmesinin Veri grubunda Yenile'ye tıklayın.
PivotTable Alan Listesi’yle çalışma hakkında daha fazla bilgi için bkz. PivotTable’da alanları düzenlemek için Alan Listesi’ni kullanma.
Aşağıdakilerden birini veya birden fazlasını yapın:
-
Alan bölümünde her alan adının yanındaki onay kutusunu seçin. Alan, düzen bölümünün varsayılan bölgesine yerleştirilir ancak, isterseniz alanları yeniden düzenleyebilirsiniz.
Varsayılan olarak, metin alanları Satır Etiketleri alanına eklenir; sayısal alanlar Değerler alanına eklenir ve Çevrimiçi Analitik İşlem (OLAP) tarih ve saat hiyerarşileri de Sütun Etiketleri alanına eklenir.
-
Alanı düzen bölümünün belirli bir bölgesine yerleştirmek için alan adına sağ tıklayın ve komutlarından uygun olanı seçin (Rapor Filtresine Ekle, Sütun Etiketine Ekle, Satır Etiketine Ekle veya Değerlere Ekle).
-
Alan adına tıklayıp basılı tutun, sonra da alanı alan bölümü ve düzen bölümü içinde bir bölge arasında sürükleyin.
Excel çalışma sayfası verilerine veya OLAP olmayan kaynak verileri dış verilerine dayanan bir PivotTable’da Değerler alanına aynı alanı birden çok kez eklemek isteyebilirsiniz; böylece, Değer Gösterimi özelliğini kullanarak farklı hesaplamaları görüntüleyebilirsiniz. Örneğin, brüt ve net kar marjları, en düşük ve en yüksek satışlar veya müşteri sayısı ve toplam müşterinin yüzdesi gibi hesaplamaları yan yana karşılaştırmak isteyebilirsiniz. Daha fazla bilgi için bkz. PivotTable değer alanlarında farklı hesaplamaları göstermek için Değer Gösterimi’ni kullanma
-
Alan adına tıklayıp basılı tutun, sonra da alanı düzen bölümü içinde Değerler alanına sürükleyin.
-
Alanı kaç kez kopyalamak istiyorsanız 1. adımı o kadar yineleyin.
-
Kopyalanan her alanda özet işlevini veya özel hesaplamayı istediğiniz gibi değiştirin.
Notlar:
-
İster aynı alanın kopyaları ister farklı alanlar olsun, Değerler alanına iki veya daha fazla alan eklediğinizde Alan Listesi otomatik olarak Değerler alanına Değerler Sütunu etiketini ekler. Bu alanı kullanarak, alan konumlarını Değerler alanı içinde yukarı ve aşağı taşıyabilirsiniz. Değerler Sütunu etiketini bile Sütun Etiketleri alanına veya Satır Etiketleri alanına taşıyabilirsiniz. Öte yandan Değerler Sütunu etiketini Rapor Filtreleri alanına taşıyamazsınız.
-
Veri türü sayısal olsun ya da olmasın, bir alanı Rapor Filtresi, Satır Etiketleri veya Sütun Etiketleri alanlarına tek bir kez ekleyebilirsiniz. Aynı alanı birden çok kez eklemeyi denerseniz (örneğin düzen bölümündeki Satır Etiketleri ve Sütun Etiketleri alanlarına), alan ilk eklendi yerden otomatik olarak kaldırılıp yeni yere eklenir.
-
Değerler bölümüne aynı alanın eklemenin bir diğer yolu da, içinde aynı alanın kullanıldığı bir formül (hesaplanmış sütun olarak da bilinir) kullanmaktır.
-
OLAP veri kaynağına dayalı bir PivotTable’a aynı alanı birden çok kez ekleyemezsiniz.
-
Var olan alanları yeniden düzenleyebilir veya bu düzen bölümünün alt kısmındaki dört alandan birini kullanarak bu alanları yeniden konumlandırabilirsiniz.
|
PivotTable raporu |
Açıklama |
PivotChart |
Açıklama |
|---|---|---|---|
|
Değerler |
Özet sayısal verileri görüntülemek için kullanın. |
Değerler |
Özet sayısal verileri görüntülemek için kullanın. |
|
Satır Etiketleri |
Alanları raporun yan tarafında satırlar halinde görüntülemek için kullanın. Konumu daha altta olan satır hemen üstündeki başka bir satırın içine yerleştirilir. |
Eksen Alanı (Kategoriler) |
Alanları grafikte eksen olarak görüntülemek için kullanın. |
|
Sütun Etiketleri |
Alanları raporun en üstünde sütunlar halinde görüntülemek için kullanın. Konumu daha altta olan sütun hemen üstündeki başka bir sütunun içine yerleştirilir. |
Gösterge Alanları (Seri) Etiketleri |
Alanları grafiğin göstergesinde görüntülemek için kullanın. |
|
Rapor Filtresi |
Rapor filtresinde seçili öğeye göre tüm rapora filtre uygulamak için kullanın. |
Rapor Filtresi |
Rapor filtresinde seçili öğeye göre tüm rapora filtre uygulamak için kullanın. |
Alanları yeniden düzenlemek için, bölümlerden birinin alan adına tıklayıp aşağıdaki komutlardan birini seçin:
|
Seçim |
Amaç |
|---|---|
|
Yukarı Taşı |
Alanı bölümde bir konum yukarı taşıma. |
|
Aşağı Taşı |
Alanı bölümde bir konum aşağı taşıma. |
|
Başa Taşı |
Alanı bölümün başına taşıma. |
|
Sona Taşı |
Alanı bölümün sonuna taşıma. |
|
Rapor Filtresine Taşı |
Alanı Rapor Filtresi bölümüne taşıma. |
|
Satır Etiketlerine Taşı |
Alanı Satır Etiketleri bölümüne taşıma. |
|
Sütun Etiketlerine Taşı |
Alanı Sütun Etiketleri bölümüne taşıma. |
|
Değerlere Taşı |
Alanı Değerler bölümüne taşıma. |
|
Değer Alanı Ayarları, Alan Ayarları |
Alan Ayarları veya Değer Alanı Ayarları iletişim kutularını görüntüleme. Ayarlar hakkında daha fazla bilgi için iletişim kutusunun en üstünde yer alan Yardım düğmesine |
Ayrıca bir alan adına tıklayıp tutabilir ve alanı alan bölümü ile düzen bölümü arasında ve farklı bölümler arasında sürükleyebilirsiniz.
-
PivotTable'a tıklayın.
Şeritte PivotTable Araçları sekmesi görüntülenir.
-
Gerekirse PivotTable Alan Listesi’ni görüntülemek için Analiz veya Seçenekler sekmesinin Göster grubunda Alan Listesi’ne tıklayın. Ayrıca PivotTable'a sağ tıklayıp Alan Listesini Göster öğesini de seçebilirsiniz.
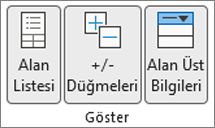
-
Alan kaldırmak için PivotTable Alan Listesi’nde aşağıdakilerden birini yapın:
-
PivotTable Alan Listesi’nde alan adının yanındaki onay kutusunu temizleyin.
Not: Alan Listesi’de bir onay kutusunun temizlenmesi, alanın tüm örneklerini rapordan kaldırır.
-
Düzen alanında alan adına, sonra da Alanı Kaldır’a tıklayın.
-
Düzen bölümünde bir alan adına tıklayıp basılı tutun ve bu adı PivotTable Alan Listesi'nin dışına sürükleyin.
-
PivotTable'ın düzenini daha da geliştirmek için sütunların, satırların ve alt toplamların düzenini etkileyen değişiklikler yapabilir, örneğin alt toplamları satırların üstünde görüntüleyebilir veya sütun başlıklarını kapatabilirsiniz. Bir satır veya sütunun içindeki tek tek öğeleri de yeniden düzenleyebilirsiniz.
Sütun ve satır alanı üst bilgilerini açma veya kapatma
-
PivotTable'a tıklayın.
Şeritte PivotTable Araçları sekmesi görüntülenir.
-
Alan üst bilgilerini gösterme ve gizleme arasında geçiş yapmak için Analiz veya Seçenekler sekmesinin Göster grubunda Alan Üst Bilgileri’ne tıklayın.
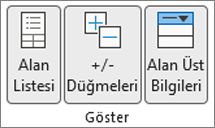
Alt toplamları kendi satırlarının üstünde veya altında görüntüleme
-
PivotTable’da, alt toplamlarını görüntülemek istediğiniz satır alanını seçin.
Şeritte PivotTable Araçları sekmesi görüntülenir.
İpucu: Ayrıca ana hat biçiminde veya sekmeli biçimde, satır alanına çift tıklayıp 3. adımla devam edebilirsiniz.
-
Analiz veya Seçenekler sekmesinin Etkin Alan grubunda Alan Ayarları’na tıklayın.
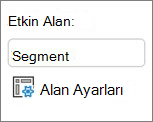
-
Alan Ayarları iletişim kutusunun Alt Toplamlar ve Filtreler sekmesindeki Alt Toplamlar'ın altında Otomatik’e veya Özel’e tıklayın.
Not: Yok seçiliyse alt toplamlar kapalıdır.
-
Düzen ve Yazdırma sekmesindeki Düzen'in altında Öğe etiketlerini ana hat biçiminde göster’e tıklayın ve aşağıdakilerden birini yapın:
-
Alt toplamları alt toplamı alınmış satırların üzerinde görüntülemek için Her grubun en üstünde alt toplamları görüntüle onay kutusunu seçin. Bu seçenek varsayılan olarak seçilidir.
-
Alt toplamları alt toplamı alınmış satırların altında görüntülemek için Her grubun en üstünde alt toplamları görüntüle onay kutusunu temizleyin.
-
Satır veya sütun öğelerinin sırasını değiştirme
Aşağıdakilerden birini yapın:
-
PivotTable’da satır veya sütun etiketine ya da etiketteki bir öğeye sağ tıklayın, Taşı’nın üzerine gelin ve Taşı menüsündeki komutlardan birini kullanarak öğeyi başka bir konuma taşıyın.
-
Taşımak istediğiniz satır veya sütun etiketini seçin ve ardından hücrenin alt kenarlığının üzerine gelin. İşaretçi dört başlı oka dönüştüğünde öğeyi yeni konuma sürükleyin. Aşağıdaki çizimde satır öğesinin sürükleyerek taşınması gösterilir.
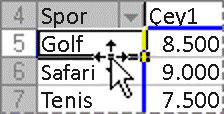
Yenilemeyle sütun genişliklerini ayarlama
-
PivotTable’ın herhangi bir yerine tıklayın.
Şeritte PivotTable Araçları sekmesi görüntülenir.
-
Analiz veya Seçenekler sekmesinin PivotTable grubunda Seçenekler'e tıklayın.
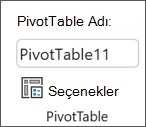
-
PivotTable Seçenekleri iletişim kutusunun Düzen ve Biçim sekmesindeki Biçim'in altında aşağıdakilerden birini yapın:
-
PivotTable sütunlarını otomatik olarak en uzun metin veya sayısal değer boyutuna ayarlamak için Sütun genişliklerini güncelleştirmede otomatik sığdır onay kutusunu seçin.
-
Geçerli PivotTable sütun genişliğini korumak için Sütun genişliklerini güncelleştirmede otomatik sığdır onay kutusunu temizleyin.
-
Sütunu satır etiketleri alanına ya da satırı sütun etiketleri alanına taşıma
PivotTable'ın düzenini ve okunabilirliğini iyileştirmek için bir sütun alanını satır etiketleri alanına ya da bir satır alanını sütun etiketleri alanına taşımak isteyebilirsiniz. Sütunu satıra ya da satırı sütuna taşıdığınızda alanın dikey veya yatay yönlendirmesini değiştiriyorsunuz demektir. Bu işlem satırı veya sütunu “döndürmek” olarak da adlandırılır.
Sağ tıklama komutu kullanma
Aşağıdakilerden birini yapın:
-
Satır alanına sağ tıklayın, <alan adı> öğesini taşı’nın üzerine gelin ve <alan adı> Öğesini Sütunlara Taşı’ya tıklayın.
-
Sütun alanına sağ tıklayın ve <alan adı> Öğesini Satırlara Taşı’ya tıklayın.
Sürükleyip bırakma yöntemini kullanma
-
İşaretçiyi PivotTable'a yerleştirerek, PivotTable Analizi > Seçenekler'i, Görüntü sekmesini ve Klasik PivotTable düzeni'ni seçerek klasik moda geçin.
-
Satır veya sütun alanını farklı bir alana sürükleyin. Aşağıdaki çizimde bir sütun alanının satır etiketleri alanına taşınması gösterilir.
a. Sütun alanına tıklayın
b. Satır alanına sürükleyin
c. Spor da tıpkı Bölge gibi bir satır alanına dönüşür
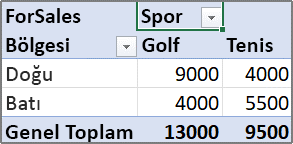
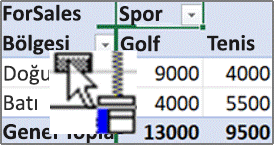
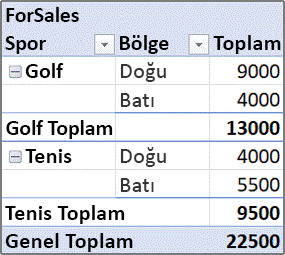
Dış satır ve sütun öğeleri için hücreleri birleştirme veya ayırma
Öğeleri yatay ve dikey olarak ortalamak için satır ve sütun öğelerinin hücrelerini birleştirebilir ya da öğe grubunun en üstünde dış satır ve sütun alanlarında öğeleri sola yaslamak için hücreleri ayırabilirsiniz.
-
PivotTable’ın herhangi bir yerine tıklayın.
Şeritte PivotTable Araçları sekmesi görüntülenir.
-
Seçenekler sekmesinin PivotTable grubunda Seçenekler'e tıklayın.
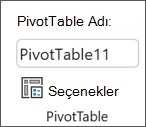
-
PivotTable Seçenekleri iletişim kutusunda Düzen ve Biçim sekmesine tıklayın ve Düzen'in altında Hücreleri etiketlerle birleştir ve ortala onay kutusunu seçin veya temizleyin.
Not: PivotTable’da Hizalama sekmesi altındaki Hücre Birleştir onay kutusunu kullanamazsınız.
Bazı durumlarda PivotTable verilerinizde boş hücreler, boş çizgiler veya hatalar bulunabilir ve siz de bunların görüntülenme şeklini değiştirmek isteyebilirsiniz.
Hataların ve boş hücrelerin görüntülenme şeklini değiştirme
-
PivotTable’ın herhangi bir yerine tıklayın.
Şeritte PivotTable Araçları sekmesi görüntülenir.
-
Analiz veya Seçenekler sekmesinin PivotTable grubunda Seçenekler'e tıklayın.
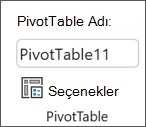
-
PivotTable Seçenekleri iletişim kutusunda Düzen ve Biçim sekmesine tıklayın ve Biçim'in altında aşağıdakilerden birini veya birden fazlasını yapın:
-
Hatanın görüntüsünü değiştirmek için Hata değerleri için göster onay kutusunu seçin. Kutuya hata yerine görüntülenmesini istediğiniz değeri yazın. Hataları boş hücreler olarak görüntülemek için, kutudaki karakterleri silin.
-
Boş hücrelerin görüntüsünü değiştirmek için Boş hücreler için göster onay kutusunu seçin ve kutuya boş hücreler yerine görüntülenmesini istediğiniz değeri yazın.
İpucu: Hücrelerin boş olarak görüntülenmesini istiyorsanız, kutudaki tüm karakterleri silin. Sıfırları görüntülemek için, onay kutusundaki işareti kaldırın.
-
Satırların veya öğelerin sonunda boş satırları görüntüleme veya gizleme
Satırlar için aşağıdakileri yapın:
-
PivotTable’da bir satır alanı seçin.
Şeritte PivotTable Araçları sekmesi görüntülenir.
İpucu: Ayrıca ana hat biçiminde veya sekmeli biçimde, satır alanına çift tıklayıp 3. adımla devam edebilirsiniz.
-
Analiz veya Seçenekler sekmesinin Etkin Alan grubunda Alan Ayarları’na tıklayın.
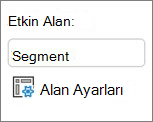
-
Alan Ayarları iletişim kutusunun Düzen ve Yazdırma sekmesindeki Düzen'in altında Her öğe etiketinden sonra boş satır ekle onay kutusunu seçin veya temizleyin.
Öğeler için aşağıdakileri yapın:
-
PivotTable’da istediğiniz öğeyi seçin.
Şeritte PivotTable Araçları sekmesi görüntülenir.
-
Tasarım sekmesinin Düzen grubunda Boş Satırlar’a tıklayın ve Her Öğe Etiketinden Sonra Boş Satır Ekle ya da Her Öğe Etiketinden Sonra Gelen Boş Satırı Kaldır onay kutusunu seçin.
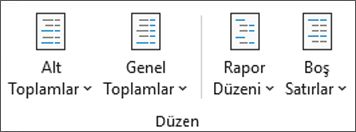
Not: Boş satırlara karakter ve hücre biçimlendirmesi uygulayabilirsiniz ama buralara veri giremezsiniz.
Veri içermeyen öğe ve etiketlerin gösterilme şeklini değiştirme
-
PivotTable’ın herhangi bir yerine tıklayın.
Şeritte PivotTable Araçları sekmesi görüntülenir.
-
Analiz veya Seçenekler sekmesinin PivotTable grubunda Seçenekler'e tıklayın.
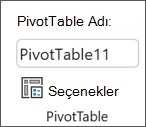
-
Görüntü sekmesindeki Görüntü'nün altında aşağıdakilerden birini veya birden fazlasını yapın:
-
Satırlarında veri olmayan öğelerle ilgili olarak, değer içermeyen satır öğelerini görüntülemek veya gizlemek için Satırlarında veri olmayan öğeleri göster onay kutusunu seçin veya temizleyin.
Not: Bu ayar yalnızca Çevrimiçi Analitik İşlem (OLAP) veri kaynağında kullanılabilir.
-
Sütunlarında veri olmayan öğelerle ilgili olarak, değer içermeyen sütun öğelerini görüntülemek veya gizlemek için Sütunlarında veri olmayan öğeleri göster onay kutusunu seçin veya temizleyin.
Not: Bu ayar yalnızca OLAP veri kaynağında kullanılabilir.
-
Değerler bölümünde hiç alan olmayan öğe etiketleriyle ilgili olarak, değer bölümünde hiç alan olmayan öğe etiketlerini görüntülemek veya gizlemek için Değerler alanında alanlar olmadığında, öğe etiketlerini göster onay kutusunu seçin veya temizleyin.
-
Galeride çok çeşitli PivotTable stilleri arasından seçim yapabilirsiniz. Buna ek olarak, raporun bant oluşturma davranışını da değiştirebilirsiniz. Bir alanın sayı biçimini değiştirmek, raporun tamamına tutarlı bir biçim uygulamanın hızlı bir yoludur. Ayrıca satırlarda ve sütunlarda bant oluşturmayı (koyu ve açık renk arka plan arasında geçiş yapma) ekleyebilir veya kaldırabilirsiniz. Bant oluşturma verilerin okunmasını ve taranmasını kolaylaştırabilir.
PivotTable'ı biçimlendirmek için stil uygulama
Önceden tanımlanmış sayısız PivotTable stilinden (veya hızlı stillerden) birini kullanarak PivotTable'ın görünümünü ve biçimini hızla değiştirebilirsiniz.
-
PivotTable’ın herhangi bir yerine tıklayın.
Şeritte PivotTable Araçları sekmesi görüntülenir.
-
Tasarım sekmesinin PivotTable Stilleri grubunda aşağıdakilerden birini yapın:
-
Görünür durumdaki PivotTable stillerinden birine tıklayın veya galeriyi kaydırarak diğer stillere bakın.
-
Kullanılabilir stillerini hepsini görmek için, kaydırma çubuğunun en altındaki Diğer düğmesine tıklayın.

Kendi özel PivotTable stilinizi oluşturmak istiyorsanız, galerinin en altındaki Yeni PivotTable Stili'ne tıklayarak Yeni PivotTable Stili iletişim kutusunu görüntüleyin.
-
PivotTable'ın biçimini değiştirmek için bant uygulama
-
PivotTable’ın herhangi bir yerine tıklayın.
Şeritte PivotTable Araçları sekmesi görüntülenir.
-
Tasarım sekmesinin PivotTable Stil Seçenekleri grubunda aşağıdakilerden birini yapın:
-
Her satırın dönüşümlü olarak açık ve koyu renk arka planla görüntülenmesi için Şeritli Satırlar'a tıklayın.
-
Her sütunun dönüşümlü olarak açık ve koyu renk arka planla görüntülenmesi için Şeritli Sütunlar'a tıklayın.
-
Bant stiline satır üst bilgilerinin de eklenmesi için Satır Üst Bilgileri'ne tıklayın.
-
Bant stiline sütun üst bilgilerinin de eklenmesi için Sütun Üst Bilgileri'ne tıklayın.

-
PivotTable'dan stili veya bant biçimini kaldırma
-
PivotTable’ın herhangi bir yerine tıklayın.
Şeritte PivotTable Araçları sekmesi görüntülenir.
-
Tasarım sekmesinin PivotTable Stilleri grubunda, kaydırma çubuğunun en altındaki Diğer düğmesine tıklayarak kullanılabilir stillerin hepsini görüntüleyin ve sonra da galerinin en altındaki Temizle'ye tıklayın.

PivotTable'da verileri koşullu biçimlendirme
Verileri görsel olarak incelemek ve çözümlemek, kritik sorunları belirlemek, desenleri ve eğilimleri tanımlamak üzere size yardımcı olacak bir koşullu biçimden yararlanın. Koşullu biçimlendirme verileriniz hakkındaki belirli soruları yanıtlamanıza yardımcı olur. PivotTable'da koşullu biçimlendirme kullanırken anlamanız gereken önemli farklılıklar vardır:
-
Filtre uygulayarak, düzeyleri gizleyerek, düzeyleri daraltarak ve genişleterek veya alan taşıyarak PivotTable'ın düzenini değiştirirseniz, biçimlendirmenin temelini oluşturan verilerdeki alanlar kaldırılmadığı sürece koşullu biçim korunur.
-
Değerler alanı içinde yer alan alanlar için koşullu biçimin kapsamı veri hiyerarşisine dayandırılabilir ve bir veya birden çok sütunun satırlarındaki veya bir veya birden çok satırın sütunlarındaki üst öğenin (hiyerarşide bir üstteki düzey) tüm görünür alt öğeleri (hiyerarşide bir alttaki düzey) tarafından belirlenir.
Not: Veri hiyerarşisinde, alt öğeler üst öğenin koşullu biçimlendirmesini devralmaz ve üst öğe de alt öğelerin koşullu biçimlendirmesini devralmaz.
-
Değerler alanı içinde yer alan alanlarda koşullu biçiminin kapsamını belirlemenin üç yöntemi vardır: seçime göre, karşılık gelen alana göre veya değer alanına göre.
Daha fazla bilgi için bkz. Koşullu biçimlendirme uygulama.
Alanın sayı biçimini değiştirme
-
PivotTable'da ilgilendiğiniz alanı seçin.
Şeritte PivotTable Araçları sekmesi görüntülenir.
-
Analiz veya Seçenekler sekmesinin Etkin Alan grubunda Alan Ayarları’na tıklayın.
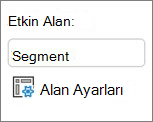
Alan Ayarları iletişim kutusunda etiketler ve rapor filtreleri görüntülenir; Değerler Alan Ayarları iletişim kutusunda da değerler görüntülenir.
-
İletişim kutusunun en altında Sayı Biçimi'ne tıklayın.
-
Hücreleri Biçimlendir iletişim kutusundaki Kategori listesinde, kullanmak istediğiniz sayı biçimine tıklayın.
-
Tercih ettiğiniz seçenekleri belirtin ve iki kez Tamam'a tıklayın.
Ayrıca bir değer alanına sağ tıklayıp ardından Sayı Biçimi'ne de tıklatabilirsiniz.
OLAP sunucu biçimlendirmesini ekleme
Microsoft SQL Server Analysis Services Çevrimiçi Analitik İşlem (OLAP) veritabanına bağlıysanız, hangi OLAP sunucusu biçimlerinin alınacağını ve verilerle birlikte görüntüleneceğini belirtebilirsiniz.
-
PivotTable’ın herhangi bir yerine tıklayın.
Şeritte PivotTable Araçları sekmesi görüntülenir.
-
Analiz veya Seçenekler sekmesinin Veri grubunda Veri Kaynağını Değiştir'e ve sonra da Bağlantı Özellikleri'ne tıklayın.

-
Bağlantı Özellikleri iletişim kutusunun Kullanım sekmesindeki OLAP Sunucu Biçimlendirmesi bölümünde aşağıdakilerden birini yapın:
-
Para birimi, tarih ve saat gibi sayı biçimlendirmelerini etkinleştirmek veya devre dışı bırakmak için Sayı Biçimi onay kutusunu seçin veya temizleyin.
-
Kalın, italik, altı çizili ve üstü çizili gibi yazı tipi stillerini etkinleştirmek veya devre dışı bırakmak için Yazı Tipi Stili onay kutusunu seçin veya temizleyin.
-
Dolgu renklerini etkinleştirmek veya devre dışı bırakmak için Dolgu Rengi onay kutusunu seçin veya temizleyin.
-
Metin renklerini etkinleştirmek veya devre dışı bırakmak için Metin Rengi onay kutusunu seçin veya temizleyin.
-
Biçimlendirmeyi koruma veya atma
-
PivotTable’ın herhangi bir yerine tıklayın.
Şeritte PivotTable Araçları sekmesi görüntülenir.
-
Analiz veya Seçenekler sekmesinin PivotTable grubunda Seçenekler'e tıklayın.
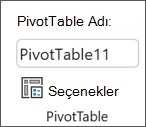
-
Düzen ve Biçim sekmesindeki Biçim'in altında aşağıdakilerden birini yapın:
-
PivotTable düzenini ve biçimini kaydedip PivotTable'da her işlem yaptığınızda bunun kullanılmasını sağlamak için, Güncelleştirmede hücre biçimlendirmesini koru onay kutusunu seçin.
-
PivotTable düzeniyle biçimini atmak ve PivotTable'da her işlem yaptığınızda varsayılan düzen ve biçime dönülmesini sağlamak için, Güncelleştirmede hücre biçimlendirmesini koru onay kutusunu temizleyin.
Not: Bu seçenek PivotChart biçimlendirmesini de etkilediğinden eğilim çizgileri, veri etiketleri, hata çubukları ve belirli veri serilerindeki diğer değişiklikler korunmaz.
-
PivotTable'ınızın düzeninde ve biçimlendirmesinde değişiklik yapmak için PivotTable Ayarları bölmesini kullanın.
-
PivotTable seçiliyken şeritte PivotTable > Ayarlar’a tıklayın.
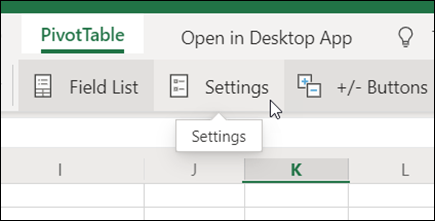
-
PivotTable Ayarları bölmesinde, aşağıdaki ayarlardan herhangi birini düzenleyin:
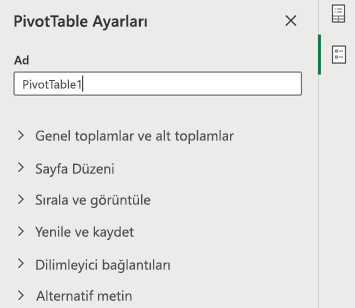
Not: Dilimleyici bölümü, yalnızca PivotTable'ınıza bağlı bir dilimleyici varsa görüntülenir.
Genel toplamları göstermek için
-
Satırlar’ı, Sütunlar’ı ya da her ikisini de seçin veya temizleyin.
Alt toplamları göstermek için
-
Alt toplamları gizlemek için Gösterme'yi seçin.
-
Bunları özetledikleri değerlerin üzerinde görüntülemek için Üstte'yi seçin.
-
Bunları özetledikleri değerlerin altında görüntülemek için Altta'yı seçin.
Satırlar alanından alanlar yerleştirmek için
Her Satır alanı için ayrı filtreler sağlamak üzere Sütunları ayır'ı veya Satırlar alanlarını tek bir filtrede birleştirmek için Tek sütun'u seçin.
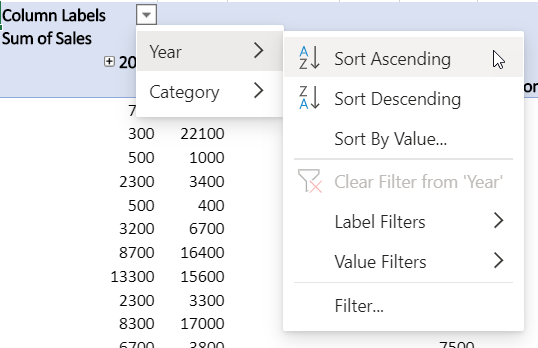
Öğe etiketlerini göstermek veya gizlemek için
Öğe etiketlerinin her öğe için mi yoksa öğe etiket değeri başına yalnızca bir kez mi görüneceğini seçmek için Yinele veya Yineleme'yi seçin.
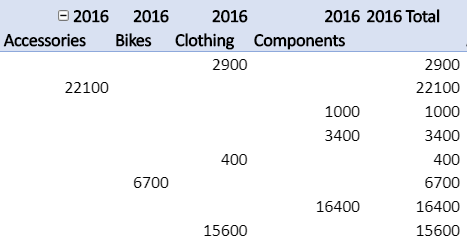
Her öğeden sonra boş bir satır eklemek için
Göster veya Gösterme'yi seçin.
Yenileme sırasında sütun genişliklerini otomatik olarak sığdırmak için
PivotTable yenilendiğinde verileri sığdırmak için sütunları otomatik olarak yeniden boyutlandırmayı seçin.
Genişlet/daralt düğmelerini göstermek için
Aynı değeri içeren sütun grupları için genişlet/daralt düğmelerini göstermeyi seçin. Örneğin, PivotTable’ınızda bir ürün kümesi için yıllık satış verileri bulunuyorsa Yıl’ın her değeri için bir sütun grubunuz olabilir.
Hata değerlerini göstermek için
Hataları içeren hücreler için metin kutusunda değeri görüntülemeyi seçin.
Boş hücreleri göstermek için
Boş değerleri içeren hücreler için metin kutusunda değeri görüntülemeyi seçin. Aksi takdirde, Excel varsayılan bir değer görüntüler.
Kaynak verileri dosya ile kaydetmek için
Kaydettiğinizde, PivotTable'ın kaynak verilerini Excel dosyasına dahil etmeyi seçin. Bunun oldukça büyük bir dosyayla sonuçlanabileceğini unutmayın.
Açık dosyadaki verileri yenilemek için
Dosya her açıldığında Excel’in PivotTable verilerini yenilemesini seçin.
Başlık eklemek için
Ekran okuyucularını kullanan kişilerin PivotTable’ınız tarafından gösterilenleri bilmelerine yardımcı olacak kısa bir başlık girin.
Açıklama eklemek için
Ekran okuyucuları kullanan kişilerin PivotTable’ınızın amacını anlamalarına yardımcı olmak için PivotTable içerikleri ya da veri kaynağı hakkında daha fazla ayrıntı içeren birkaç cümle sağlayın.
PivotTable’da veya onun çeşitli alanlarında önemli düzen değişiklikleri yapmak için şu üç biçimden birini kullanabilirsiniz:
-
Sıkıştırılmış biçim farklı satır alanlarının öğelerini tek sütunda görüntüler ve farklı alanlardan gelen öğeler arasındaki farkı belirtmek için girintileri kullanır. Satır etiketleri sıkıştırılmış biçimde daha az alan kullanır; böylece, sayısal verilere daha fazla yer kalır. Görüntülenen Genişlet ve Daralt düğmeleriyle, sıkıştırılmış biçimde ayrıntıları görüntüleyebilir veya gizleyebilirsiniz. Sıkıştırılmış biçim yer tasarrufu sağlar ve PivotTable'ı daha rahat okunabilir hale getirir. Bu nedenle PivotTable'lar için varsayılan biçim olarak belirtilmiştir.
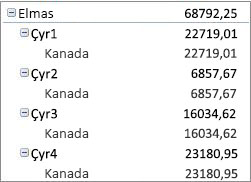
-
Sekmeli biçim her alan için bir sütun görüntüler ve alan üst bilgileri için yer sağlar.
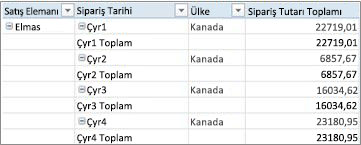
-
Ana hat biçimi sekmeli biçime benzese de, yan sütundaki öğeler geçerli öğenin bir satır altında görüntülendiğinden alt toplamları her grubun en üstünde görüntüleyebilir.
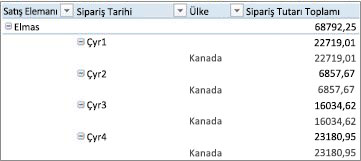
-
PivotTable’ın herhangi bir yerine tıklayın.
Şeritte PivotTable Araçları sekmesi görüntülenir.
-
Tasarım sekmesinin Düzen grubunda Rapor Düzeni’ne tıklayın ve aşağıdakilerden birini yapın:
-
İlişkili verilerin ekranda yatay olarak yayılıp ekran dışına taşmasını önlemek ve kaydırmayı en aza indirmek için Sıkıştırılmış Biçimde Göster’e tıklayın.
Sıkıştırılmış biçimde alanlar tek sütunda yer alır ve iç içe sütun ilişkisini göstermek için girintilenir.
-
Klasik PivotTable stilinde verilerin ana hattını oluşturmak için Ana Hat Biçiminde Göster’e tıklayın.
-
Tüm verileri geleneksel tablo biçiminde görmek ve hücreleri kolayca başka bir çalışma sayfasına kopyalamak için Sekmeler Halinde Göster’e tıklayın.
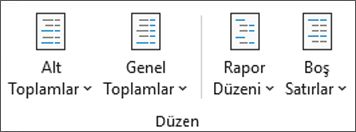
-
İstediğiniz son düzen sonuçlarını elde etmek için PivotTable Alan Listesi’ni kullanarak alanları ekleyebilir, yeniden yerleştirebilir ve kaldırabilirsiniz.
PivotTable Alan Listesi’ni görmüyorsanız PivotTable’ın seçili olduğundan emin olun. PivotTable Alan Listesi'ni yine de görmüyorsanız, Seçenekler sekmesinin Göster/Gizle grubunda Alan Listesi'ne tıklayın.
PivotTable Alan Listesi’nde kullanmak istediğiniz alanları görmüyorsanız, son işlemden bu yana eklemiş olduğunuz yeni alanları, hesaplanan alanları, ölçüleri, hesaplanan ölçüleri veya boyutları görüntülemek için PivotTable’ı yenilemeniz gerekebilir. Seçenekler sekmesinin Veri grubunda Yenile'ye tıklayın.
PivotTable Alan Listesi’yle çalışma hakkında daha fazla bilgi için bkz. PivotTable’da alanları düzenlemek için Alan Listesi’ni kullanma.
Aşağıdakilerden birini veya birden fazlasını yapın:
-
Alan bölümünde her alan adının yanındaki onay kutusunu seçin. Alan, düzen bölümünün varsayılan bölgesine yerleştirilir ancak, isterseniz alanları yeniden düzenleyebilirsiniz.
Varsayılan olarak, metin alanları Satır Etiketleri alanına eklenir; sayısal alanlar Değerler alanına eklenir ve Çevrimiçi Analitik İşlem (OLAP) tarih ve saat hiyerarşileri de Sütun Etiketleri alanına eklenir.
-
Alanı düzen bölümünün belirli bir bölgesine yerleştirmek için alan adına sağ tıklayın ve komutlarından uygun olanı seçin (Rapor Filtresine Ekle, Sütun Etiketine Ekle, Satır Etiketine Ekle veya Değerlere Ekle).
-
Alan adına tıklayıp basılı tutun, sonra da alanı alan bölümü ve düzen bölümü içinde bir bölge arasında sürükleyin.
Excel çalışma sayfası verilerine veya OLAP olmayan kaynak verileri dış verilerine dayanan bir PivotTable’da Değerler alanına aynı alanı birden çok kez eklemek isteyebilirsiniz; böylece, Değer Gösterimi özelliğini kullanarak farklı hesaplamaları görüntüleyebilirsiniz. Örneğin, brüt ve net kar marjları, en düşük ve en yüksek satışlar veya müşteri sayısı ve toplam müşterinin yüzdesi gibi hesaplamaları yan yana karşılaştırmak isteyebilirsiniz. Daha fazla bilgi için bkz. PivotTable değer alanlarında farklı hesaplamaları göstermek için Değer Gösterimi’ni kullanma
-
Alan adına tıklayıp basılı tutun, sonra da alanı düzen bölümü içinde Değerler alanına sürükleyin.
-
Alanı kaç kez kopyalamak istiyorsanız 1. adımı o kadar yineleyin.
-
Kopyalanan her alanda özet işlevini veya özel hesaplamayı istediğiniz gibi değiştirin.
Notlar:
-
İster aynı alanın kopyaları ister farklı alanlar olsun, Değerler alanına iki veya daha fazla alan eklediğinizde Alan Listesi otomatik olarak Değerler alanına Değerler Sütunu etiketini ekler. Bu alanı kullanarak, alan konumlarını Değerler alanı içinde yukarı ve aşağı taşıyabilirsiniz. Değerler Sütunu etiketini bile Sütun Etiketleri alanına veya Satır Etiketleri alanına taşıyabilirsiniz. Öte yandan Değerler Sütunu etiketini Rapor Filtreleri alanına taşıyamazsınız.
-
Veri türü sayısal olsun ya da olmasın, bir alanı Rapor Filtresi, Satır Etiketleri veya Sütun Etiketleri alanlarına tek bir kez ekleyebilirsiniz. Aynı alanı birden çok kez eklemeyi denerseniz (örneğin düzen bölümündeki Satır Etiketleri ve Sütun Etiketleri alanlarına), alan ilk eklendi yerden otomatik olarak kaldırılıp yeni yere eklenir.
-
Değerler bölümüne aynı alanın eklemenin bir diğer yolu da, içinde aynı alanın kullanıldığı bir formül (hesaplanmış sütun olarak da bilinir) kullanmaktır.
-
OLAP veri kaynağına dayalı bir PivotTable’a aynı alanı birden çok kez ekleyemezsiniz.
-
Var olan alanları yeniden düzenleyebilir veya bu düzen bölümünün alt kısmındaki dört alandan birini kullanarak bu alanları yeniden konumlandırabilirsiniz.
|
PivotTable raporu |
Açıklama |
PivotChart |
Açıklama |
|---|---|---|---|
|
Değerler |
Özet sayısal verileri görüntülemek için kullanın. |
Değerler |
Özet sayısal verileri görüntülemek için kullanın. |
|
Satır Etiketleri |
Alanları raporun yan tarafında satırlar halinde görüntülemek için kullanın. Konumu daha altta olan satır hemen üstündeki başka bir satırın içine yerleştirilir. |
Eksen Alanı (Kategoriler) |
Alanları grafikte eksen olarak görüntülemek için kullanın. |
|
Sütun Etiketleri |
Alanları raporun en üstünde sütunlar halinde görüntülemek için kullanın. Konumu daha altta olan sütun hemen üstündeki başka bir sütunun içine yerleştirilir. |
Gösterge Alanları (Seri) Etiketleri |
Alanları grafiğin göstergesinde görüntülemek için kullanın. |
|
Rapor Filtresi |
Rapor filtresinde seçili öğeye göre tüm rapora filtre uygulamak için kullanın. |
Rapor Filtresi |
Rapor filtresinde seçili öğeye göre tüm rapora filtre uygulamak için kullanın. |
Alanları yeniden düzenlemek için, bölümlerden birinin alan adına tıklayıp aşağıdaki komutlardan birini seçin:
|
Seçim |
Amaç |
|---|---|
|
Yukarı Taşı |
Alanı bölümde bir konum yukarı taşıma. |
|
Aşağı Taşı |
Alanı bölümde bir konum aşağı taşıma. |
|
Başa Taşı |
Alanı bölümün başına taşıma. |
|
Sona Taşı |
Alanı bölümün sonuna taşıma. |
|
Rapor Filtresine Taşı |
Alanı Rapor Filtresi bölümüne taşıma. |
|
Satır Etiketlerine Taşı |
Alanı Satır Etiketleri bölümüne taşıma. |
|
Sütun Etiketlerine Taşı |
Alanı Sütun Etiketleri bölümüne taşıma. |
|
Değerlere Taşı |
Alanı Değerler bölümüne taşıma. |
|
Değer Alanı Ayarları, Alan Ayarları |
Alan Ayarları veya Değer Alanı Ayarları iletişim kutularını görüntüleme. Ayarlar hakkında daha fazla bilgi için iletişim kutusunun en üstünde yer alan Yardım düğmesine |
Ayrıca bir alan adına tıklayıp tutabilir ve alanı alan bölümü ile düzen bölümü arasında ve farklı bölümler arasında sürükleyebilirsiniz.
-
PivotTable'a tıklayın.
Şeritte PivotTable Araçları sekmesi görüntülenir.
-
Gerekirse PivotTable Alan Listesi’ni görüntülemek için Analiz veya Seçenekler sekmesinin Göster grubunda Alan Listesi’ne tıklayın. Ayrıca PivotTable'a sağ tıklayıp Alan Listesini Göster öğesini de seçebilirsiniz.
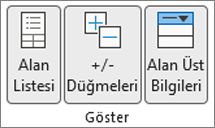
-
Alan kaldırmak için PivotTable Alan Listesi’nde aşağıdakilerden birini yapın:
-
PivotTable Alan Listesi’nde alan adının yanındaki onay kutusunu temizleyin.
Not: Alan Listesi’de bir onay kutusunun temizlenmesi, alanın tüm örneklerini rapordan kaldırır.
-
Düzen alanında alan adına, sonra da Alanı Kaldır’a tıklayın.
-
Düzen bölümünde bir alan adına tıklayıp basılı tutun ve bu adı PivotTable Alan Listesi'nin dışına sürükleyin.
-
PivotTable'ın düzenini daha da geliştirmek için sütunların, satırların ve alt toplamların düzenini etkileyen değişiklikler yapabilir, örneğin alt toplamları satırların üstünde görüntüleyebilir veya sütun başlıklarını kapatabilirsiniz. Bir satır veya sütunun içindeki tek tek öğeleri de yeniden düzenleyebilirsiniz.
Sütun ve satır alanı üst bilgilerini açma veya kapatma
-
PivotTable'a tıklayın.
Şeritte PivotTable Araçları sekmesi görüntülenir.
-
Alan üst bilgilerini gösterme ve gizleme arasında geçiş yapmak için Analiz veya Seçenekler sekmesinin Göster grubunda Alan Üst Bilgileri’ne tıklayın.
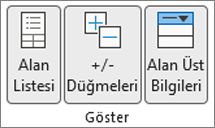
Alt toplamları kendi satırlarının üstünde veya altında görüntüleme
-
PivotTable’da, alt toplamlarını görüntülemek istediğiniz satır alanını seçin.
Şeritte PivotTable Araçları sekmesi görüntülenir.
İpucu: Ayrıca ana hat biçiminde veya sekmeli biçimde, satır alanına çift tıklayıp 3. adımla devam edebilirsiniz.
-
Analiz veya Seçenekler sekmesinin Etkin Alan grubunda Alan Ayarları’na tıklayın.
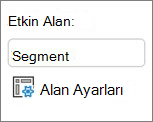
-
Alan Ayarları iletişim kutusunun Alt Toplamlar ve Filtreler sekmesindeki Alt Toplamlar'ın altında Otomatik’e veya Özel’e tıklayın.
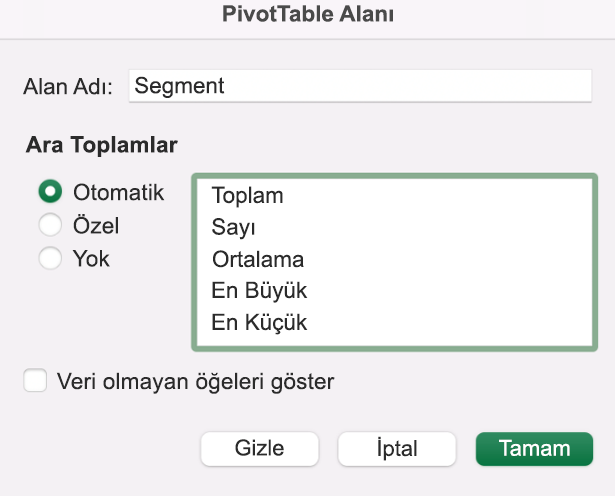
Not: Yok seçiliyse alt toplamlar kapalıdır.
-
Düzen ve Yazdırma sekmesindeki Düzen'in altında Öğe etiketlerini ana hat biçiminde göster’e tıklayın ve aşağıdakilerden birini yapın:
-
Alt toplamları alt toplamı alınmış satırların üzerinde görüntülemek için Her grubun en üstünde alt toplamları görüntüle onay kutusunu seçin. Bu seçenek varsayılan olarak seçilidir.
-
Alt toplamları alt toplamı alınmış satırların altında görüntülemek için Her grubun en üstünde alt toplamları görüntüle onay kutusunu temizleyin.
-
Satır veya sütun öğelerinin sırasını değiştirme
Aşağıdakilerden birini yapın:
-
PivotTable’da satır veya sütun etiketine ya da etiketteki bir öğeye sağ tıklayın, Taşı’nın üzerine gelin ve Taşı menüsündeki komutlardan birini kullanarak öğeyi başka bir konuma taşıyın.
-
Taşımak istediğiniz satır veya sütun etiketini seçin ve ardından hücrenin alt kenarlığının üzerine gelin. İşaretçi dört başlı oka dönüştüğünde öğeyi yeni konuma sürükleyin. Aşağıdaki çizimde satır öğesinin sürükleyerek taşınması gösterilir.
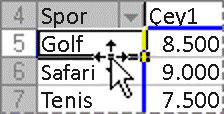
Yenilemeyle sütun genişliklerini ayarlama
-
PivotTable’ın herhangi bir yerine tıklayın.
Şeritte PivotTable Araçları sekmesi görüntülenir.
-
Analiz veya Seçenekler sekmesinin PivotTable grubunda Seçenekler'e tıklayın.
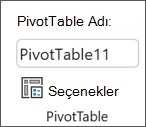
-
PivotTable Seçenekleri iletişim kutusunun Düzen ve Biçim sekmesindeki Biçim'in altında aşağıdakilerden birini yapın:
-
PivotTable sütunlarını otomatik olarak en uzun metin veya sayısal değer boyutuna ayarlamak için Sütun genişliklerini güncelleştirmede otomatik sığdır onay kutusunu seçin.
-
Geçerli PivotTable sütun genişliğini korumak için Sütun genişliklerini güncelleştirmede otomatik sığdır onay kutusunu temizleyin.
-
Sütunu satır etiketleri alanına ya da satırı sütun etiketleri alanına taşıma
PivotTable'ın düzenini ve okunabilirliğini iyileştirmek için bir sütun alanını satır etiketleri alanına ya da bir satır alanını sütun etiketleri alanına taşımak isteyebilirsiniz. Sütunu satıra ya da satırı sütuna taşıdığınızda alanın dikey veya yatay yönlendirmesini değiştiriyorsunuz demektir. Bu işlem satırı veya sütunu “döndürmek” olarak da adlandırılır.
Aşağıdakilerden birini yapın:
-
Satır alanına sağ tıklayın, <alan adı> öğesini taşı’nın üzerine gelin ve <alan adı> Öğesini Sütunlara Taşı’ya tıklayın.
-
Sütun alanına sağ tıklayın ve <alan adı> Öğesini Satırlara Taşı’ya tıklayın.
-
Satır veya sütun alanını farklı bir alana sürükleyin. Aşağıdaki çizimde bir sütun alanının satır etiketleri alanına taşınması gösterilir.
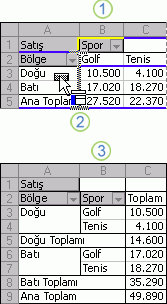
1. Sütun alanına tıklayın
2. Satır alanına sürükleyin
3. Spor da tıpkı Bölge gibi bir satır alanına dönüşür
Dış satır ve sütun öğeleri için hücreleri birleştirme veya ayırma
Öğeleri yatay ve dikey olarak ortalamak için satır ve sütun öğelerinin hücrelerini birleştirebilir ya da öğe grubunun en üstünde dış satır ve sütun alanlarında öğeleri sola yaslamak için hücreleri ayırabilirsiniz.
-
PivotTable’ın herhangi bir yerine tıklayın.
Şeritte PivotTable Araçları sekmesi görüntülenir.
-
Seçenekler sekmesinin PivotTable grubunda Seçenekler'e tıklayın.
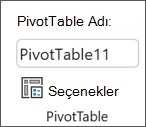
-
PivotTable Seçenekleri iletişim kutusunda Düzen ve Biçim sekmesine tıklayın ve Düzen'in altında Hücreleri etiketlerle birleştir ve ortala onay kutusunu seçin veya temizleyin.
Not: PivotTable’da Hizalama sekmesi altındaki Hücre Birleştir onay kutusunu kullanamazsınız.
Bazı durumlarda PivotTable verilerinizde boş hücreler, boş çizgiler veya hatalar bulunabilir ve siz de bunların görüntülenme şeklini değiştirmek isteyebilirsiniz.
Hataların ve boş hücrelerin görüntülenme şeklini değiştirme
-
PivotTable’ın herhangi bir yerine tıklayın.
Şeritte PivotTable Araçları sekmesi görüntülenir.
-
Analiz veya Seçenekler sekmesinin PivotTable grubunda Seçenekler'e tıklayın.
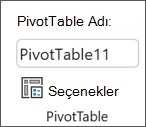
-
PivotTable Seçenekleri iletişim kutusunda, Düzen ve Biçim sekmesini tıklayın ve Biçim altında aşağıdakilerden birini veya birkaçını yapın:
-
Hatanın görüntüsünü değiştirmek için Hata değerleri için göster onay kutusunu seçin. Kutuya hata yerine görüntülenmesini istediğiniz değeri yazın. Hataları boş hücreler olarak görüntülemek için, kutudaki karakterleri silin.
-
Boş hücrelerin görüntüsünü değiştirmek için Boş hücreler için göster onay kutusunu seçin ve kutuya boş hücreler yerine görüntülenmesini istediğiniz değeri yazın.
İpucu: Hücrelerin boş olarak görüntülenmesini istiyorsanız, kutudaki tüm karakterleri silin. Sıfırları görüntülemek için, onay kutusundaki işareti kaldırın.
-
Veri içermeyen öğe ve etiketlerin gösterilme şeklini değiştirme
-
PivotTable’ın herhangi bir yerine tıklayın.
Şeritte PivotTable Araçları sekmesi görüntülenir.
-
Analiz veya Seçenekler sekmesinin PivotTable grubunda Seçenekler'e tıklayın.
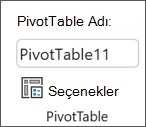
-
Görüntü sekmesindeki Görüntü'nün altında aşağıdakilerden birini veya birden fazlasını yapın:
-
Satırlarında veri olmayan öğelerle ilgili olarak, değer içermeyen satır öğelerini görüntülemek veya gizlemek için Satırlarında veri olmayan öğeleri göster onay kutusunu seçin veya temizleyin.
Not: Bu ayar yalnızca Çevrimiçi Analitik İşlem (OLAP) veri kaynağında kullanılabilir.
-
Sütunlarında veri olmayan öğelerle ilgili olarak, değer içermeyen sütun öğelerini görüntülemek veya gizlemek için Sütunlarında veri olmayan öğeleri göster onay kutusunu seçin veya temizleyin.
Not: Bu ayar yalnızca OLAP veri kaynağında kullanılabilir.
-
Galeride çok çeşitli PivotTable stilleri arasından seçim yapabilirsiniz. Buna ek olarak, raporun bant oluşturma davranışını da değiştirebilirsiniz. Bir alanın sayı biçimini değiştirmek, raporun tamamına tutarlı bir biçim uygulamanın hızlı bir yoludur. Ayrıca satırlarda ve sütunlarda bant oluşturmayı (koyu ve açık renk arka plan arasında geçiş yapma) ekleyebilir veya kaldırabilirsiniz. Bant oluşturma verilerin okunmasını ve taranmasını kolaylaştırabilir.
PivotTable'ı biçimlendirmek için stil uygulama
Önceden tanımlanmış sayısız PivotTable stilinden (veya hızlı stillerden) birini kullanarak PivotTable'ın görünümünü ve biçimini hızla değiştirebilirsiniz.
-
PivotTable’ın herhangi bir yerine tıklayın.
Şeritte PivotTable Araçları sekmesi görüntülenir.
-
Tasarım sekmesinin PivotTable Stilleri grubunda aşağıdakilerden birini yapın:
-
Görünür durumdaki PivotTable stillerinden birine tıklayın veya galeriyi kaydırarak diğer stillere bakın.
-
Kullanılabilir stillerini hepsini görmek için, kaydırma çubuğunun en altındaki Diğer düğmesine tıklayın.

Kendi özel PivotTable stilinizi oluşturmak istiyorsanız, galerinin en altındaki Yeni PivotTable Stili'ne tıklayarak Yeni PivotTable Stili iletişim kutusunu görüntüleyin.
-
PivotTable'ın biçimini değiştirmek için bant uygulama
-
PivotTable’ın herhangi bir yerine tıklayın.
Şeritte PivotTable Araçları sekmesi görüntülenir.
-
Tasarım sekmesinin PivotTable Stil Seçenekleri grubunda aşağıdakilerden birini yapın:
-
Her satırın dönüşümlü olarak açık ve koyu renk arka planla görüntülenmesi için Şeritli Satırlar'a tıklayın.
-
Her sütunun dönüşümlü olarak açık ve koyu renk arka planla görüntülenmesi için Şeritli Sütunlar'a tıklayın.
-
Bant stiline satır üst bilgilerinin de eklenmesi için Satır Üst Bilgileri'ne tıklayın.
-
Bant stiline sütun üst bilgilerinin de eklenmesi için Sütun Üst Bilgileri'ne tıklayın.

-
PivotTable'dan stili veya bant biçimini kaldırma
-
PivotTable’ın herhangi bir yerine tıklayın.
Şeritte PivotTable Araçları sekmesi görüntülenir.
-
Tasarım sekmesinin PivotTable Stilleri grubunda, kaydırma çubuğunun en altındaki Diğer düğmesine tıklayarak kullanılabilir stillerin hepsini görüntüleyin ve sonra da galerinin en altındaki Temizle'ye tıklayın.

PivotTable'da verileri koşullu biçimlendirme
Verileri görsel olarak incelemek ve çözümlemek, kritik sorunları belirlemek, desenleri ve eğilimleri tanımlamak üzere size yardımcı olacak bir koşullu biçimden yararlanın. Koşullu biçimlendirme verileriniz hakkındaki belirli soruları yanıtlamanıza yardımcı olur. PivotTable'da koşullu biçimlendirme kullanırken anlamanız gereken önemli farklılıklar vardır:
-
Filtre uygulayarak, düzeyleri gizleyerek, düzeyleri daraltarak ve genişleterek veya alan taşıyarak PivotTable'ın düzenini değiştirirseniz, biçimlendirmenin temelini oluşturan verilerdeki alanlar kaldırılmadığı sürece koşullu biçim korunur.
-
Değerler alanı içinde yer alan alanlar için koşullu biçimin kapsamı veri hiyerarşisine dayandırılabilir ve bir veya birden çok sütunun satırlarındaki veya bir veya birden çok satırın sütunlarındaki üst öğenin (hiyerarşide bir üstteki düzey) tüm görünür alt öğeleri (hiyerarşide bir alttaki düzey) tarafından belirlenir.
Not: Veri hiyerarşisinde, alt öğeler üst öğenin koşullu biçimlendirmesini devralmaz ve üst öğe de alt öğelerin koşullu biçimlendirmesini devralmaz.
-
Değerler alanı içinde yer alan alanlarda koşullu biçiminin kapsamını belirlemenin üç yöntemi vardır: seçime göre, karşılık gelen alana göre veya değer alanına göre.
Daha fazla bilgi için bkz. Koşullu biçimlendirme uygulama.
OLAP sunucu biçimlendirmesini ekleme
Microsoft SQL Server Analysis Services Çevrimiçi Analitik İşlem (OLAP) veritabanına bağlıysanız, hangi OLAP sunucusu biçimlerinin alınacağını ve verilerle birlikte görüntüleneceğini belirtebilirsiniz.
-
PivotTable’ın herhangi bir yerine tıklayın.
Şeritte PivotTable Araçları sekmesi görüntülenir.
-
Analiz veya Seçenekler sekmesinin Veri grubunda Veri Kaynağını Değiştir'e ve sonra da Bağlantı Özellikleri'ne tıklayın.

-
Bağlantı Özellikleri iletişim kutusunun Kullanım sekmesindeki OLAP Sunucu Biçimlendirmesi bölümünde aşağıdakilerden birini yapın:
-
Para birimi, tarih ve saat gibi sayı biçimlendirmelerini etkinleştirmek veya devre dışı bırakmak için Sayı Biçimi onay kutusunu seçin veya temizleyin.
-
Kalın, italik, altı çizili ve üstü çizili gibi yazı tipi stillerini etkinleştirmek veya devre dışı bırakmak için Yazı Tipi Stili onay kutusunu seçin veya temizleyin.
-
Dolgu renklerini etkinleştirmek veya devre dışı bırakmak için Dolgu Rengi onay kutusunu seçin veya temizleyin.
-
Metin renklerini etkinleştirmek veya devre dışı bırakmak için Metin Rengi onay kutusunu seçin veya temizleyin.
-
Biçimlendirmeyi koruma veya atma
-
PivotTable’ın herhangi bir yerine tıklayın.
Şeritte PivotTable Araçları sekmesi görüntülenir.
-
Analiz veya Seçenekler sekmesinin PivotTable grubunda Seçenekler'e tıklayın.
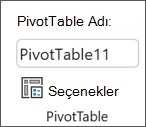
-
Düzen ve Biçim sekmesindeki Biçim'in altında aşağıdakilerden birini yapın:
-
PivotTable düzenini ve biçimini kaydedip PivotTable'da her işlem yaptığınızda bunun kullanılmasını sağlamak için, Güncelleştirmede hücre biçimlendirmesini koru onay kutusunu seçin.
-
PivotTable düzeniyle biçimini atmak ve PivotTable'da her işlem yaptığınızda varsayılan düzen ve biçime dönülmesini sağlamak için, Güncelleştirmede hücre biçimlendirmesini koru onay kutusunu temizleyin.
Not: Bu seçenek PivotChart biçimlendirmesini de etkilediğinden eğilim çizgileri, veri etiketleri, hata çubukları ve belirli veri serilerindeki diğer değişiklikler korunmaz.
-
Daha fazla yardım mı gerekiyor?
Her zaman Excel Teknik Topluluğu sayfasında bir uzmana soru sorabilir veya Topluluklar sayfasından destek alabilirsiniz.











