9 Nisan 2024—KB5036893 (İs Derlemeleri 22621.3447 ve 22631.3447)
Applies To
Windows 11 version 22H2, all editions Windows 11 version 23H2, all editionsYayımlanma Tarihi:
9.04.2024
Sürüm:
İs Derlemeleri 22621.3447 ve 22631.3447
27/2/24 ÖNEMLİ: Windows 11, sürüm 22H2 için güvenlikle ilgili olmayan güncelleştirmelerin sona ermesi için yeni tarihler
Yeni bitiş tarihi, Windows 11, sürüm 22H2 Enterprise ve Education sürümleri için 24 Haziran 2025'tir. 22H2 sürümünün Home ve Pro sürümleri, 26 Haziran 2024'e kadar güvenlikle ilgili olmayan önizleme güncelleştirmeleri alır.
Bu tarihlerden sonra Windows 11, sürüm 22H2'nin desteklenen sürümleri için yalnızca toplu aylık güvenlik güncelleştirmeleri devam edecektir. Bu değişiklik için iletilenin ilk tarihi 27 Şubat 2024'dü. Kullanıcı geri bildirimlerine bağlı olarak, bu tarih daha fazla müşterinin sürekli yeniliklerimizden yararlanabilmesi için değiştirilmiştir.
Windows güncelleştirme terminolojisi hakkında bilgi için Windows güncelleştirme türleri ve aylık kalite güncelleştirme türleri hakkındaki makaleye bakın. Windows 11, sürüm 23H2'ye genel bakış için güncelleştirme geçmişi sayfasına bakın.
NotWindows yayın durumu panosunda yeni içeriğin ne zaman yayımlandığını öğrenmek için @WindowsUpdate izleyin.

Öne Çıkanlar
İpucu: İçerik daraltılabilir bölümlerde yer alır. Bölümü genişletmek için kategori adına tıklayın veya dokunun.
-
Yeni! Artık ses erişimini aşağıdaki dillerle kullanabilirsiniz:
-
Fransızca (Fransa, Kanada)
-
Almanca
-
İspanyolca (İspanya, Meksika)
Ses erişimini ilk kez açtığınızda, Windows sizden bir konuşma modeli indirmenizi ister. Görüntüleme dilinizle eşleşen bir konuşma modeli bulamayabilirsiniz. Ses erişimini İngilizce (ABD) olarak kullanmaya devam edebilirsiniz. Ses erişim çubuğundaki Ayarlar > Dil'den istediğiniz zaman farklı bir dil seçebilirsiniz.
-
-
Yeni! Artık tüm ses erişim özelliklerini birden çok ekranda kullanabilirsiniz. Bunlar, geçmişte yalnızca birincil ekranda kullanabileceğiniz sayı ve kılavuz katmanlarını içerir. Ekranda kılavuz katmanını kullanırken, hızlı bir şekilde başka bir ekrana geçebilirsiniz. Bunu yapmak için, komutunuzda alfabeyi veya NATO fonetiğini kullanın. Örneğin, "B" veya "Bravo" her ikisi de o harfe atanan görüntü için geçerlidir.
Farenizi ekranda belirli bir noktaya hızla taşımak için "fare kılavuzu" komutunu da kullanabilirsiniz. Örneğin, aşağıdaki ekran görüntüsünde komut "fare kılavuzu A 114" olacaktır. Son olarak, dosyaları, uygulamaları ve belgeleri bir ekrandan diğerine taşımak için sürükle ve bırak özelliğini kullanabilirsiniz.
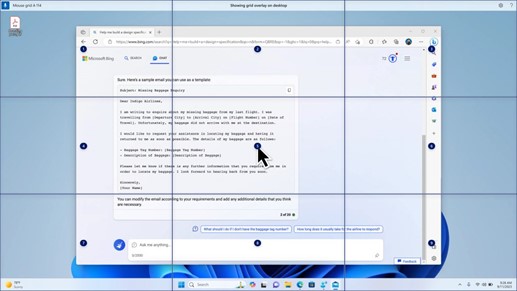
-
Yeni! Bu güncelleştirme, ses kısayollarını veya özel komutları tanıtır. Desteklenen İngilizce diyalektlerde kendi komutlarınızı oluşturmak için bunları kullanabilirsiniz. Başlamak için "ne diyebilirim" deyin ve sol paneldeki "Ses kısayolları" sekmesine tıklayın. Ses kısayolları sayfasını açmak için "ses kısayollarını göster" komutunu da kullanabilirsiniz. Yeni kısayol oluştur'a tıklayın. Komut oluşturmak için sesinizi veya diğer girişi kullanın. Bir ad verin ve bir veya daha fazla eylem seçin. Gerekli bilgileri doldurduktan sonra Oluştur'a tıklayın. Komutunuz artık kullanıma hazır. Oluşturduğunuz tüm ses kısayollarını görüntülemek için komut yardım sayfasına gidin veya "ses kısayollarını göster" sesli komutunu kullanın.
-
Yeni! Artık indirmeden önce on doğal sesin önizlemesini dinleyebilirsiniz. Liste için Eylül 2023 güncelleştirmesinin Ekran Okuyucusu bölümüne bakın. Bu sesler modern, cihazdaki metin okuma özelliğini kullanır. Bunları indirdikten sonra, internet bağlantısı olmadan çalışırlar. Ancak, önizlemeyi dinlemek için bir İnternet bağlantısına ihtiyacınız vardır. Doğal seslerden birini eklemek ve kullanmak için aşağıdaki adımları izleyin.
-
Ekran Okuyucusu ayarlarını açmak için WIN+CTRL+N kısayol tuşuna basın.
-
Ekran Okuyucusu'nun sesi altında, Doğal sesler ekle'nin yanındaki Ekle'yi seçin.
-
Yüklemek istediğiniz sesi seçin. Tüm sesleri yükleyebilirsiniz, ancak bunları birer birer yüklemeniz gerekir.
-
Siz listeye göz atarken önizleme otomatik olarak yürütülecektir.
-
Önizlemeyi beğendiyseniz İndir ve Yükle'ye tıklayın. Yeni ses indirilir ve internet indirme hızınıza bağlı olarak birkaç dakika içinde kullanıma hazırdır.
-
Ekran Okuyucusu ayarlarında Ekran Okuyucusu'nun sesi menüsünden tercih ettiğiniz sesi seçin > Ses seçin.
-
Yeni! Bu güncelleştirme, ekrandaki görüntüler arasında hareket etmek için yeni bir klavye komutu ekler. Artık Tarama modunda (Ekran Okuyucusu tuşu+boşluk çubuğu) görüntüler arasında ileri veya geri gitmek için G veya Shift+G tuşlarını kullanabilirsiniz.
-
Yeni! Bu güncelleştirme Ekran Okuyucusu'nun görüntülerdeki metinleri algılamasını geliştirir ve bu da el yazısı içerir. Ayrıca görüntülerin açıklamalarını da geliştirir. Bu özelliği kullanmak için etkin bir İnternet bağlantınız olmalıdır. Ekran Okuyucusu ayarlarında resim açıklamalarını almak için ayarı da açmanız gerekir. Bu deneyimi denemek için bir resim seçin ve Ekran Okuyucusu tuşu+CTRL+D tuşlarına basın.
-
Yeni! Microsoft Word'de Ekran Okuyucusu yer işaretlerinin ve taslak veya çözümlenmiş açıklamaların varlığını duyurur. Ayrıca, dosyadaki metni okurken erişilebilirlik önerileri olup olmadığını da bildirir.
-
Yeni! Artık uygulamaları açmak, metin dikte etmek ve ekrandaki öğelerle etkileşime geçmek için sesli erişimi kullanabilirsiniz. Ekran Okuyucusu'na komut vermek için sesinizi de kullanabilirsiniz. Örneğin, "daha hızlı konuş", "sonraki satırı oku" gibi ifadeler kullanabilirsiniz. Başlamak için Windows aramasında "ses erişimi" araması yapın ve ayarlayın.
-
Yeni! Bu güncelleştirme, Windows paylaşımı penceresinde görünen uygulamaları değiştirir. Oturum açmak için kullandığınız hesap, "Kullanarak paylaş" içindeki uygulamaları etkiler. Örneğin, oturum açmak için bir Microsoft hesabı (MSA) kullanırsanız Microsoft Teams (ücretsiz) seçeneğini görürsünüz. Oturum açmak için bir Microsoft Entra ID hesabı (eski adıyla Azure Active Directory) kullandığınızda, bunun yerine Microsoft Teams (iş veya okul) kişileriniz gösterilir.
-
Yeni! Windows paylaşım penceresi artık "Kullanarak paylaşma" bölümünde WhatsApp ile paylaşımı destekliyor. WhatsApp yüklü değilse, Windows paylaşım penceresinden yükleyebilirsiniz.
-
Yeni! Bu güncelleştirme, Yakın Paylaşım'ın nasıl açılıp kapattığını etkiler. Yakın Paylaşım'ı açmak için hızlı ayarları veya Ayarlar uygulamasını kullanabilirsiniz. Bunu yaparsanız ve Wi-Fi ve Bluetooth kapalıysa, Yakın Paylaşım'ın beklediğiniz gibi çalışması için Wi-Fi ve Bluetooth açılır. Wi-Fi veya Bluetooth'u kapatırsanız Yakın Paylaşım da kapanır.
-
Yeni! Bu güncelleştirme, aynı ağdaki kullanıcılar için Yakın Paylaşım aktarım hızını artırır. Daha önce, kullanıcıların aynı özel ağda olması gerekiyordu. Artık kullanıcıların aynı ortak veya özel ağda olması gerekir. Yakın Paylaşım'ı açmak için hızlı ayarları kullanabilirsiniz. Dosya Gezgini'nde yerel bir dosyaya sağ tıklayın ve "Paylaş"ı seçin. Ardından, Windows paylaşımı penceresinde Yakın Paylaşım'da listelenen bir cihazla paylaşmayı seçin.
-
Yeni! Artık cihazınızı paylaşırken tanımlamak için daha kolay bir ad verebilirsiniz. Ayarlar > Sistem > Yakın paylaşım'a gidin. Burada cihazınızı yeniden adlandırabilirsiniz.
-
Yeni! Bu güncelleştirme, Atama özelliği hakkında bilgi edinmenize ve ne zaman kullanılabilir olduğunu keşfetmenize yardımcı olur; aşağıdaki listede yer alan örneklere bakın. Yayın yapmak için cihazınızın ekranındaki içeriği yakındaki bir bilgisayara, TV'ye veya diğer harici ekranlara gönderme anlamına gelir. Bu, kablosuz olarak gerçekleşir.
-
Bir görevi tamamlamak için pencereler arasında geçiş yapabilir veya ekran alanınızı düzenlemek için Yaslama Yardımı'ni kullanabilirsiniz. Bu şekilde birden çok görev yaptığınızda, bir bildirimDeğer'i kullanmanızı önerir.
-
Hızlı ayarlardaki Yayın açılır menüsü yakındaki ekranları bulmanız, bağlantıları düzeltmeniz ve daha fazlası için daha fazla yardım sağlar.
-
-
Yeni! Bu güncelleştirme, Düzenleri Tutturma'ya öneriler ekler. Birden çok uygulama penceresini anında birleştirmenize yardımcı olur.
-
Yeni! Düzen kutusunu açmak için uygulamanın simge durumuna küçült veya ekranı kapla düğmesinin (WIN+Z) üzerine gelebilirsiniz. Bunu yaptığınızda, uygulama simgeleri çeşitli düzen seçeneklerini görüntüler. En iyi düzen seçeneğini belirlemenize yardımcı olması için bunları kullanın.
-
Yeni! Bu güncelleştirme , Windows 365 Önyüklemesi için ayrılmış mod ekler. Şirkete ait cihazınızda oturum açtığınızda, bunu yaptığınızda Windows 365 Cloud bilgisayarınızda da oturum açarsınız. Bu, İş İçin Windows Hello gibi parolasız kimlik doğrulaması kullanılarak gerçekleşir.
-
Yeni! Bu yeni ayrılmış mod, hızlı hesap değiştirici deneyimi de sağlar. Bununla profiller arasında hızlı bir şekilde geçiş yapabilir ve oturum açabilirsiniz. Kullanıcı adınız ve parolanız için deneyimi de kişiselleştirebilirsiniz. Bu, kilit ekranı için özel bir görüntü resmi seçmeyi, kullanıcı adınızı depolamayı ve daha fazlasını içerir.
-
Yeni! Bir şirket, Kullanıcıların Windows 365 Önyüklemesi'nde oturum açtıklarında ekranda gördüklerini özelleştirebilir. Paylaşılan modda, Microsoft Intune'dan şirket markası ekleyebilirsiniz.
-
Yeni! Bu güncelleştirme, Windows 365 Önyüklemesi için hızlı bir hata mekanizması ekler. Bulut bilgisayarınızda oturum açarken yardımcı olur. Akıllımantık, Windows 365 Önyüklemesi'nin başarısız olmaması için ağ sorunlarını gidermenizi veya uygulama kurulumunu tamamlamanızı söyler.
-
Yeni! Artık fiziksel (yerel) bilgisayarınızın ayarlarını Bulut bilgisayarınızdan yönetebilirsiniz. Windows 365 Önyükleme ses, ekran ve diğer cihaz ayarlarına doğrudan erişmeyi ve bunları yönetmeyi kolaylaştırır.
-
Yeni! Windows 365 Anahtarı'nın bağlantısını kesmek artık daha kolay. Bulut bilgisayarınızla bağlantıyı kesmek için yerel bilgisayarınızı kullanabilirsiniz. Yerel Bilgisayar > Görev görünümüne gidin. Bulut bilgisayar düğmesine sağ tıklayın ve Bağlantıyı Kes'i seçin. Bu güncelleştirme ayrıca Cloud PC Başlat menüsüne araç ipuçları ekler. Bunlar, bağlantıyı kesme ve oturumu kapatma seçeneklerinde görünür ve her birinin nasıl çalıştığını öğrenmenize yardımcı olur.
-
Yeni! Bu güncelleştirme, Windows 365 Anahtarı için masaüstü göstergeleri ekler.Bunlar arasında geçiş yaptığınızda masaüstü göstergesinde "Cloud PC" ve "Local PC" terimini görürsünüz.
-
Yeni! Windows 365 Anahtarı'ndan Windows 365 Ön Hat Bulut Bilgisayarına bağlanma süresi uzun olabilir. Siz beklerken ekranda Bağlantı durumu ve Bulut bilgisayar için zaman aşımı göstergesi gösterilir. Hata varsa, bağıntı kimliğini kopyalamak için hata ekranındaki yeni kopyala düğmesini kullanın. Bu, sorunun daha hızlı çözülmesine yardımcı olur.
Gelişmeler
Not: Giderilen sorunların listesini görüntülemek için, daraltılabilir bölümü genişletmek için işletim sistemi adına tıklayın veya dokunun.
Önemli: Windows 11, sürüm 23H2'ye güncelleştirmek için EKB KB5027397 kullanın.
Bu güvenlik güncelleştirmesinde kalite geliştirmeleri vardır. Önemli değişiklikler:
-
Bu derleme, Windows 11, sürüm 22H2'deki tüm geliştirmeleri içerir.
-
Bu sürüm için ek sorun belgelenmez.
Bu güvenlik güncelleştirmesi, güncelleştirme KB5035942 (26 Mart 2024'te yayımlandı) kapsamındaki iyileştirmeleri içerir. Bu KB'yi yüklediğinizde:
-
Bu güncelleştirme, iç işletim sistemi işlevselliğinde çeşitli güvenlik geliştirmeleri yapar. Bu sürüm için hiçbir ek sorun bildirilmemiştir.
Önceki güncelleştirmeleri yüklediyseniz, yalnızca bu pakette yer alan yeni güncelleştirmeler cihazınıza indirilir ve yüklenir.
Güvenlik açıkları hakkında daha fazla bilgi için lütfen Güvenlik Güncelleştirmesi Kılavuzu web sitesine ve Nisan 2024 Güvenlik Güncelleştirmeleri'ne bakın.
Windows 11 hizmet yığını güncelleştirmesi - 22621.3447 ve 22631.3447
Bu güncelleştirme, Windows güncelleştirmelerini yükleyen bileşen olan hizmet yığınında kalite iyileştirmeleri yapar. Hizmet yığını güncelleştirmeleri (SSU), cihazlarınızın Microsoft güncelleştirmelerini alıp yükleyebilmesi için sağlam ve güvenilir bir hizmet yığınına sahip olduğunuzdan emin olun.
Bu güncelleştirmeyle ilgili bilinen sorunlar
|
Şunun için geçerlidir: |
Belirti |
Geçici Çözüm |
|---|---|---|
|
Tüm kullanıcılar |
Bu güncelleştirmeyi yükledikten sonra kullanıcı hesabı profil resminizi değiştiremeyebilirsiniz. Başlat > Ayarlar > Hesap> Bilgileriniz düğmesini seçip Dosya seç'e tıklayarak bir profil resmi değiştirmeye çalıştığınızda, 0x80070520 kodlu bir hata iletisi alabilirsiniz. |
Bu sorun KB5037853 ile çözülmüştür. |
|
Tüm kullanıcılar |
Windows cihazları 9 Nisan 2024 veya sonraki bir tarihli güncelleştirmeyi yükledikten sonra VPN bağlantısı hatalarıyla karşılaşabilir. |
Bu sorun KB5037771'de giderilir. |
|
Kurumsal kullanıcılar |
Bu güncelleştirmeyi veya sonraki güncelleştirmeleri yükledikten sonra, Windows Pro'dan geçerli bir Windows Enterprise aboneliğine yükseltirken sorunlarla karşılaşabilirsiniz. Bu işlem sonucunda aşağıdaki belirtileri gözlemleyebilirsiniz: - İşletim sistemi yükseltme işlemleri başarısız olabilir ve bu durum Görev Zamanlayıcı -> Görev Zamanlayıcı Kitaplığı -> Microsoft -> Windows -> Abonelik bölümünde LicenseAcquisition zamanlanmış görevi için 'Son Çalıştırma Sonucu' altında 'Erişim reddedildi hatası (hata kodu 0x80070005)' olarak gösterilebilir. |
Bu sorun KB5040527 ile çözülmüştür. |
Bu güncelleştirmeyi alma
Bu güncelleştirmeyi yüklemeden önce
Microsoft, işletim sisteminiz için en son hizmet yığını güncelleştirmesini (SSU) en son toplu güncelleştirme (LCU) ile birleştirir. SSU'lar hakkında genel bilgi için bkz. Hizmet yığını güncelleştirmeleri ve Hizmet Yığını Güncelleştirmeleri (SSU): Sık Sorulan Sorular.
Bu güncelleştirmeyi yükleme
|
Sürüm Kanalı |
Kullanılabilir |
Sonraki Adım |
|
Windows Update ve Microsoft Update |
Evet |
Yok. Bu güncelleştirme Windows Update'ten otomatik olarak indirilip yüklenir. |
|
İş İçin Windows Update |
Evet |
Yok. Bu güncelleştirme, yapılandırılmış ilkelere uygun olarak Windows Update'ten otomatik olarak indirilir ve yüklenir. |
|
Microsoft Update Kataloğu |
Evet |
Bu güncelleştirmenin tek başına paketini almak için Microsoft Update Kataloğu web sitesine gidin. |
|
Windows Server Update Services (WSUS) |
Evet |
Ürün ve Sınıflandırmalar'ı aşağıdaki gibi yapılandırırsanız bu güncelleştirme WSUS ile otomatik olarak eşitlenir: Ürün: Windows 11 Sınıflandırma: Güvenlik Güncelleştirmeleri |
LCU'yi kaldırmak istiyorsanız
Birleştirilmiş SSU ve LCU paketini yükledikten sonra LCU'nun kaldırılması için bağımsız değişken olarak LCU paket adıyla DISM/Remove-Package komut satırı seçeneğini kullanın. Paket adını şu komutu kullanarak bulabilirsiniz: DISM /online /get-packages.
Birleştirilmiş paket SSU içerdiğinden, birleştirilmiş pakette /uninstall anahtarıyla Windows Update Tek Başına Yükleyicisi (wusa.exe) çalıştırılmayacaktır. Yüklemeden sonra SSU'yi sistemden kaldıramazsınız.
Dosya bilgileri
Bu güncelleştirmede sunulan dosyaların listesi için toplu güncelleştirme 5036893 için dosya bilgilerini indirin.
Hizmet yığını güncelleştirmesinde sunulan dosyaların listesi için SSU - sürüm 22621.3447 ve 22631.3447 için dosya bilgilerini indirin.










