Surface ses, ses düzeyi ve müzik donatıları
Applies To
Surface Devices SurfaceMüzik dinlemek, telefon aramaları yapmak, ses kaydetmek ve daha fazlası için yerleşik stereo hoparlörleri ve mikrofonu veya sevdiğiniz ses donatılarını kullanın.
Hoparlör ve mikrofon açıklıklarının ve ses düzeyi düğmesinin nerede bulunduğundan emin değilseniz bkz. Surface özellikleri.
En sevdiğiniz ses donatılarını kullanma
Surface'ınızın yerleşik stereo hoparlörleri ve mikrofonları müzik ve videoları dinlemenize, telefon aramaları yapmanıza ve ses kaydetmenize olanak sağlar. İsterseniz hoparlör, mikrofon veya kulaklık gibi en sevdiğiniz USB ve Bluetooth® donatılarını da bağlayabilirsiniz.
Hoparlörleriniz ve bağlı ses aksesuarları arasında geçiş yapmak için görev çubuğunun sağ tarafındaki Hoparlör simgesini seçin ve ardından listeyi genişleterek başka bir ses cihazı seçin.
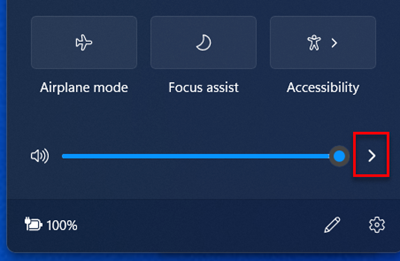
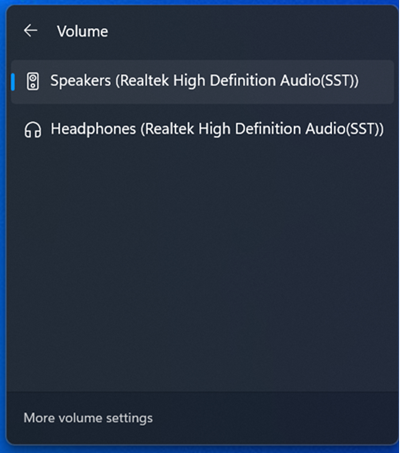
Sesi ayarlama
Surface'ınızın ses düzeyini çeşitli yerlerde denetleyebilirsiniz:
-
Ses düzeyi düğmesi: Sesi yukarı veya aşağı ayarlamak için Surface'ınızın ses düzeyi düğmesine basın.
-
Klavye: Surface Yazma Kapağı'nızda veya başka bir klavyede ses düzeyi tuşları varsa sesi alçalt, sesi açma veya kapatma tuşlarına basın.
-
Masaüstü görev çubuğu: Masaüstü görev çubuğunda Hoparlörler

-
Ses donatıları: Mikrofonlu kulaklık, hoparlör, telefon veya diğer ses aksesuarı ya da aksesuarla birlikte gelen yazılımdaki ses düzeyini ayarlayın. Daha fazla bilgi edinmek için aksesuarınızla birlikte gelen bilgileri kontrol edin veya üreticinin web sitesini ziyaret edin.
-
Apps: Bazı uygulamalar, uygulama içinde bir ses denetimine sahiptir.
Birim denetimleri birlikte nasıl çalışır?
Aşağıdaki birim denetimlerinden birini kullanarak birimi yükseltir, düşürür veya sessize alırsanız, diğer birim düzeyi de değişir:
-
Surface'ınızın ses düzeyi düğmesi
-
Görev çubuğundaki masaüstü ses düzeyi ayarı
Uygulamalardaki ve kulaklık ve harici hoparlör gibi aksesuarlardaki ses düzeyi denetimleri, Surface'ınızın yerleşik denetimlerinden bağımsız olarak çalışabilir. Ses düzeyini birden fazla yerde ayarlamanız gerekebilir.
Mikrofon ayarlarını ayarlama
Mikrofon ayarlarınızı şu şekilde ayarlayabilirsiniz:
-
Başlangıç'a gidin, Ayarlar'ı açın, ardından Sistem'in altında Ses'i seçin.
-
Ekranı aşağı kaydırın ve Diğer ses ayarları'nı seçin.
-
Kayıt sekmesini seçin, istediğiniz mikrofonu seçin ve özellikler'i seçin.Surface cihazınıza etkinleştirilmiş ve bağlı bir mikrofon seçtiğinizden emin olun.
-
Düzeyler sekmesini seçin. İki kaydırıcı görürsünüz:
-
Mikrofon veya Mikrofon Dizisi: Mikrofon ses düzeyini denetler.
-
Mikrofon Yükseltme: Mikrofon sinyalinin gücünü kontrol eder.
-
-
Mikrofonunuz istediğiniz düzeylerde kayıt olana kadar kaydırıcıları ayarlayın.Kullanacağınız düzeyler, arka plan gürültüsü miktarına ve Surface'ınızın yerleşik mikrofonunu mu yoksa harici mikrofonu mu kullandığınıza bağlı olarak değişir. İyi bir başlangıç noktası , Mikrofon'un 50, Mikrofon Boost'un ise +24,0 dB olarak ayarlanmasıdır.
Not: Mikrofon Yükseltme özelliği tüm Surface cihazlarında kullanılamaz.
USB veya Bluetooth ses donatılarını kullanma
Harici USB hoparlörleri, kulaklıkları veya kulaklıkları tam boyutlu bir USB bağlantı noktasına bağlayabilirsiniz.
Surface'ınız ile Bluetooth kulaklıkları veya hoparlörleri kullanarak kablosuz olarak gidebilirsiniz.
USB veya Bluetooth hoparlörlerden en iyi sesi almak için Surface cihazınızda ve uygulamada sesi açın (kendi ses denetimi varsa) ve ardından harici USB veya Bluetooth hoparlörlerde ses düzeyini ayarlayın.
Bluetooth ile ilgili sorun yaşıyorsanız Bluetooth cihazlarında sorun giderme'ye gidin.
Varsayılan ses cihazını ayarlama
-
Başlangıç'a gidin, Ayarlar'ı açın, ardından Sistem'in altında Ses'i seçin.
-
Aşağıdakilerden birini veya her ikisini de yapın:
-
Çıkış bölümünde, çıkış cihazınız olarak kayıttan yürütme için kullanmak istediğiniz cihazı (örneğin, Surface cihazınızdaki yerleşik hoparlörler, harici hoparlörler veya kulaklık) seçin. Bu cihazı seçtiğinizde, varsayılan olarak da ayarlamış olursunuz.
-
Giriş bölümünde, giriş cihazınız olarak kayıt için kullanmak istediğiniz cihazı (örneğin, yerleşik mikrofon veya harici mikrofon) seçin. Bu cihazı seçtiğinizde, varsayılan olarak da ayarlamış olursunuz.
-
Skype gibi bir iletişim uygulaması kullanıyorsanız, hoparlör veya kulaklık kullanırken iletişim cihazınızı ayrı olarak ayarlamak isteyebilirsiniz. İletişim cihazını şu şekilde ayarlayabilirsiniz:
-
Başlangıç'a gidin, Ayarlar'ı açın, ardından Sistem'in altında Ses'i seçin.
-
Ekranı aşağı kaydırın ve Diğer ses ayarları'nı seçin.
-
Aşağıdakilerden birini veya her ikisini de yapın:
-
Kayıttan Yürütme sekmesini seçin, iletişim kayıttan yürütme için kullanmak istediğiniz cihazı seçin (örneğin, Surface cihazınızdaki yerleşik hoparlörler, harici hoparlörler veya kulaklık) ve ardından Varsayılan İletişim Cihazını Ayarla'yı seçin.
-
Kayıt sekmesini seçin, iletişim kaydı için kullanmak istediğiniz cihazı seçin (örneğin, yerleşik mikrofon veya harici mikrofon) ve ardından Varsayılan İletişim Cihazını Ayarla'yı seçin.
-
Ses kaydetme
Ses kaydetmek için Ses Kaydedicisi uygulamasını kullanabilirsiniz. Ses Kaydedicisi uygulamasını açmak için:
-
Başlangıç'a gidin, Tüm uygulamalar'ı seçin, ardından aşağı kaydırın ve Ses Kaydedicisi'yi seçin.
Hangi seslerin çalıneceğini değiştirme
Bildirimler ve sistem olayları için hangi seslerin çalındığını seçebilirsiniz (örneğin, yeni bir ileti aldığınızda çalan ses). Bunu şu şekilde yapabilirsiniz:
-
Başlangıç'a gidin, Ayarlar'ı açın, ardından Sistem'in altında Ses'i seçin.
-
Ekranı aşağı kaydırın ve Diğer ses ayarları'nı seçin.
-
Sesler sekmesini seçin ve Program Olayları'nın altında bir olay seçin (örneğin, Takvim Anımsatıcısı).
-
Sesler'in altında, bu etkinlik için çalmak istediğiniz sesi seçin.
-
Seçtiğiniz sesi duymak için Test'i seçin.
-
Etkinliğin sesini değiştirmek için Uygula'yı ve ardından Tamam'ı seçin.
Ses sorunları
Hoparlörlerinizden veya bir ses aksesuarından gelen ses kalitesi iyi değilse, ses kaydının kendisi iyi kalitede değildir. Aynı kaydı farklı bir cihazda dinlemeyi deneyin.
Ses sorunlarıyla ilgili yardım için bkz. Surface ses ve ses donatılarıyla ilgili sorunları giderme.
Surface'ınız başka bir ekrana bağlıyken sesle ilgili sorun yaşıyorsanız bkz. Surface'ı TV'ye, monitöre veya projektöre bağlama.
Not: VGA bağdaştırıcıları ve kabloları ses iletmez. Harici USB veya Bluetooth hoparlörleri bağlamadığınız sürece Surface hoparlörlerinizden ses çalınır.
İlgili konular
Windows 10 desteği Ekim 2025'te sona erecek
Microsoft, 14 Ekim 2025'ten sonra Windows 10 için Windows Update üzerinden ücretsiz yazılım güncelleştirmeleri, teknik yardım veya güvenlik düzeltmeleri sağlamayacaktır. Bilgisayarınız çalışmaya devam eder ancak Windows 11’e geçmenizi öneririz.
Müzik dinlemek, telefon aramaları yapmak, ses kaydetmek ve daha fazlası için yerleşik stereo hoparlörleri ve mikrofonu veya sevdiğiniz ses donatılarını kullanın.
Hoparlör ve mikrofon açıklıklarının ve ses düzeyi düğmesinin nerede bulunduğundan emin değilseniz bkz. Surface özellikleri.
En sevdiğiniz ses donatılarını kullanma
Surface'ınızın yerleşik stereo hoparlörleri ve mikrofonları müzik ve videoları dinlemenize, telefon aramaları yapmanıza ve ses kaydetmenize olanak sağlar. İsterseniz hoparlör, mikrofon veya kulaklık gibi en sevdiğiniz USB ve Bluetooth® donatılarını da bağlayabilirsiniz.
Hoparlörleriniz ve bağlı ses aksesuarları arasında geçiş yapmak için görev çubuğunun sağ tarafındaki Hoparlör simgesini seçin ve ardından listeyi genişleterek başka bir ses cihazı seçin.
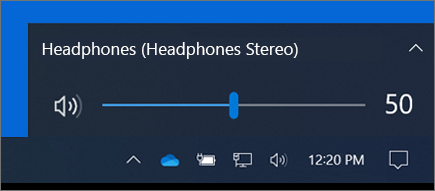
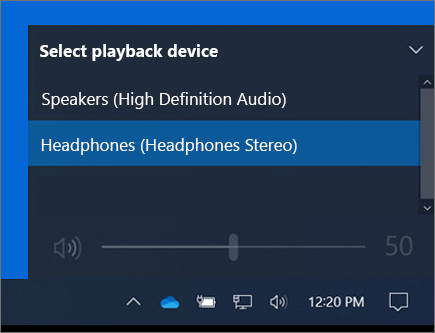
Sesi ayarlama
Surface'ınızın ses düzeyini çeşitli yerlerde denetleyebilirsiniz:
-
Ses düzeyi düğmesi: Sesi yukarı veya aşağı ayarlamak için Surface'ınızın ses düzeyi düğmesine basın.
-
Klavye: Surface Yazma Kapağı'nızda veya başka bir klavyede ses düzeyi tuşları varsa sesi alçalt, sesi açma veya kapatma tuşlarına basın.
-
Masaüstü görev çubuğu: Masaüstü görev çubuğunda Hoparlörler

-
Ses donatıları: Mikrofonlu kulaklık, hoparlör, telefon veya diğer ses aksesuarı ya da aksesuarla birlikte gelen yazılımdaki ses düzeyini ayarlayın. Daha fazla bilgi edinmek için aksesuarınızla birlikte gelen bilgileri kontrol edin veya üreticinin web sitesini ziyaret edin.
-
Apps: Bazı uygulamalar, uygulama içinde bir ses denetimine sahiptir.
Birim denetimleri birlikte nasıl çalışır?
Aşağıdaki birim denetimlerinden birini kullanarak birimi yükseltir, düşürür veya sessize alırsanız, diğer birim düzeyi de değişir:
-
Surface'ınızın ses düzeyi düğmesi
-
Görev çubuğundaki masaüstü ses düzeyi ayarı
Uygulamalardaki ve kulaklık ve harici hoparlör gibi aksesuarlardaki ses düzeyi denetimleri, Surface'ınızın yerleşik denetimlerinden bağımsız olarak çalışabilir. Ses düzeyini birden fazla yerde ayarlamanız gerekebilir.
Mikrofon ayarlarını ayarlama
Mikrofon ayarlarınızı şu şekilde ayarlayabilirsiniz:
-
Başlangıç'a gidin ve Ardından Sistem > Ayarlar > Ses > Ses denetim masası'nı seçin.
-
Kayıt sekmesini seçin, istediğiniz mikrofonu seçin ve özellikler'i seçin.Surface cihazınıza etkinleştirilmiş ve bağlı bir mikrofon seçtiğinizden emin olun.
-
Düzeyler sekmesini seçin. İki kaydırıcı görürsünüz:
-
Mikrofon veya Mikrofon Dizisi: Mikrofon ses düzeyini denetler.
-
Mikrofon Yükseltme: Mikrofon sinyalinin gücünü kontrol eder.
-
-
Mikrofonunuz istediğiniz düzeylerde kayıt olana kadar kaydırıcıları ayarlayın.Kullanacağınız düzeyler, arka plan gürültüsü miktarına ve Surface'ınızın yerleşik mikrofonunu mu yoksa harici mikrofonu mu kullandığınıza bağlı olarak değişir. İyi bir başlangıç noktası , Mikrofon'un 50, Mikrofon Boost'un ise +24,0 dB olarak ayarlanmasıdır.
Not: Mikrofon Yükseltme özelliği tüm Surface cihazlarında kullanılamaz.
USB veya Bluetooth ses donatılarını kullanma
Harici USB hoparlörleri, kulaklıkları veya kulaklıkları tam boyutlu bir USB bağlantı noktasına bağlayabilirsiniz.
Surface'ınız ile Bluetooth kulaklıkları veya hoparlörleri kullanarak kablosuz olarak gidebilirsiniz.
USB veya Bluetooth hoparlörlerden en iyi sesi almak için Surface cihazınızda ve uygulamada sesi açın (kendi ses denetimi varsa) ve ardından harici USB veya Bluetooth hoparlörlerde ses düzeyini ayarlayın.
Bluetooth ile ilgili sorun yaşıyorsanız Bluetooth cihazlarında sorun giderme'ye gidin.
Varsayılan ses cihazını ayarlama
-
Başlangıç'a gidin ve ardından Sistem > Ses >Ayarlar'ı seçin.
-
Aşağıdakilerden birini veya her ikisini de yapın:
-
Ses bölümünde, çıkış cihazınız olarak kayıttan yürütme için kullanmak istediğiniz cihazı (örneğin, Surface cihazınızdaki yerleşik hoparlörler, harici hoparlörler veya kulaklık) seçin. Bu cihazı seçtiğinizde, varsayılan olarak da ayarlamış olursunuz.
-
Giriş bölümünde, giriş cihazınız olarak kayıt için kullanmak istediğiniz cihazı (örneğin, yerleşik mikrofon veya harici mikrofon) seçin. Bu cihazı seçtiğinizde, varsayılan olarak da ayarlamış olursunuz.
-
Skype gibi bir iletişim uygulaması kullanıyorsanız, hoparlör veya kulaklık kullanırken iletişim cihazınızı ayrı olarak ayarlamak isteyebilirsiniz. İletişim cihazını şu şekilde ayarlayabilirsiniz:
-
Başlangıç'a gidin ve Ardından Sistem > Ayarlar> Ses > Ses denetim masası'nı seçin.
-
Aşağıdakilerden birini veya her ikisini de yapın:
-
Kayıttan Yürütme sekmesini seçin, iletişim kayıttan yürütme için kullanmak istediğiniz cihazı seçin (örneğin, Surface cihazınızdaki yerleşik hoparlörler, harici hoparlörler veya kulaklık) ve ardından Varsayılan İletişim Cihazını Ayarla'yı seçin.
-
Kayıt sekmesini seçin, iletişim kaydı için kullanmak istediğiniz cihazı seçin (örneğin, yerleşik mikrofon veya harici mikrofon) ve ardından Varsayılan İletişim Cihazını Ayarla'yı seçin.
-
Ses kaydetme
Ses kaydetmek için Ses Kaydedicisi uygulamasını kullanabilirsiniz. Ses Kaydedicisi uygulamasını açmak için:
-
Başlangıç'a gidin ve Ses Kaydedicisi'yi seçin.
Hangi seslerin çalıneceğini değiştirme
Bildirimler ve sistem olayları için hangi seslerin çalındığını seçebilirsiniz (örneğin, yeni bir ileti aldığınızda çalan ses). Bunu şu şekilde yapabilirsiniz:
-
Başlangıç'a gidin ve Ardından Sistem > Ayarlar > Ses > Ses denetim masası'nı seçin.
-
Sesler sekmesini seçin ve Program Olayları'nın altında bir olay seçin (örneğin, Takvim Anımsatıcısı).
-
Sesler'in altında, bu etkinlik için çalmak istediğiniz sesi seçin.
-
Seçtiğiniz sesi duymak için Test'i seçin.
-
Etkinliğin sesini değiştirmek için Uygula'yı ve ardından Tamam'ı seçin.
Yazma seslerini açma veya kapatma
Touch Cover tuşlara bastığınızda tuş seslerini çalabilir. Anahtar seslerini şu şekilde açabilir veya kapatabilirsiniz:
-
Başlangıç'a gidin ve Yazma> Cihazlar > Ayarlar'ı seçin.
-
Dokunmatik klavye'nin altında Yazarken tuş seslerini çal seçeneğini Açık veya Kapalı olarak ayarlayın.
Not: Tuş seslerinin ses düzeyini ayarlamak için Surface cihazınızdaki ses düzeyi düğmesini kullanın.
Ses sorunları
Hoparlörlerinizden veya bir ses aksesuarından gelen ses kalitesi iyi değilse, ses kaydının kendisi iyi kalitede değildir. Aynı kaydı farklı bir cihazda dinlemeyi deneyin.
Ses sorunlarıyla ilgili yardım için bkz. Surface ses ve ses donatılarıyla ilgili sorunları giderme.
Surface'ınız başka bir ekrana bağlıyken sesle ilgili sorun yaşıyorsanız bkz. Surface'ı TV'ye, monitöre veya projektöre bağlama.
Not: VGA bağdaştırıcıları ve kabloları ses iletmez. Harici USB veya Bluetooth hoparlörleri bağlamadığınız sürece Surface hoparlörlerinizden ses çalınır.
İlgili konular
Windows 8.1 desteği sona erdi
Windows 8.1 desteği 10 Ocak 2023 tarihinde sona erdi. Microsoft'tan güvenlik güncelleştirmelerini almaya devam etmek için Windows 11 bilgisayara geçmenizi öneririz.
Müzik dinlemek, telefon aramaları yapmak, ses kaydetmek ve daha fazlası için yerleşik stereo hoparlörleri ve mikrofonu veya sevdiğiniz ses donatılarını kullanın.
Hoparlör ve mikrofon açıklıklarının ve ses düzeyi düğmesinin nerede bulunduğundan emin değilseniz bkz. Surface özellikleri.
En sevdiğiniz ses donatılarını kullanma
Surface'ınızın yerleşik stereo hoparlörleri ve mikrofonları müzik ve videoları dinlemenize, telefon aramaları yapmanıza ve ses kaydetmenize olanak sağlar. İsterseniz hoparlör, mikrofon veya kulaklık gibi en sevdiğiniz USB ve Bluetooth® donatılarını da bağlayabilirsiniz.
Hoparlörleriniz ve bağlı ses aksesuarları arasında geçiş yapmak için görev çubuğunun sağ tarafındaki Hoparlör simgesini seçin ve ardından listeyi genişleterek başka bir ses cihazı seçin.
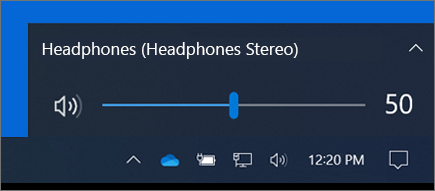
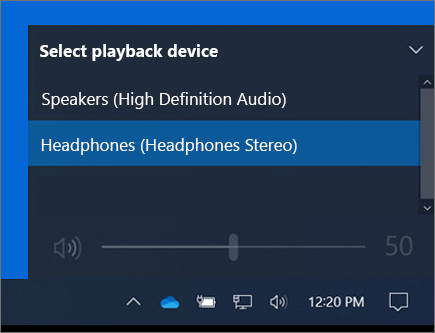
Sesi ayarlama
Surface'ınızın ses düzeyini çeşitli yerlerde denetleyebilirsiniz:
-
Ses düzeyi düğmesi: Sesi yukarı veya aşağı ayarlamak için Surface'ınızın ses düzeyi düğmesine basın.
-
Klavye: Surface Yazma Kapağı'nızda veya başka bir klavyede ses düzeyi tuşları varsa sesi alçalt, sesi açma veya kapatma tuşlarına basın.
-
Masaüstü görev çubuğu: Masaüstü görev çubuğunda Hoparlörler

-
Ses donatıları: Mikrofonlu kulaklık, hoparlör, telefon veya diğer ses aksesuarı ya da aksesuarla birlikte gelen yazılımdaki ses düzeyini ayarlayın. Daha fazla bilgi edinmek için aksesuarınızla birlikte gelen bilgileri kontrol edin veya üreticinin web sitesini ziyaret edin.
-
Apps: Bazı uygulamalar, uygulama içinde bir ses denetimine sahiptir.
Birim denetimleri birlikte nasıl çalışır?
Aşağıdaki birim denetimlerinden birini kullanarak birimi yükseltir, düşürür veya sessize alırsanız, diğer birim düzeyi de değişir:
-
Surface'ınızın ses düzeyi düğmesi
-
Görev çubuğundaki masaüstü ses düzeyi ayarı
Uygulamalardaki ve kulaklık ve harici hoparlör gibi aksesuarlardaki ses düzeyi denetimleri, Surface'ınızın yerleşik denetimlerinden bağımsız olarak çalışabilir. Ses düzeyini birden fazla yerde ayarlamanız gerekebilir.
Mikrofon ayarlarını ayarlama
Mikrofon ayarlarınızı şu şekilde ayarlayabilirsiniz:
-
Başlangıç'a gidin ve Ardından Sistem > Ayarlar > Ses > Ses denetim masası'nı seçin.
-
Kayıt sekmesini seçin, istediğiniz mikrofonu seçin ve özellikler'i seçin.Surface cihazınıza etkinleştirilmiş ve bağlı bir mikrofon seçtiğinizden emin olun.
-
Düzeyler sekmesini seçin. İki kaydırıcı görürsünüz:
-
Mikrofon veya Mikrofon Dizisi: Mikrofon ses düzeyini denetler.
-
Mikrofon Yükseltme: Mikrofon sinyalinin gücünü kontrol eder.
-
-
Mikrofonunuz istediğiniz düzeylerde kayıt olana kadar kaydırıcıları ayarlayın.Kullanacağınız düzeyler, arka plan gürültüsü miktarına ve Surface'ınızın yerleşik mikrofonunu mu yoksa harici mikrofonu mu kullandığınıza bağlı olarak değişir. İyi bir başlangıç noktası , Mikrofon'un 50, Mikrofon Boost'un ise +24,0 dB olarak ayarlanmasıdır.
Not: Mikrofon Yükseltme özelliği tüm Surface cihazlarında kullanılamaz.
USB veya Bluetooth ses donatılarını kullanma
Harici USB hoparlörleri, kulaklıkları veya kulaklıkları tam boyutlu bir USB bağlantı noktasına bağlayabilirsiniz.
Surface'ınız ile Bluetooth kulaklıkları veya hoparlörleri kullanarak kablosuz olarak gidebilirsiniz.
USB veya Bluetooth hoparlörlerden en iyi sesi almak için Surface cihazınızda ve uygulamada sesi açın (kendi ses denetimi varsa) ve ardından harici USB veya Bluetooth hoparlörlerde ses düzeyini ayarlayın.
Bluetooth ile ilgili sorun yaşıyorsanız Bluetooth cihazlarında sorun giderme'ye gidin.
Varsayılan ses cihazını ayarlama
-
Başlangıç'a gidin ve ardından Sistem > Ses >Ayarlar'ı seçin.
-
Aşağıdakilerden birini veya her ikisini de yapın:
-
Ses bölümünde, çıkış cihazınız olarak kayıttan yürütme için kullanmak istediğiniz cihazı (örneğin, Surface cihazınızdaki yerleşik hoparlörler, harici hoparlörler veya kulaklık) seçin. Bu cihazı seçtiğinizde, varsayılan olarak da ayarlamış olursunuz.
-
Giriş bölümünde, giriş cihazınız olarak kayıt için kullanmak istediğiniz cihazı (örneğin, yerleşik mikrofon veya harici mikrofon) seçin. Bu cihazı seçtiğinizde, varsayılan olarak da ayarlamış olursunuz.
-
Skype gibi bir iletişim uygulaması kullanıyorsanız, hoparlör veya kulaklık kullanırken iletişim cihazınızı ayrı olarak ayarlamak isteyebilirsiniz. İletişim cihazını şu şekilde ayarlayabilirsiniz:
-
Başlangıç'a gidin ve Ardından Sistem > Ayarlar > Ses > Ses denetim masası'nı seçin.
-
Aşağıdakilerden birini veya her ikisini de yapın:
-
Kayıttan Yürütme sekmesini seçin, iletişim kayıttan yürütme için kullanmak istediğiniz cihazı seçin (örneğin, Surface cihazınızdaki yerleşik hoparlörler, harici hoparlörler veya kulaklık) ve ardından Varsayılan İletişim Cihazını Ayarla'yı seçin.
-
Kayıt sekmesini seçin, iletişim kaydı için kullanmak istediğiniz cihazı seçin (örneğin, yerleşik mikrofon veya harici mikrofon) ve ardından Varsayılan İletişim Cihazını Ayarla'yı seçin.
-
Ses kaydetme
Ses kaydetmek için Ses Kaydedicisi uygulamasını kullanabilirsiniz. Ses Kaydedicisi uygulamasını açmak için:
-
Başlangıç'a gidin ve Ses Kaydedicisi'yi seçin.
Hangi seslerin çalıneceğini değiştirme
Bildirimler ve sistem olayları için hangi seslerin çalındığını seçebilirsiniz (örneğin, yeni bir ileti aldığınızda çalan ses). Bunu şu şekilde yapabilirsiniz:
-
Başlangıç'a gidin ve Ardından Sistem > Ayarlar > Ses > Ses denetim masası'nı seçin.
-
Sesler sekmesini seçin ve Program Olayları'nın altında bir olay seçin (örneğin, Takvim Anımsatıcısı).
-
Sesler'in altında, bu etkinlik için çalmak istediğiniz sesi seçin.
-
Seçtiğiniz sesi duymak için Test'i seçin.
-
Etkinliğin sesini değiştirmek için Uygula'yı ve ardından Tamam'ı seçin.
Yazma seslerini açma veya kapatma
Touch Cover tuşlara bastığınızda tuş seslerini çalabilir. Anahtar seslerini şu şekilde açabilir veya kapatabilirsiniz:
-
Başlangıç'a gidin ve Yazma> Cihazlar > Ayarlar'ı seçin.
-
Dokunmatik klavye'nin altında Yazarken tuş seslerini çal seçeneğini Açık veya Kapalı olarak ayarlayın.
Not: Tuş seslerinin ses düzeyini ayarlamak için Surface cihazınızdaki ses düzeyi düğmesini kullanın.
Ses sorunları
Hoparlörlerinizden veya bir ses aksesuarından gelen ses kalitesi iyi değilse, ses kaydının kendisi iyi kalitede değildir. Aynı kaydı farklı bir cihazda dinlemeyi deneyin.
Ses sorunlarıyla ilgili yardım için bkz. Surface ses ve ses donatılarıyla ilgili sorunları giderme.
Surface'ınız başka bir ekrana bağlıyken sesle ilgili sorun yaşıyorsanız bkz. Surface'ı TV'ye, monitöre veya projektöre bağlama.
Not: VGA bağdaştırıcıları ve kabloları ses iletmez. Harici USB veya Bluetooth hoparlörleri bağlamadığınız sürece Surface hoparlörlerinizden ses çalınır.











