Bir projedeki kilometre taşları veya bir kişinin hayatının ana olayları gibi bir olay dizisinin grafik gösterimini oluşturmak istiyorsanız, SmartArt grafik zaman çizelgesini kullanabilirsiniz. Zaman çizelgesini oluşturduktan sonra daha fazla tarih ekleyebilir, tarihleri taşıyabilir, düzenleri ve renkleri değiştirebilir ve farklı stiller uygulayabilirsiniz.
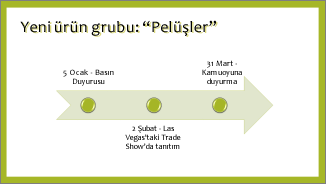
Zaman çizelgesi oluşturma
-
Ekle sekmesinde SmartArt'a tıklayın.
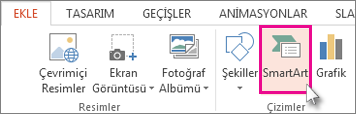
-
SmartArt Grafiği Seç galerisinde İşlem'e tıklayın ve ardından bir zaman çizelgesi düzenine çift tıklayın.
İpucu: SmartArt grafiğinde iki zaman çizelgesi vardır: Temel zaman çizelgesi ve Daire Vurgu Zaman Çizelgesi, ancak işlemle ilgili neredeyse tüm SmartArt grafiklerini de kullanabilirsiniz.
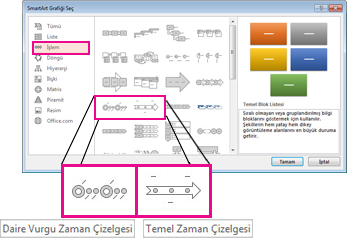
-
[Metin] öğesine tıklayın ve metninizi SmartArt grafiğine yazın veya yapıştırın.
Not: Ayrıca Metin Bölmesi'ni açabilir ve metninizi buraya yazabilirsiniz. Metin Bölmesi'ni görmüyorsanız, SmartArt AraçlarıTasarım sekmesinde Metin Bölmesi'ne tıklayın.
-
Zaman çizelgesinde bir şekle tıklayın.
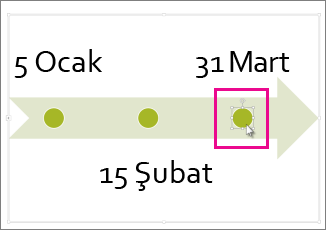
-
SmartArt Araçları Tasarım sekmesinde aşağıdakilerden birini yapın:
-
Önceki bir tarihi eklemek için Şekil Ekle'ye tıklayın ve sonra da Önce Şekil Ekle'ye tıklayın.
-
Daha sonraki bir tarih eklemek için Şekil Ekle'ye tıklayın ve sonra da Sonra Şekil Ekle'ye tıklayın.
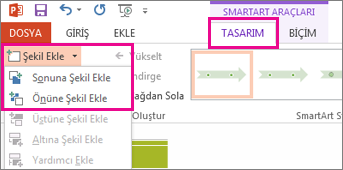
-
-
Yeni tarih kutusuna istediğiniz tarihi yazın.
-
Zaman çizelgesinde, taşımak istediğiniz tarihe tıklayın.
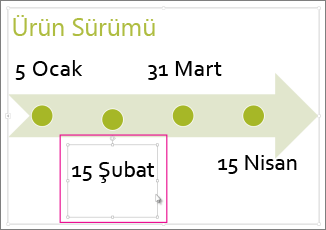
-
SmartArt Araçları Tasarım sekmesinde aşağıdakilerden birini yapın:
-
Bir tarihi seçili tarihten daha erken taşımak için Yukarı Taşı'ya tıklayın.
-
-
Bir tarihi seçili tarihten sonra taşımak için Aşağı Taşı'ya tıklayın.
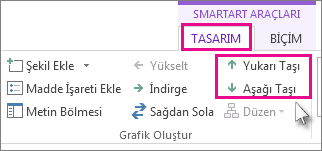
-
SmartArt grafik zaman çizelgesine tıklayın.
-
SmartArt Araçları Tasarım sekmesinin Düzenler grubunda Diğer

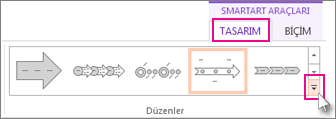
Not: Yalnızca zaman çizelgesini ve işlemle ilgili düzenleri görüntülemek için, düzen listesinin en altında Diğer Düzenler'e ve ardından İşlem'e tıklayın.
-
Aşağıdakiler gibi, bir zaman çizelgesi veya süreçle ilgili bir SmartArt grafiği seçin:
-
Bir zaman çizelgesinde ilerlemeyi göstermek için Vurgu İşlemi’ne tıklayın.
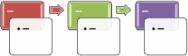
-
Resimler veya fotoğraflar içeren bir zaman çizelgesi oluşturmak için, Sürekli Resim Listesi’ne tıklayın. Dairesel şekiller resimleri içerecek şekilde tasarlanmıştır.
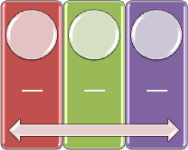
-
-
SmartArt grafik zaman çizelgesine tıklayın.
-
SmartArt Araçları Tasarım sekmesinde Renkleri Değiştir'e tıklayın.
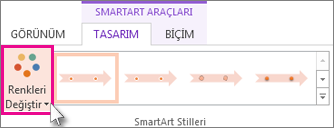
Not: SmartArt Araçları Tasarım sekmesini görmüyorsanız zaman çizelgesini seçtiğinizden emin olun.
-
İstediğiniz renk birleşimine tıklayın.
İpucu: Renklerin zaman çizelgenizde nasıl göründüğüne ilişkin bir önizleme görmek için işaretçinizi herhangi bir bileşimin üzerine getirin.
SmartArt stili, zaman çizelgenize profesyonel bir görünüm kazandırmak için çizgi stili, eğim veya 3-B perspektif gibi efektlerin bir bileşimini tek tıklamayla uygular.
-
Zaman çizelgesine tıklayın.
-
SmartArt Araçları Tasarım sekmesinde, istediğiniz stile tıklayın.

İpucu: Daha fazla stil için, Stiller kutusunun sağ alt köşesindeki Diğer

Ayrıca bkz.
Zaman çizelgesi oluşturma
Proje kilometre taşları veya olaylar gibi, bir dizi olayı göstermek istediğinizde, bir SmartArt grafiği zaman çizelgesi kullanabilirsiniz. Zaman çizelgesini oluşturduktan sonra, olay ekleyebilir, olayları taşıyabilir, düzenleri ve renkleri değiştirebilir ve farklı stiller uygulayabilirsiniz.
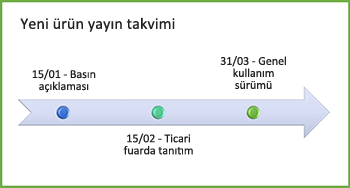
-
Ekle sekmesinde, SmartArt > Süreç’e tıklayın.
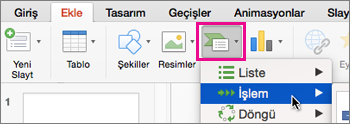
-
Temel Zaman Çizelgesi’ne veya süreçle ilgili diğer grafiklerden birine tıklayın.
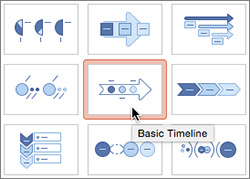
-
[Metin] yer tutucularına tıklayın ve olayınızın ayrıntılarını girin.
İpucu: Ayrıca Metin Bölmesi’ni açıp metninizi oraya girebilirsiniz. SmartArt Tasarımı sekmesinde, Metin Bölmesi’ne tıklayın.
-
Zaman çizelgesinde bir şekle tıklayın.
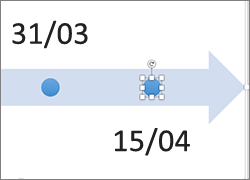
-
SmartArt Tasarımı sekmesinde Şekil Ekle'ye tıklayın ve sonra da Önce Şekil Ekle'ye veya Sonra Şekil Ekle'ye tıklayın.
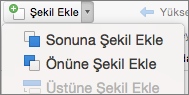
-
İstediğiniz metni girin.
-
Zaman çizelgesinde, taşımak istediğiniz olayın metnine tıklayın.
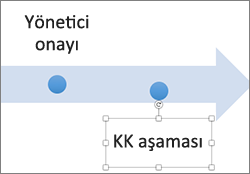
-
SmartArt Tasarımı sekmesinde, Yukarı Taşı (sola) veya Aşağı Taşı (sağa) tıklayın.

-
Zaman çizelgesine tıklayın
-
SmartArt Tasarımı sekmesinde, düzen paneli üzerine gelin ve aşağı oka tıklayın.
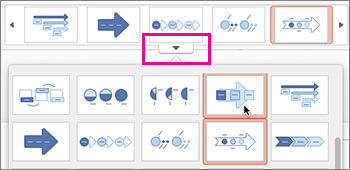
-
Aşağıdakiler gibi, bir zaman çizelgesi veya süreçle ilgili bir SmartArt grafiği seçin:
-
Bir zaman çizelgesinde ilerlemeyi göstermek için Vurgu İşlemi’ne tıklayın.
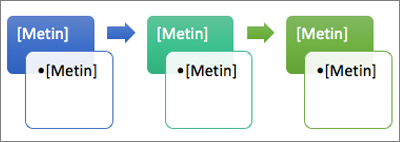
-
Resimler veya fotoğraflar içeren bir zaman çizelgesi oluşturmak için, Sürekli Resim Listesi’ne tıklayın. Dairesel şekiller resimleri içerecek şekilde tasarlanmıştır.
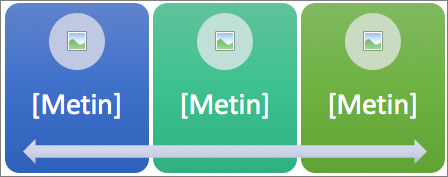
-
-
Zaman çizelgesine tıklayın.
-
SmartArt Tasarımı sekmesinde, Renkleri Değiştir’e tıklayın ve istediğiniz renk birleşimini seçin.
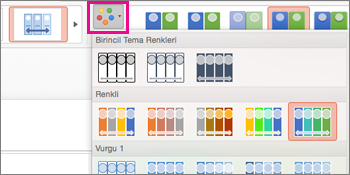
Çizgi stili, dolu çerçeve veya 3B perspektif gibi bir efekt birleşimi uygulamak üzere bir SmartArt stili kullanarak zaman çizelgenize profesyonel bir görünüm kazandırabilirsiniz.
-
Zaman çizelgesine tıklayın.
-
SmartArt Tasarımı sekmesinde, istediğiniz stile tıklayın.











