Visio zaman çizelgeleri, proje aşamalarını ve son tarihlerini kolayca okunabilen ve anlaşılır bir biçimde göstererek proje zamanlamalarını planlamanıza ve iletmenize yardımcı olur.
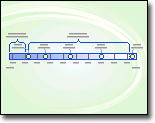
Zaman Çizelgesi şablonunu alma
-
Visio bölümünde Dosya > Yeni'yi seçin.
-
Arama kutusuna Zaman Çizelgesi girin.
-
Zaman Çizelgesi şablonunu ve ardından Oluştur'u seçin.
Temeli at
Zaman çizelgesi oluşturmanın ilk adımı, projenin zaman aralığını temsil eden bir zaman çizelgesi şekli seçmektir. Zaman çizelgesi şekli, proje kilometre taşlarını ve olaylarını eklediğiniz temeldir. Zaman çizelgesinin tonunu ayarlamak için silindirik, Çizgi veya Blok olmak üzere üç stil arasından seçim yapabilirsiniz.
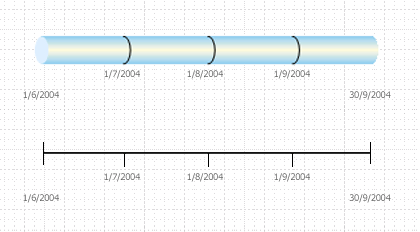
Zaman çizelgesinin temelini oluşturma
Başlangıç olarak doğru şablonu bulmak için Dosya > Yeni'ye gidin ve arama kutusuna Zaman Çizelgesi yazın.
-
Visio içinde Zaman Çizelgesi şablonunu açın.
-
Zaman Çizelgesi Şekilleri kalıbından, zaman çizelgesi şekillerinden birini (Blok, Çizgi veya Silindirik) çizim sayfasına sürükleyin.
Zaman Çizelgesini Yapılandır iletişim kutusu açılır.
-
Zaman Aralığı sekmesindeki Başlangıç kutusuna projenin başlangıç tarihini yazın veya seçin.
-
Son kutusuna projenin bitiş tarihini yazın veya seçin.
-
Ölçek'in altında zaman çizelgesi için bir Zaman ölçeği birimi seçin.
-
Haftalar'ı seçerseniz, haftaların başlamasını istediğiniz günü de seçebilirsiniz.
-
Aylar'ı seçerseniz, mali yılın başlamasını istediğiniz günü de seçebilirsiniz.
-
-
Saat Biçimi sekmesindeki Dil kutusunda zaman çizelgeniz için istediğiniz dili seçin.
-
3. ve 4. adımlarda seçtiğiniz başlangıç ve bitiş tarihlerinin zaman çizelgesinin sonunda görünmesini istiyorsanız, Başlangıç ve bitiş tarihlerini zaman çizelgesinde göster onay kutusunu seçili bırakın. İstemiyorsanız, onay kutusunu temizleyin.
-
İlk Tarih biçimi listesinde tarihlerin nasıl görünmesini istediğinizi seçin.
-
Her ölçek biriminin (5. adımda seçtiğiniz birim) zaman çizelgesinde görünmesini istiyorsanız, Zaman çizelgesinde ara zaman ölçeği işaretlerini göster onay kutusunu seçili bırakın. İstemiyorsanız, onay kutusunu temizleyin.
-
İkinci Tarih biçimi listesinde, birim etiketlerinin nasıl görünmesini istediğinizi seçin veya tarihleri ara zaman ölçeği işaretlerinde göster kutusunu temizleyin.
-
İşaretçiler taşındığında tarihleri otomatik olarak güncelleştir onay kutusunu seçili bırakın. Bu, zaman çizelgenizde kilometre taşlarını, aralıkları veya diğer işaretçileri yeniden konumlandırdığınızda işaretçilerle ilişkili tarihlerin otomatik olarak güncelleştirilmesini sağlar.
-
Tamam'a tıklayın.
Not: Bu ayarlardan herhangi birini daha sonra değiştirmek için zaman çizelgesine sağ tıklayıp Zaman Çizelgesini Yapılandır'a tıklayabilirsiniz.
Kilometre taşları, aralıklar ve işaretçiler ekleme
Zaman çizelgesi temelini yerleştirdikten sonra önemli kilometre taşlarını ve olayları gösteren önemli içeriği eklemeye başlayabilirsiniz.
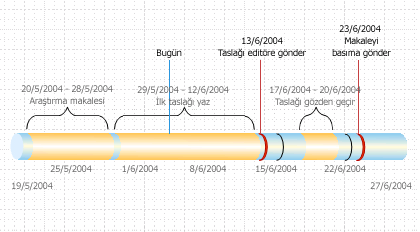
|
İşaretçi türü |
Açıklama |
|---|---|
|
Kilometre taşı |
Zaman çizelgesinde belirli bir kilometre taşı tarihini belirtin (örneğin, bir yazma projesinin yayımcıya teslim edilmesi gereken tarih). |
|
Aralığı |
Zaman çizelgesinde kritik bir zaman aralığını belirtin (örneğin, ilk taslağı yazmak için gereken süre). Zaman çizelgesinin stiliyle eşleşen bir aralık şekli seçin. |
|
Bugün işaretçisi |
Projenin başlamasından bu yana geçen süreyi yansıtır. Gerçek dünya tarihi bir bakışta zamanlamanızın durumunu bir sonraki son tarihinizle ilişkili olarak göstermek üzere değiştikçe, Bugün işaretçisi otomatik olarak değişir. |
Zaman çizelgesinde kilometre taşını belirtme
-
Zaman Çizelgesi Şekilleri kalıbından bir kilometre taşı şeklini sürükleyin ve doğrudan zaman çizelgesinin üzerine bırakın.
-
Kilometre Taşını Yapılandır iletişim kutusunda kilometre taşının tarih ve saatini yazın veya seçin.
-
Açıklama kutusuna kilometre taşının açıklamasını yazın.
-
Tarih biçimi listesinde, tarihin nasıl görünmesini istediğinizi seçin.
-
Tamam'a tıklayın.
İpucu: Kilometre taşının tarihini hızla değiştirmek için kilometre taşını zaman çizelgesinde istediğiniz yere sürükleyin. Kilometre taşı üzerindeki tarih, yeni konumla eşleşecek şekilde değişir.
Zaman çizelgesinde zaman aralığını belirtme
-
Zaman Çizelgesi Şekilleri kalıbından bir aralık şeklini sürükleyin ve doğrudan zaman çizelgesinin üzerine bırakın.
-
Başlangıç tarihi ve Bitiş tarihi kutularına, zaman aralığı için başlangıç ve bitiş tarihlerini yazın veya seçin.
-
Açıklama kutusuna aralığın açıklamasını yazın.
-
Tarih biçimi listesinde, tarihlerin nasıl görünmesini istediğinizi seçin.
-
Tamam'a tıklayın.
İpucu: Bir aralığın zaman aralığını hızla değiştirmek için yeşil seçim tutamaçlarını sürükleyin veya aralığı zaman çizelgesinde istediğiniz yere taşıyın. Aralık üzerindeki tarih, yeni konumla eşleşecek şekilde değişir.
Metni zaman çizelgesinin dışına taşıma
Zaman çizelgeleri bazen kalabalık olabilir. Zaman çizelgenizi daha okunabilir hale getirmek için, aşağıdaki çizimde gösterildiği gibi metni zaman çizelgesinin dışına taşıyabilirsiniz.
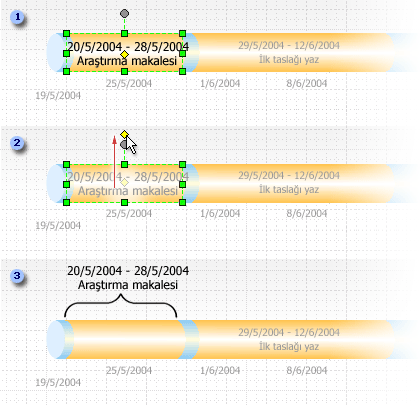
1. Aralığı seçmek için sarı denetim tutamacını tıklatın.
2. Metni daha iyi bir konuma taşımak için denetim tutamacını aralık şeklinin üzerine sürükleyin.
3. Köşeli ayraç aralığın başlangıcını ve sonunu otomatik olarak işaretler. Köşeli ayraç türünü değiştirmek istiyorsanız köşeli ayracı sağ tıklatın ve Aralık Türünü Ayarla'yı seçin.
Zaman çizelgesinde geçen süreyi belirtme
-
Geçen zaman şeklini Zaman Çizelgesi Şekilleri kalıbından sürükleyin ve doğrudan zaman çizelgesinin üzerine bırakın. Şekil, sol ucunu zaman çizelgesinin başlangıcıyla hizalar ve geçerli tarihe kadar uzanır.
-
Bugün işaretçi şeklini Zaman Çizelgesi Şekilleri kalıbından zaman çizelgesine sürükleyin.
-
Şekil geçerli gerçek dünya tarihinde konumlandırılır.
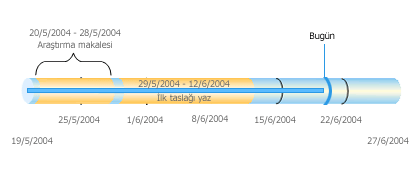
Üzerinde geçen saat veya Bugün işaretçisi şekli bulunan bir zaman çizelgesi çizimini her açtığınızda, şekiller geçerli gerçek dünya tarihiyle uyumlu olacak şekilde kayar.
Zaman çizelgesinin bir bölümünün ayrıntılarını gösterme
Daha fazla ayrıntı göstermek için mevcut zaman çizelgesinin bir bölümünü ikinci bir zaman çizelgesi olarak genişletebilirsiniz. Genişletilmiş zaman çizelgesi, özgün zaman çizelgesinin bir kesimini temsil eder, ancak bununla tek tek çalışırsınız. Örneğin, aynı özgün zaman çizelgesine yaptığınız gibi genişletilmiş zaman çizelgesine kilometre taşları veya aralıklar eklersiniz.
Özgün zaman çizelgesine bir kilometre taşı veya aralık eklerseniz, genişletilmiş zaman çizelgesine de eklenir. Ancak, genişletilmiş zaman çizelgesine bir kilometre taşı veya aralık eklerseniz, özgün zaman çizelgesine eklenmez.
Not: Genişletilmiş bir zaman çizelgesi oluşturmak için çizim sayfasında bir zaman çizelgeniz olmalıdır.
Bölümün ayrıntılarını gösterme
-
Zaman Çizelgesi Şekilleri'nden Genişletilmiş Zaman Çizelgesi şeklini sayfaya sürükleyin.
-
Zaman Çizelgesini Yapılandır iletişim kutusunda, Zaman Aralığı ve Saat Biçimi sekmelerinde genişletilmiş zaman çizelgesi için istediğiniz seçenekleri belirtin ve ardından Tamam'a tıklayın. (Başlangıç ve bitiş tarihleri, özgün zaman çizelgesinin zaman aralığı içinde olmalıdır.)
-
Genişletilmiş zaman çizelgesi çizim sayfasında görünür ve aşağıdakileri görüntüler:
-
İki zaman çizelgesini ilişkilendirmek ve özgün zaman çizelgesinin genişletilmiş zaman çizelgesinin temsili bölümünü göstermek için gri kesikli çizgiler.
-
Paylaşılan kilometre taşları ve aralıklar. Bunlar otomatik olarak eşitlenir, böylece bunları bir zaman çizelgesinde değiştirirseniz diğerinde de değişirler.
Not: Genişletilmiş zaman çizelgesi, varsayılan olarak özgün zaman çizelgesiyle aynı şekil türünü kullanır. Şekil türünü değiştirmek için genişletilmiş zaman çizelgesine sağ tıklayın ve ardından Zaman Çizelgesi Türünü Ayarla'ya tıklayın.
-
İpucu: Genişletilmiş zaman çizelgesinin zaman aralığını hızla değiştirmek için sarı denetim tutamaçlarını sürükleyin. Genişletilmiş zaman çizelgesindeki tarih, yeni konumla eşleşecek şekilde değişir.
Kilometre taşlarını veya aralıkları eşitleme
Çizim sayfasında birden çok zaman çizelgeniz varsa, belirli aralıkları veya kilometre taşlarını her zaman eşzamanlı olmaları için bu zaman çizelgeleri arasında eşitleyebilirsiniz. Örneğin, A Zaman Çizelgesi'nde kilometre taşının tarihini değiştirirseniz, B Zaman Çizelgesi'nde eşitlenen kilometre taşı otomatik olarak yeni tarih bilgileriyle güncelleştirilir. Eşitlenen kilometre taşı, zaman çizelgesindeki güncelleştirilmiş tarih konumuna geçerek kendini ayarlar.
-
Eşitlenmiş kilometre taşını veya Eşitlenmiş aralığı zaman çizelgesine sürükleyin.
Eşitlenmiş ... iletişim kutusu açılır.
-
İlk açılan listeyi açın ve eşitlemek istediğiniz mevcut kilometre taşını veya aralığı seçin.
-
Bir Tarih biçimi seçin.
-
Tamam’ı seçin.
Zaman çizelgesini düzeltme
Kaçınılmaz olarak kilometre taşı tarihleri, işlemin ne kadar süreceğine ilişkin tahminler ve hatta proje bitiş tarihleri kayıyor. Değişikliklere yanıt olarak Visio zaman çizelgesini kolayca düzeltebilir ve daraltabilirsiniz.
|
Değiştirmek istediğiniz şey |
Gerçekleştirecek eylem |
|---|---|
|
Proje başlangıç veya bitiş tarihleri |
Zaman çizelgesi şekline sağ tıklayın, Zaman Çizelgesini Yapılandır'a tıklayın ve ardından Zaman Aralığı sekmesine gidin. Yeni başlangıç veya bitiş tarihlerini yazın veya seçin ve ardından Tamam'a tıklayın. |
|
Zaman çizelgesi çubuğundaki bölüm sayısı |
Zaman çizelgesi şekline sağ tıklayın, Zaman Çizelgesini Yapılandır'a tıklayın ve ardından Zaman Aralığı sekmesine gidin. Zaman ölçeği listesinde farklı bir zaman birimi seçin ve tamam'a tıklayın. |
|
Zaman çizelgesi tarihlerinin ve bölmelerinin görünürlüğü |
Zaman çizelgesi şekline sağ tıklayın, Zaman Çizelgesini Yapılandır'a tıklayın ve ardından Zaman Biçimi sekmesine gidin. Biçimlendirme'nin altında, zaman çizelgesinde tarihleri veya saat ölçeği işaretlerini göstermek veya gizlemek için onay kutularını seçin veya temizleyin. Tamam'a tıklayın. |
|
Zaman çizelgesi çubuğunda ok uçlarının görünümü |
Zaman çizelgesi şekline sağ tıklayın, Ok ucu'nun üzerine gelin ve istediğiniz seçeneği belirleyin.. |
|
Kilometre taşı türü |
Kilometre taşına sağ tıklayın, Kilometre Taşı Türünü Ayarla'nın üzerine gelin ve istediğiniz stili seçin. |
|
Aralık türü |
Aralık şekline sağ tıklayın, Aralık Türünü Ayarla'nın üzerine gelin ve istediğiniz stili seçin. |
|
Kilometre taşı tarihi |
Kilometre taşına sağ tıklayın ve ardından Kilometre Taşını Yapılandır'a tıklayın. İstediğiniz tarihi girin ve Tamam'a tıklayın. |
|
Zaman aralığı tarihleri |
Aralığı sağ tıklatın ve ardından Aralığı Yapılandır'ı tıklatın. İstediğiniz tarihleri girin ve Tamam'a tıklayın. |
|
Kilometre taşı veya zaman aralığı açıklaması |
Kilometre taşı veya aralıkla ilişkili metne çift tıklayın. Açıklamayı seçin ve istediğiniz yeni açıklamayı yazın. Yazmayı bitirdiğinizde Esc tuşuna basın. |
|
Kilometre taşı, aralık veya bugün işaretçisiyle ilişkili metnin konumu |
Şekli seçin. Metin ve zaman çizelgesi çubuğu arasındaki uzaklığı veya metnin açısını değiştirmek için bir denetim tutamacını sürükleyin. |
|
Tarih biçimi |
Zaman çizelgesini, kilometre taşını veya aralığı sağ tıklatın ve ardından Zaman Çizelgesini Yapılandır, Kilometre Taşını Yapılandır veya Aralığı Yapılandır'ı tıklatın. Tarih biçimi listesinde, istediğiniz biçime tıklayın ve ardından Tamam'a tıklayın. |
Başka bir yerde kullanmak için zaman çizelgesinin resmini kaydetme
Visio çiziminizi resim olarak kaydedebilirsiniz. Ardından, görüntüyü PowerPoint sunu veya Word belgesi gibi başka bir Office dosyasına ekleyebilirsiniz.
-
Visio çizimi açıkken Dosya > Dışarı Aktar'ı seçin.
-
Dosya Türünü Değiştir’i seçin.
-
Çizimi Kaydet'in altında PNG veya SVG gibi Grafik Dosya Türlerinden birini seçin.
-
Farklı Kaydet düğmesini seçin.
Farklı Kaydet iletişim kutusu açılır.
-
Görüntü dosyasının kaydedilileceği konumu seçin ve kaydet'e tıklayın.
Artık görüntüyü başka bir Office dosyasına eklemeye hazırsınız. Diğer dosyayı açın, ardından > ResimlerEkle'yi seçin. Daha fazla ayrıntı için bkz. Resim Ekleme .
Visio Plan 2 varsa , zaman çizelgesi çizimlerini PowerPoint slayda aktarmanın daha da kolay bir yolu vardır. Başlamak için şeridin Görünüm sekmesinde Slayt Parçacıkları Bölmesi düğmesini kullanın. Yönergeler için bkz. Visio'dan PowerPoint sunusu oluşturma .
Üzgünüz. Şu anda Web için Visio zaman çizelgesi diyagramı oluşturmayı desteklemez.
Bu özelliğe olan ilginizi vurgulamak için, gelecekteki güncelleştirmelerde yeni özelliklerin önceliklerini belirlememize yardımcı olmak için lütfen bize geri bildiriminizi gönderin. Daha fazla bilgi için bkz. Microsoft Office’te nasıl geri bildirim gönderebilirim?
Ayrıca Bkz
Visio ve Project arasında zaman çizelgesi verileri alma ve verme










