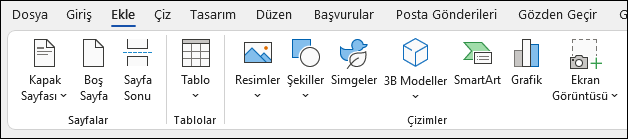Word’de belge oluşturma

Word ile:
-
Sıfırdan veya şablondan belge oluşturun.
-
Metin, görüntü, resim ve video ekleyebilirsiniz.
-
Bir konu hakkında araştırma yapabilir ve güvenilir kaynaklar bulabilirsiniz.
-
Belgelerinize OneDrive aracılığıyla bilgisayar, tablet veya telefondan erişin.
-
Belgelerinizi paylaşın ve başkalarıyla işbirliği yapın.
-
Değişiklikleri izleyebilir ve gözden geçirebilirsiniz.
Yeni bir belge oluşturma
-
Dosya sekmesinde Yeni'yi seçin.
-
Boş belge'yi seçin veya bir şablon resmine çift tıklayın veya çevrimiçi şablon ara kutusuna belge türünü yazın ve Enter tuşuna basın.
İpucu: Word özellikleri kullanma alıştırması için Word hoş geldiniz veya İlk içindekiler tablonuzu ekleme gibi bir öğrenme kılavuzu deneyin.
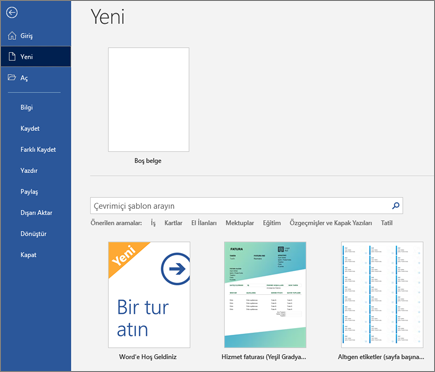
Metin ekleme ve biçimlendirme
-
Yeni boş sayfanıza tıklayın ve bir metin yazın.
-
Biçimlendirecek metni seçin ve Giriş sekmesinde yazı tipi seçeneklerini belirleyin: Kalın, İtalik, Madde İşaretleri, Numaralandırma ve daha fazlası.
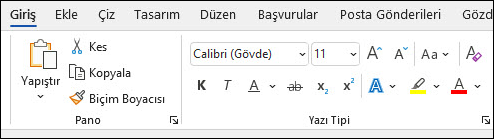
Resim, Şekil, SmartArt, Grafik ve diğer öğeleri ekleme
-
Ekle sekmesini seçin.
-
Eklemek istediğiniz öğeyi seçin:
-
Tablolar - tablo

-
Resimler -

Not: Word'ün eski sürümlerinde Çevrimiçi Resimler, Resimler'in yanındaki şeritte olabilir.
-
Şekiller - Şekiller'

-
Simgeler -

-
3B Modeller -

-
SmartArt - SmartArt

-
Grafik - grafik

-
Ekran görüntüsü -

-