Not: Bu, Windows Phone'un eski sürümleri için eski bir içeriktir. Cihazınız Windows 10 çalıştır görünüyorsa Windows için Office Lens 'e bakın.
Office Lens, beyaz tahtalardan, menülerden, levhalardan, el yazısıyla alınan notlardan veya metinle dolu herhangi bir öğeden notları ve bilgileri almak için harika bir yoldur. Not almanız, bulanık resimlere güvenmeniz veya notlarınızı kaybetme endişesi yaşamanız gerekmez. Taslakları, çizimleri ve denklemleri, hatta metinsiz resimleri almak için de idealdir.
Office Lens, resimlerin daha kolay okunabilmesi için gölgeleri ve garip açıları siler. Office Lens'i ücretsiz olarak Windows Phone 8 Mağazası'dan indirebilirsiniz.
Telefonunuzun film rulos ayasınıza resimlerinizi de onenote(çevrimiçi not defteri) gönderebilirsiniz. Burada bunları hızla bulabilirsiniz.
OneNote’u bir Windows PC’de kullanıyorsanız, resimlerinizden metin bile kopyalayabilirsiniz. Aradığınız şeyi bulmak için, resimlerdeki yazdırılan metinde de arama yapabilirsiniz.
Belge ve beyaz tahta resimlerini de düzenleyebileceğiniz Word ve PowerPoint dosyalarına dönüştürebilirsiniz.
Office Lens’i yüklediğinizde, Microsoft Hesabınızla oturum açmanız istenir. Oturum açmak, Office Lens’in resimlerinizi OneNote’a göndermesine olanak tanır.
Mod seçme
Office Lens’i açtıktan sonra modunuzu (fotoğraf, kartvizit, beyaz tahta veya belge) seçebilirsiniz. Böylece Office Lens, resmin en iyi şekilde görünmesini sağlar.
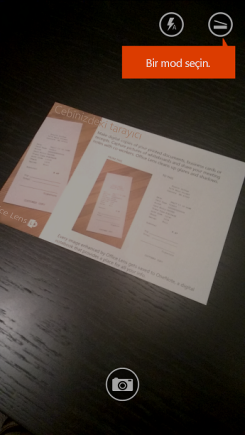
Fotoğraf Bu mod, manzara ve insan resimleri için idealdir.
Kartvizit Bu modu kartvizit yakalamak için kullanın. Office Lens karttaki kişi bilgilerini otomatik olarak ayıklar ve böylece okunması ve kişi listenize aktarılması kolaylaşır.
Beyaz Tahta Notları yakalamak için bu modu kullanın. Office Lens, arka planın çok parlak olmaması ve sözcüklerin daha kolay okunması için resimleri ayarlar. Bu, kara tahtalar ve taslaklar için de en uygun ayardır.
Belge Bu mod, sayfadaki küçük sözcüklerden ve ayrıntılardan en iyi şekilde yararlanmanıza yardımcı olur. Posterler ve restoran menüleri gibi öğeler için idealdir.
Resim çekme
Flaş kullanıp kullanmayacağınızı seçin ve fotoğraf çözünürlüğü gibi diğer seçenekleri belirtin. Öğeyi tam olarak yakalayabilmek için, karenin içinde yer aldığından emin olun ve sonra Kamera düğmesini kullanarak resminizi çekin. Birden fazla resim çekebilir, bunları bir dizi olarak kaydedebilir ve tümünü aynı anda OneNote’a gönderebilirsiniz.
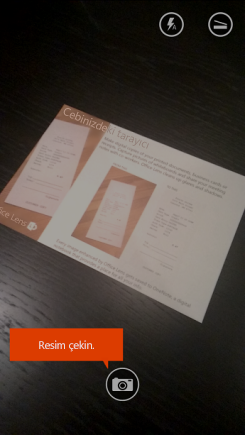
En son çektiğiniz fotoğrafları görmek için geri çekin.
İnceleme ve düzenleme
Resimlerinizi kırparak, döndürerek veya resim yazısı ekleyerek mükemmel hale getirin. Gerekirse bu adımda modu da değiştirebilirsiniz.
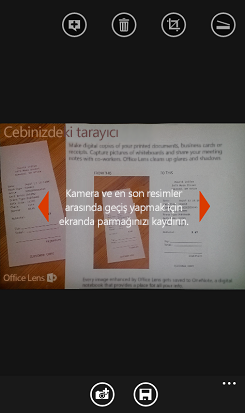
-
En son çektiğiniz fotoğrafları görmek için sola ve sağa çekin.
-
Canlı kameranın sonuna doğru çekerek veya Fotoğraf ekle düğmesine dokunarak daha fazla fotoğraf ekleyin.
İpucu: Var olan fotoğrafları film rulonuzdan düzenlemek için ... > içeri aktar’a dokunun ve albümlerinizin birinden bir fotoğraf seçin.
-
Fotoğrafınıza bir açıklama eklemek istiyorsanız resim yazısı düğmesine dokunun.
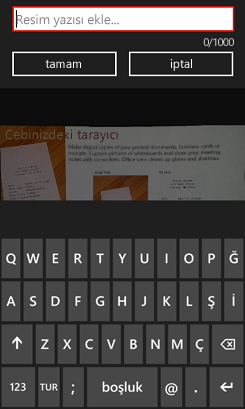
-
İşiniz bittiğinde Kaydet düğmesine dokunun.
-
Kaydet ekranında fotoğrafınızın veya bir fotoğraf kümesinin başlığını değiştirebilirsiniz. Burada kullandığınız başlık aynı zamanda fotoğraflarınızın kaydedileceği OneNote sayfasının da başlığı olur.
-
Fotoğraflarınızı içeren bir Word veya PowerPoint dosyası oluşturmak isterseniz, onay kutularını işaretleyin ve onay işareti düğmesine tıklayın.
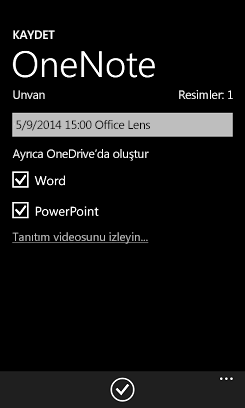
Varsayılan olarak OneNote'a kaydedilen fotoğraflar ana not defterinizde olur, ancak notlarınızı size uygun bir şekilde düzenlemek üzere konumu değiştirebilirsiniz.
Not: OneNote'ta yeniyseniz, fotoğraflarınızı <Adınız> kişisinin Not Defteri’ndeki Hızlı Notlar bölümünde bulabilirsiniz. OneNote’u bir süredir kullanıyorsanız, not defterinizin Kişisel, Kişisel (web) veya Not Defterim gibi farklı bir adı vardır ve yakaladığınız içerik, Dosyalanmamış Notlar bölümünde yer alır.
Ek bilgiler
Word ve PowerPoint dosyaları veya PDF olarak kaydedilen fotoğraflar tüm cihazlarınızdan kolayca erişebilmeniz için OneDrive’ınızın Belgeler klasöründe olacaktır. Office Lens yalnızca fotoğraf çekmez, aynı zamanda görüntüyü bir Word veya PowerPoint dosyasına da aktarır. Son Word ve PowerPoint belgeleri gerçek Office belgeleridir.
-
Office Lens, Word için el yazısıyla yazılmış veya basılmış metni ve belge düzenini algılar. Oluşturduğu Word belgesindeki tüm metin, biçimlendirme ve düzen, masaüstünüzdeki gibi tamamen düzenlenebilir.
-
PowerPoint için el yazısıyla yazılmış tüm satırlar ve çizgiler yeniden renklendirilebilir, boyutlandırılabilir, taşınabilir ve düzenlenebilir çizim nesnelerine dönüştürülür. Çizimlerin arka planlarını da silebilirsiniz, böylece çizimlerinizi diğer sunularda da kullanabilirsiniz.
-
PDF’ler için, Office Lens metin bilgilerini ayıklar. Dosyanın içeriğini metin olarak arayabilir ve PDF okuyucu uygulamanızla sayfanın bir bölümünü vurgulayabilir veya kopyalayabilirsiniz.
Bunun nasıl yapıldığını aşağıdaki videoda görebilirsiniz.

Erişilebilirlik
Windows Phone’un Office Lens fotoğraflarınıza resim yazıları ekleme özelliğinin yanı sıra, Office Lens’i size uygun bir şekilde kullanmanıza yardımcı olabilecek erişilebilirlik ayarları da bulunur.
-
Windows Phone 8 cihazınızın Uygulama listesinde Ayarlar > erişim kolaylığı’na dokunun.
Yararlı bulabileceğiniz birkaç ayar şunlardır:
Ekran Büyüteci Ekran büyüteci açık olduğunda, telefon ekranınızdaki metni büyütmek için iki parmağınızla çift dokunabilirsiniz.
Yüksek Karşıtlık Yüksek karşıtlık, simgeleri ve metni siyah ve beyaz olarak değiştirerek ve tersi durumda resimlerin üstünde olacak sözcüklerin arkasında düz bir arka plan göstererek ekranınızdaki öğelerin okunmasını kolaylaştırır.
Windows Phone web sitesinde Windows Phone Erişim Kolaylığı ayarları hakkında daha fazla bilgi bulabilirsiniz.
Hala sorularınız mı var?
Lütfen Microsoft Topluluğu’nu ziyaret ederek kullanıcıların Office Lens hakkında yazdıklarını arayın veya Yanıt Masası’ndan canlı yardım alın.










