Önemli:
-
Resimlerinizi OneDrive, OneNote, Word, PowerPoint veya PDF uygulamalarına kaydetme gibi Windows için Office Lens'te sunulan bazı bulut tabanlı hizmetler, 31 Aralık 2020 tarihinden itibaren kullanımdan kaldırılmıştır. Bilgisayarınızda veya cihazınızda yüklü uygulamanın diğer tüm özelliklerini kullanmaya devam edebilirsiniz.
-
Windows 10 için Office Lens, 1 Ocak 2021 tarihinden itibaren artık Microsoft Store’dan indirilemez. Tüm Office Lens özelliklerinden yararlanmaya devam etmek için, mobil cihazınıza iOs için Microsoft Lens veya Android için Microsoft Lens uygulamalarının en son sürümünü indirmenizi ve kullanmanızı öneririz.
Office Lens, beyaz tahtalardan, menülerden, tabelalardan, el yazısıyla alınan notlardan veya metin içeren her tür malzemeden not ve bilgi elde etmek için harika bir yoldur. Not almanız, bulanık resimlere güvenmeniz veya herhangi bir şeyi kaybetme endişesi yaşamanız gerekmez. Taslakları, çizimleri ve denklemleri, hatta metinsiz resimleri almak için de idealdir.
Office Lens, resimlerin daha kolay okunabilmesi için gölgeleri ve garip açıları yok eder. Belge ve beyaz tahta resimlerini Word, PowerPoint, OneNote ve OneDrive’a yükleyebilir, PDF olarak kaydedebilir ve e-postayla gönderebilirsiniz.
Mod seçme
Office Lens’i açar açmaz, modunuzu seçebilirsiniz (Fotoğraf, Belge, Beyaz Tahta veya Kartvizit); böylece Office Lens, resmin en iyi şekilde görünmesini sağlayabilir.
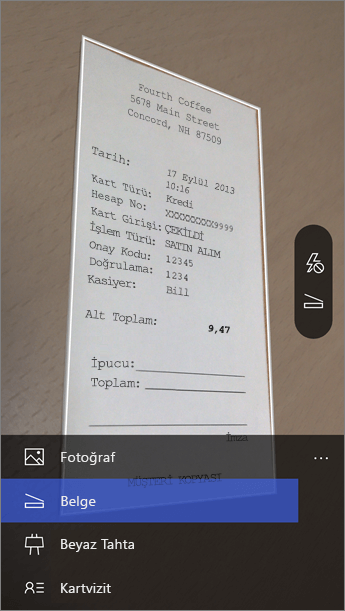
Fotoğraf Bu mod, manzara ve insan resimleri için idealdir.
Belge Bu mod, sayfadaki küçük sözcüklerden ve ayrıntılardan en iyi şekilde yararlanmanıza yardımcı olur. Posterler, el ilanları ve restoran menüleri gibi şeyler için harikadır.
Beyaz Tahta Notları yakalamak için bu modu kullanın. Office Lens, arka planın çok parlak olmaması ve sözcüklerin daha kolay okunması için resimleri ayarlar. Bu, kara tahtalar ve taslaklar için de en uygun ayardır.
Kartvizit Bu mod, kişi bilgilerini ayıklamanıza ve telefonunuzun kişi listesine ve OneNote’a kaydetmenize yardımcı olur. Bu özellik şu anda en iyi sonucu İngilizce, Almanca, İspanyolca ve Basitleştirilmiş Çince kartvizitlerde vermektedir.
Resim çekme
Flaş kullanıp kullanmayacağınızı seçin ve karenin yakalamak istediğiniz öğeyle düzgün hizalandığından emin olun. Resim çekmek için Kamera düğmesini kullanın. İsterseniz cihazınızdaki yerel galeride olan bir fotoğrafı da içeri aktarabilirsiniz. Fotoğrafı yeniden çekmek isterseniz Çöp düğmesi simgesine dokunarak silin, sonra Daha fazla Çek düğmesine dokunup görüntülenen resmi yeniden çekin. Daha fazla fotoğraf çekmek isterseniz Daha Fazla Çek düğmesine dokunun.
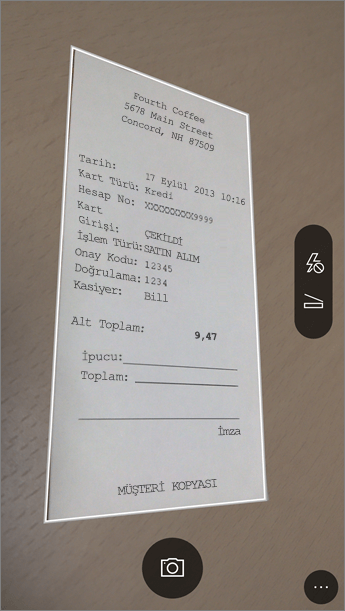
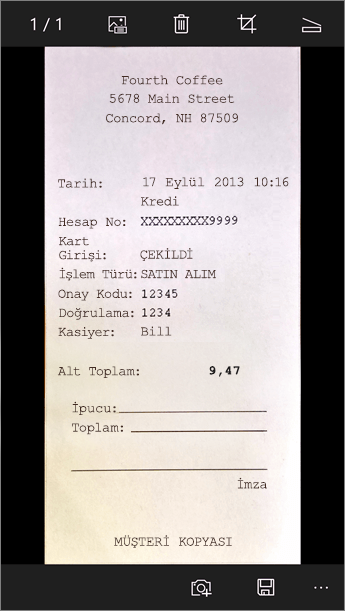
İnceleme ve düzenleme
Resminizi kaydetmeden önce düzenleyebilir, tam olarak istediğiniz gibi görünmesini sağlayabilirsiniz. Resmin gereksiz parçalarını kesip atmak için Kırp simgesine dokunun. Resme bir resim yazısı da ekleyebilirsiniz. Bu resim yazısı, OneNote’ta alternatif metin ve OneDrive’da dosya başlığı olarak kullanılır. Resmi düzenledikten sonra altta bulunan Kaydet düğmesine dokunun. İkiden fazla resim çekersiniz Office Lens, çektiğiniz tüm resimleri galeride gösterir.
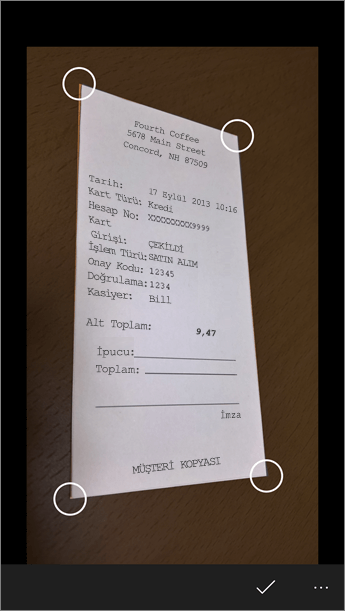
Kaydet
-
Düzenlemelerinizden memnun kaldığınızda, resminizi kaydetmek istediğiniz yeri seçin:
-
Fotoğraf, Belge veya Beyaz Tahta modlarında çekilen resimleri OneNote ya da OneDrive’a bir Word veya PowerPoint dosyası ya da PDF olarak kaydedebilirsiniz. Ayrıca bunları yerel fotoğraf galerinize kaydedebilir ve başlıklarını düzenleyebilirsiniz.
-
-
Sorulduğunda bir başlık ekleyin (isteğe bağlı).
Varsayılan olarak OneNote'a kaydedilen resimler ana not defterinizde olur, ancak notlarınızı size uygun bir şekilde düzenlemek üzere konumu değiştirebilirsiniz.
Not: OneNote'ta yeniyseniz, resimlerinizi <Adınız> adlı kişinin Not Defteri’ndeki Hızlı Notlar bölümünde bulabilirsiniz. OneNote’u bir süredir kullanıyorsanız, not defterinizin Kişisel, Kişisel (web) veya Not Defterim gibi farklı bir adı vardır ve yakaladığınız içerik, Dosyalanmamış Notlar bölümünde yer alır.
Ek bilgiler
Word veya PowerPoint dosyaları olarak ya da PDF olarak kaydedilen resimler, OneDrive’da veya OneDrive İş’te Belgeler klasörünüzde yer alır, dolayısıyla bunlara tüm cihazlarınızdan kolayca erişebilirsiniz. Office Lens resimleri yalnızca bir Word veya PowerPoint dosyasına aktarmakla kalmaz. Son Word ve PowerPoint belgeleri gerçek Office belgeleridir.
-
Office Lens, Word için el yazısıyla yazılmış veya basılmış metni ve belge düzenini algılar. Oluşturduğu Word belgesindeki tüm metin, biçimlendirme ve düzen, masaüstünüzdeki gibi tamamen düzenlenebilir.
-
PowerPoint için el yazısıyla yazılmış tüm satırlar ve çizgiler yeniden renklendirilebilir, boyutlandırılabilir, taşınabilir ve düzenlenebilir çizim nesnelerine dönüştürülür. Çizimlerin arka planlarını da silebilirsiniz, böylece çizimlerinizi diğer sunularda da kullanabilirsiniz.
-
PDF’ler için, Office Lens metin bilgilerini ayıklar. Dosyanın içeriğini metin olarak arayabilir ve PDF okuyucu uygulamanızla sayfanın bir bölümünü vurgulayabilir veya kopyalayabilirsiniz.
-
Optik Karakter Tanıma (OCR) ve desteklenen diller:
Kaydetme Hedefi
Hedef Metin/Girdi
Diller
Word, PDF, OneDrive, OneNote
Yazdırılan Metin
İngilizce, Basitleştirilmiş Çince, Geleneksel Çince, Çekçe, Danca, Hollanda dili, Fince, Fransızca, Almanca, Yunanca, Macarca, İtalyanca, Japonca, Korece, Norveççe, Lehçe, Portekizce, Rusça, İspanyolca, İsveç dili, Türkçe
OneNote
El Yazısı Metin
İngilizce
Kartvizit modu (OneDrive)
Kartvizit
İngilizce, Basitleştirilmiş Çince, Almanca, İspanyolca
Önemli:
-
Resimlerinizi OneDrive, OneNote, Word, PowerPoint veya PDF uygulamalarına kaydetme gibi Windows için Office Lens'te sunulan bazı bulut tabanlı hizmetler, 31 Aralık 2020 tarihinden itibaren kullanımdan kaldırılmıştır. 1 Ocak 2021 tarihinden sonra, Son Yüklemeler sekmenizde bulunan buluta kaydedilmiş çekimlerinize artık Windows için Office Lens uygulamasından erişilemeyebilir. Bir tarayıcıda OneDrive hesabınızda oturum açarak ve Dosyalarım > Belgeler > Office Lens klasörünü açarak önceden buluta kaydedilmiş çekimlerinize erişmeye devam edebilirsiniz, ancak Windows için Office Lens uygulamasını kullanarak yeni çekimleri bu konuma kaydedemezsiniz.
-
Tüm Office Lens özelliklerinden yararlanmaya devam etmek için, mobil cihazınıza iOs için Microsoft Lens veya Android için Microsoft Lens uygulamalarının en son sürümünü indirmenizi ve kullanmanızı öneririz.
Erişilebilirlik
Windows cihazınız, Office Lens’i size uygun şekilde kullanmanıza yardımcı olabilecek erişilebilirlik ayarları içerir. Ekran Okuyucusu, Büyüteç, Yüksek Karşıtlık, Kapalı Açıklamalı Altyazı ve daha fazla özelliği açmak için Ayarlar > Erişim Kolaylığı’na gidin. Windows 10’da erişilebilirlik web sitesinden daha fazla bilgi edinebilirsiniz.










