Outlook’un kişileri bir CSV dosyasından içeri aktarmayı kolaylaştıran bir İçeri/Dışarı Aktarma sihirbazı bulunur.
Kullandığınız Outlook sürümü için aşağıdaki sekme seçeneklerinden birini belirleyin. Hangi Outlook sürümüne sahibim?
Not: Bu Yeni Outlook sekmesinin altındaki adımlar işe yaramazsa, windows için yeni Outlook henüz kullanmıyor olabilirsiniz. Bunun yerine Klasik Outlook sekmesini seçin ve bu adımları izleyin.
Bu bölümde:
.csv dosyası kullanarak kişileriyeni Outlook içeri aktarma
Kişilerinizi Outlook hesabınıza aktarmak için virgülle ayrılmış değerler dosyası (CSV) kullanın.
İpucu: En iyi sonuçları elde etmek için CSV dosyasının UTF-8 kodlamasına sahip olduğundan emin olun. Bu kodlama tüm diller ve alfabelerde çalışır.
-
yeni Outlook içinde, gezinti çubuğundan

İpucu: Kişiler sol gezinti çubuğunda yoksa Diğer uygulamalar'ı seçin ve ardından eklemek Kişiler . Kişiler ekledikten sonra sağ tıklayın ve sol gezinti çubuğunda tutmak için Sabitle'yi seçin.
-
Şeritten Kişileri yönet > Kişileri içeri aktar'ı seçin.
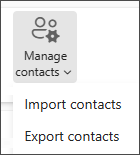
-
Gözat'ı seçin, CSV dosyanızı seçin ve Aç'ı seçin.
-
İçeri aktar’ı seçin.
Not: Dosyanın UTF-8 kodlaması yoksa, içeri aktarma aracı tüm metinleri doğru tanıyıp görüntüleyemeyebilir. Bundan sonra içeri aktarma aracı size dosyanızdan bazı örnek kişiler gösterir; metinlerin okunabilir ve doğru olup olmadığını denetleyebilirsiniz. Metinler doğru görüntülenmiyorsa İptal'i seçin. Devam etmek için UTF-8 kodlaması olan bir dosyaya ihtiyacınız vardır. CSV dosyanızı UTF-8 kodlamasını kullanacak şekilde dönüştürün ve içeri aktarmayı yeniden başlatın. UTF-8 kodlaması hakkında daha fazla bilgi edinmek için bkz. UTF-8 kodlamasını neden önemsemeliyim?
Kişileriyeni Outlook.csv dosyasına aktarma
Kişilerinizi yeni Outlook'tan dışarı aktardığınızda, kişilerinizin bir kopyası CSV dosyasına kaydedilir. Daha sonra kişilerinizi başka bir e-posta hesabına aktarmak için bu dosyayı kullanabilirsiniz.
-
Yan panelde Kişiler

-
Şeritten Kişileri yönet > Kişileri dışarı aktar'ı seçin.
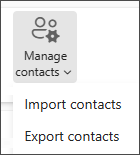
-
Bu klasördeki kişiler altındaki açılan listeden bir seçenek belirleyin ve dışarı aktar'ı seçin.
-
Dışarı aktarılan .CSV dosyası İndirilenler klasörünüze kaydedilir.
Bu bölümde:
.csv dosyası kullanarak kişileri klasik Outlook'a aktarma
-
Outlook şeridinizin üst kısmında Dosya'yı seçin.
Şeridinizin sol üst köşesinde Dosya seçeneği yoksa eski bir Outlook sürümünü kullanıyorsunuz demektir. Outlook sürümünüz için içeri aktarma yönergelerine ulaşmak için bkz. Outlook'un hangi sürümüne sahibim?
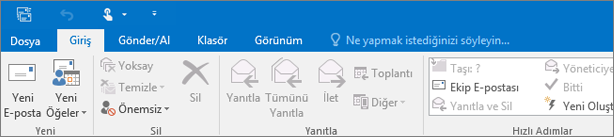
-
Aç ve Dışarı Aktar > İçeri/Dışarı Aktar'ı seçin. Bunu seçtiğinizde sihirbaz başlatılır!
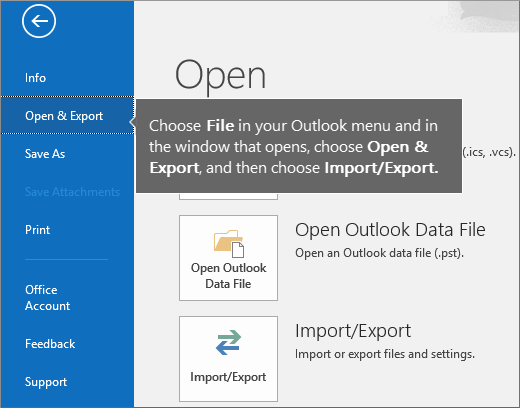
-
Önce Başka bir dosyadan veya programdan al'ı seçin ve İleri'yi seçin.
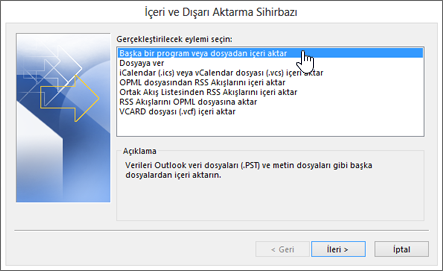
-
Virgülle Ayrılmış Değerler'i ve ardından İleri'yi seçin.
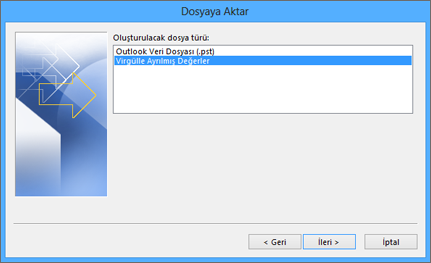
-
Dosya İçeri Aktar kutusunda, kişiler dosyanıza göz atın ve ardından çift tıklayarak dosyayı seçin.
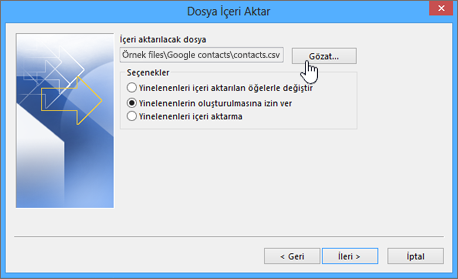
-
Outlook'un yinelenen kişileri nasıl işlemesini istediğinizi belirtmek için aşağıdakilerden birini seçin:
-
Yinelenenleri alınan öğelerle değiştir Aynı kişi hem Outlook'ta hem de kişiler dosyanızda varsa, Outlook kişiyle ilgili kendi bilgilerini atar ve kişiler dosyanızdan gelen bilgileri kullanır. Kişiler dosyanızdaki kişi bilgileriniz Outlook'taki kişi bilgilerinden daha eksiksiz ve güncelse, bu seçeneği kullanmalısınız.
-
Yinelenenlerin oluşturulmasına izin ver Aynı kişi hem Outlook'ta hem de kişiler dosyanızda varsa, Outlook biri özgün Outlook bilgileriyle ve diğeri de kişiler dosyanızdan aktarılan bilgilerle iki ayrı kişi oluşturur. Daha sonra yinelenen kişileri ortadan kaldırmak için bu kişilerin bilgilerini birleştirebilirsiniz. Bu, varsayılan seçenektir.
-
Yinelenen öğeleri alma Aynı kişi hem Outlook'ta hem de kişiler dosyanızda varsa, Outlook söz konusu kişiyle ilgili kendi bilgilerini tutar ve kişiler dosyanızdan aktarılan bilgileri atar. Outlook'taki kişi bilgileriniz kişiler dosyanızdaki bilgilerden daha eksiksiz ve güncelse, bu seçeneği kullanmalısınız.
-
-
İleri'ye tıklayın.
-
Hedef klasör seçin kutusunda, gerekirse listeyi en başa kaydırın ve Kişiler klasörü > İleri'yi seçin. Birden çok e-posta hesabınız varsa, kişilerle ilişkilendirilmesini istediğiniz e-posta hesabının altındaki Kişiler klasörünü seçin.
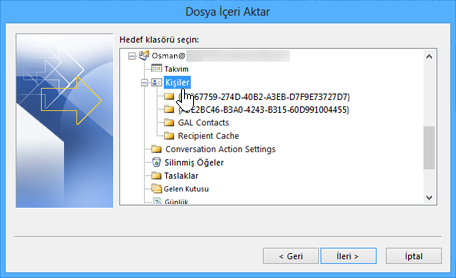
-
Son’u seçin.
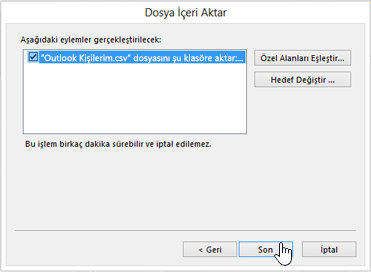
Outlook kişilerinizi hemen içeri aktarmaya başlar. İçeri Aktarma İlerleme Durumu kutusu kapandığında işlemin bittiğini anlarsınız.
-
Kişilerinizi görmek için, Outlook'un en altında Kişiler simgesini seçin.
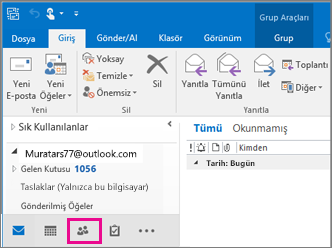
İşe yaramadı mı?
Klasik Outlook'ta kişileri bir dosyaya aktarma
-
Bir bilgisayardaki Outlook’ta Dosya’yı seçin.
Şeridinizin sol üst köşesinde Dosya seçeneği yoksa Outlook'u bir bilgisayarda kullanmıyorsunuz demektir. Outlook sürümünüze ilişkin dışarı aktarma yönergeleri için Outlook’un hangi sürümüne sahibim? bölümüne bakın.
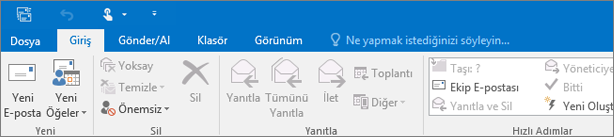
-
Aç ve Dışarı Aktar > İçeri/Dışarı Aktar'ı seçin.
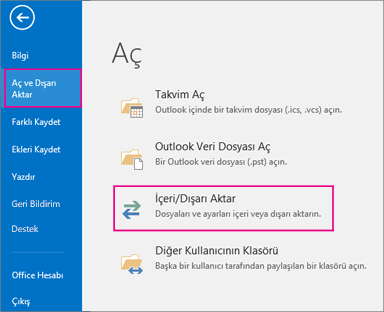
-
Dosyaya aktar’ı seçin.
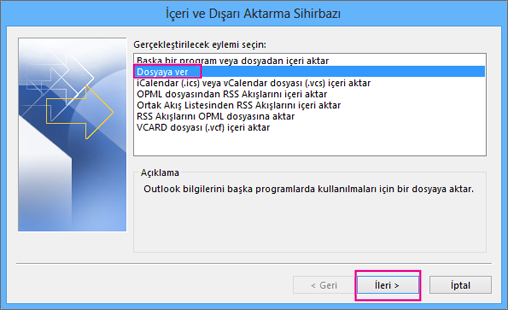
-
Virgülle ayılmış değerler dosyası’nı seçin.
-
Bir arkadaşınızın bilgisayarını kullanıyorsanız BU ADIM ÇOK ÖNEMLİDİR: Kaynak klasörü seçin kutusunda gerekirse sayfayı yukarı kaydırın ve hesabınızın altındaki Kişiler klasörünü seçin. İleri’yi seçin.
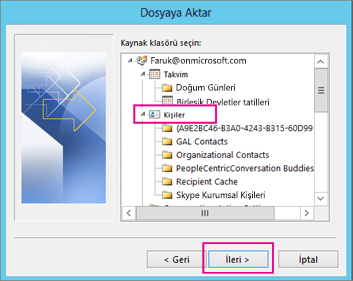
-
Gözat’ı seçin, dosyanıza bir ad verin ve Tamam’ı seçin.
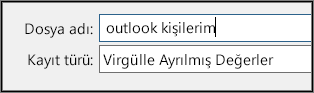
-
Yeni kişilerinizin bilgisayarınızda kaydedileceği yeri onaylayıp İleri’yi seçin.
-
Kişilerinizi dışarı aktarmayı hemen başlatmak için Son’u seçin. Dışarı aktarma işlemi tamamlandığında Outlook herhangi bir ileti göstermez, ancak İçeri ve Dışarı Aktarma Durumu kutusu kapanır.

-
Bilgisayarınızdaki yeni .csv dosyasına gelin ve kişilerinizin dosyada olduğunu doğrulamak için Excel ile açın. Büyük olasılıkla birçok boş hücre göreceksiniz. Bu durum normaldir.

-
Genel olarak dosyayı değişiklikleri kaydetmeden kapatmanızı öneririz; aksi takdirde dosya karışabilir ve bu nedenle içeri aktarma işlemi için kullanamayabilirsiniz. Bu durumda dışarı aktarma işlemini yeniden çalıştırarak yeni bir dosya oluşturabilirsiniz.
.csv dosyanızdaki bilgileri güncelleştirmek için Excel’i kullanabilirsiniz. Excel’de kişi listesiyle çalışma hakkında ipuçları için bkz. .csv dosyalarını oluşturma veya düzenleme.
-
Üzerinde Outlook bulunan bir arkadaşınızın bilgisayarını ödünç aldıysanız, artık hesabınızı bu kişinin Outlook sürümünden kaldırabilirsiniz. Bunu şu şekilde yapabilirsiniz:
-
Masaüstündeki Outlook’ta Dosya > Hesap Ayarları > Hesap Ayarları’nı seçin.
-
Silmek istediğiniz hesabı seçip Kaldır’ı seçin.
-
Kapat’ı seçin.
-
-
Kişilerinizi .csv dosyasına kopyaladığınıza göre artık Windows için Outlook yüklü başka bir bilgisayarda içeri aktarabilir veya başka bir e-posta hizmetine aktarabilirsiniz.
.csv dosyası kullanarak kişileri Web üzerinde Outlook veya Outlook.com içeri aktarma
Kişilerinizi Outlook hesabınıza aktarmak için virgülle ayrılmış değerler dosyası (CSV) kullanın.
İpucu: En iyi sonuçları elde etmek için CSV dosyasının UTF-8 kodlamasına sahip olduğundan emin olun. Bu kodlama tüm diller ve alfabelerde çalışır.
-
Gezinti çubuğundan

-
Şeritten Kişileri yönet > Kişileri içeri aktar'ı seçin.
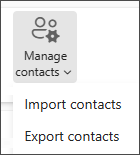
-
Gözat'ı seçin, CSV dosyanızı seçin ve Aç'ı seçin.
-
İçeri aktar’ı seçin.
Not: Dosyanın UTF-8 kodlaması yoksa, içeri aktarma aracı tüm metinleri doğru tanıyıp görüntüleyemeyebilir. Bundan sonra içeri aktarma aracı size dosyanızdan bazı örnek kişiler gösterir; metinlerin okunabilir ve doğru olup olmadığını denetleyebilirsiniz. Metinler doğru görüntülenmiyorsa İptal'i seçin. Devam etmek için UTF-8 kodlaması olan bir dosyaya ihtiyacınız vardır. CSV dosyanızı UTF-8 kodlamasını kullanacak şekilde dönüştürün ve içeri aktarmayı yeniden başlatın. UTF-8 kodlaması hakkında daha fazla bilgi edinmek için bkz. UTF-8 kodlamasını neden önemsemeliyim?
Kişileri Web üzerinde Outlook veya Outlook.com bir .csv dosyasına aktarma
-
Yan panelde

-
Şeritten Kişileri yönet > Kişileri dışarı aktar'ı seçin.
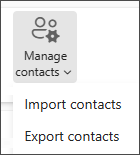
-
Açılan listeden Tüm kişiler'i veya başka bir seçeneği belirleyin.
-
Dışarı Aktar'ı seçin.
UTF-8 kodlamasını neden önemsemeliyim?
Normalde, metinlerin CSV dosyasında nasıl depolandığına ilişkin temel ayrıntılar konusunda kaygılanmadan kişileri içeri aktarabilirsiniz. Bununla birlikte, kişi bilgilerinde İngilizce alfabesinde bulunmayan Yunanca, Kiril, Arapça veya Japonca karakterleri gibi karakterler varsa, bunlar kişileri içeri aktarırken sorunlara neden olabilir. Dolayısıyla, dışarı aktarma sırasında bu seçenek sağlanıyorsa kişi dosyasını UTF-8 kodlamasıyla kaydetmelisiniz.
Kişilerinizi doğrudan UTF-8 kullanarak dışarı aktaramazsanız, dışarı aktarılan CSV dosyasını Excel veya üçüncü taraf uygulamalar kullanarak dönüştürebilirsiniz. Bunun nasıl yapılacağı uygulamalar ve uygulama sürümleri arasında değişiklik gösterir.
Microsoft Excel kullanarak CSV dosyanızı UTF-8'e dönüştürme:
-
Excel'de yeni, boş bir belge (çalışma kitabı) oluşturun.
-
Veri menüsünde Metinden/CSV'den öğesini seçin. Dışarı aktardığınız CSV dosyasına göz atın (bu dosyayı görmek için Metin Dosyaları (....csv) öğesini görüntülemeyi seçmeniz gerekebilir). İçeri aktar’ı seçin.
-
Görüntülenen iletişim kutusundaki Dosya Kaynağı'nın altında, metindeki karakterlerin doğru görüntülenmesini sağlayacak kodlamayı (örneğin, Kiril Windows 1251) seçin ve sonra da Yükle'yi seçin.
-
Karakterlerin Excel'de doğru görüntülenip görüntülenmediğini denetleyin.
-
Dosya > Farklı Kaydet’i seçin. Dosyanızın adını girin ve dosya türü olarak CSV UTF-8 (Virgülle ayrılmış) (*.csv) seçin.
-
Kaydet'i seçin.
İlgili makaleler
E-posta iletilerini, kişileri ve diğer öğeleri Mac için Outlook’a aktarma
Outlook’a aktarmak için .csv dosyaları oluşturma ve bunları düzenleme











