İletilerinizi Web üzerinde Outlook üzerinde düzenlemek istiyorsanız, yeni klasör oluşturabilir veya yeniden adlandırıp taşıyabilir veya var olan klasörleri silebilirsiniz. Kendiniz de kurallar oluşturabilirsiniz, bu sayede Web üzerinde Outlook iletileri otomatik olarak belirttiğiniz koşullara bağlı olarak klasörlere taşır.
Not: Yönergeler gördüklerinizle uyuşmuyorsa Web üzerinde Outlook’un eski bir versiyonunu kullanıyor olabilirsiniz. Klasik Web üzerinde Outlook yönergelerini deneyin.
Varsayılan olarak, hesabınız bu klasörler ile başlar:
-
Gelen Kutusu Gelen iletiler, başka bir klasöre yeniden yönlendirmek için bir gelen kutusu kuralı oluşturmadığınız veya gereksiz e-posta olarak tanımlandıkları sürece gelen kutunuza ulaşır. Outlook'ta kuralları kullanarak e-posta iletilerini yönetme hakkında daha fazla bilgi edinin.
-
Önemsiz E-posta Gereksiz e-posta özelliklerine sahip olan, ancak posta kutunuza ulaşmadan önce istenmeyen posta filtresi ile engellenmeyen iletiler otomatik olarak bu klasöre taşınır. Web üzerinde Outlook'ta gereksiz e-posta ve istenmeyen e-postaları filtreleme hakkında daha fazla bilgi edinin.
-
Taslaklar Bir ileti oluştururken yarıda bıraktıysanız, ileti otomatik olarak Taslaklar klasörünüze kaydedilir. Düzenlemeye devam etmek ve sonra göndermek üzere iletiye daha sonra geri dönebilirsiniz.
-
Gönderilmiş Öğeler Varsayılan olarak, gönderdiğiniz her iletinin bir kopyası Gönderilmiş Öğeler klasörünüze eklenir.
-
Silinmiş Öğeler Bir iletiyi sildiğinizde, Silinmiş Öğeler klasörüne taşınır.
Bir klasöre sağ tıkladığınızda görüntülenen bağlam menüsünde klasör ile yapabileceğiniz şeylerin çoğunu bulabilirsiniz.
-
Yeni alt klasör oluştur Sağ tıkladığınız klasörde yeni bir alt klasör oluşturmak için bu seçeneği kullanın.
-
Klasörü sil Klasörü ve içindekilerin tümünü Silinmiş Öğeler'e taşır.
-
Tümünü sil Seçili klasördeki tüm öğeleri Silinmiş Öğeler'e taşır.
-
Tümünü okundu olarak işaretle Seçili klasördeki tüm öğeleri okundu olarak işaretler.
-
Yeniden adlandır Klasöre farklı bir ad verin. Gelen Kutusu klasörü gibi varsayılan klasörler yeniden adlandırılamaz.
İletilerinizi istediğiniz gibi düzenlemek için Outlook.com'da yeni klasörler oluşturabilirsiniz. Örneğin, belli bir proje, belli bir kişi tarafından gönderilen tüm iletiler veya üyesi olduğunuz bir dağıtım grubuna gönderilen tüm iletiler için bir klasör oluşturabilirsiniz.
Yeni klasör oluşturma
-
Klasör listesinin en altında Yeni klasör'e tıklayın.
-
Yeni klasör kutusunda klasör için bir ad girin ve Enter tuşuna basın.
Yeni alt klasör oluşturun
-
Klasör bölmesinde, alt klasör eklemek istediğiniz klasöre sağ tıklayın.
-
Yeni alt klasör oluştur'u seçin.
-
Yeni klasör kutusunda, klasör için bir ad girin ve Enter tuşuna basın.
Not: Gelen Kutusu, Taslaklar veya Silinmiş Öğeler gibi varsayılan klasörleri yeniden adlandıramazsınız.
-
Klasör bölmesinde, yeniden adlandırmak istediğiniz klasöre sağ tıklayın.
-
Yeniden Adlandır'ı seçin.
-
Klasör için bir ad girin ve Enter tuşuna basın.
Not: Gelen kutusu ve Gönderilmiş Öğeler gibi varsayılan klasörleri silemezsiniz.
-
Klasör bölmesinde, silmek istediğiniz klasöre veya alt klasöre sağ tıklayın.
-
Klasör sil'i seçin.
-
Onaylamak için Tamam'ı seçin.
Web üzerinde Outlook uygulamasında Sık Görüşülenler klasörü otomatik olarak şu klasörleri içerir: Gelen Kutusu, Gönderilmiş Öğeler, Silinmiş Öğeler. Sizin için önemli klasörleri takip edebilmeyi kolaylaştırmak için Sık Görüşülenler'e klasör ekleyebilirsiniz. Bir klasörü Sık Görüşülenler'e eklemek klasörü taşımaz, ancak bunun yerine bir bağlantı oluşturur. Sık Görüşülenler'e eklediğiniz klasörler halen kişisel klasörünüzdedir.
-
Sık Görüşülenler'e bir klasör eklemek için kişisel klasörünüzün altındaki klasöre sağ tıklayın ve Sık Görüşülenlere Ekle'yi seçin.
-
Sık Kullanılanlar'da klasörleri yeniden düzenlemek için bir klasör seçin ve klasör hiyerarşisinde yeni bir konuma sürükleyin. İsterseniz bir klasöre sağ tıklayıp Listede yukarı taşı veya Listedeaşağı taşı'yı da seçebilirsiniz.
-
Bir klasörü kaldırmak için Sık Görüşülenler'den kaldırmak istediğiniz klasöre sağ tıklayın ve Sık Görüşülenlerden Kaldır'ı seçin. Bu eylem yalnızca klasörün bağlantısını kaldırır; söz konusu klasör halen kişisel klasörünüzdedir.
Kuruluşunuzun ilkelerine bağlı olarak, Sık Görüşülenler'e ortak klasör ekleme imkanınız olabilir. uygulamasında ortak klasör oluşturma ve Sık Görüşülenler'e ekleme hakkında daha fazla bilgi için Ortak klasör oluşturma ve paylaşma konusuna bakın.
Not: İlkeler, kuruluşunuzun yöneticisi tarafından denetlenir. Hesabınızda ilkeler kullanılamayabilir.
Arşiv ve bekletme ilkeleri, iletileri belirli bir süre posta kutunuza geldikten sonra otomatik olarak taşımanıza veya silmenize olanak tanır. Bu ilkeler ve bunların nasıl atanacakları hakkında daha fazla bilgi edinmek için bkz. Web üzerinde Outlook'ta bekletme etiketleri ve arşiv ilkeleri atama.
Bir iletiyi veya klasörü sildiğinizde, bu ileti Silinmiş Öğeler klasörüne taşınır. İletileri klasörden el ile kaldırabilir veya Web üzerinde Outlook uygulamasını her oturumu kapattığınızda Silinmiş Öğeler klasörünüzü otomatik olarak boşaltacak şekilde ayarlayabilirsiniz.
Not: Silinen klasörlerin içeriğini yalnızca, Silinmiş öğeler klasörünü genişlettiğinizde görebilirsiniz: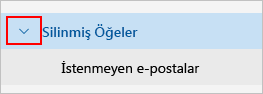
Oturumu kapattığınızda Silinmiş Öğeler klasörünü boşaltın
-
Sayfanın en üstünde Ayarlar öğesini seçin.
-
Posta > İleti işleme'yi seçin.
-
İleti seçenekleri'nin altında Silinmiş öğeler klasörümü boşalt seçeneğinin yanındaki onay kutusunu seçin.
-
Kaydet'e tıklayın.
Silinen iletileri geri yüklemeyi öğrenmek için bkz. Outlook'ta silinmiş öğeleri kurtarma ve geri yükleme.
uygulamasının iletileri alır almaz otomatik olarak klasörlere taşıması için komut çubuğundaki komutları kullanın ya da kural oluşturun.
İletileri otomatik olarak işlemek için komutları kullanın
Süpür ve Şuraya Taşı gibi komutlar, belli bir gönderenden gelen iletileri otomatik olarak silmenize veya taşımanıza olanak tanır. Komutlar, gelen Kutunuzda bir iletiyi seçtiğiniz zaman komut çubuğunda görünür.
-
Süpür istenmeyen e-postaları Gelen Kutunuzdan hızla silmenize olanak tanır. Bir iletiyi seçtiğinizde otomatik olarak, söz konusu gönderenden gelen tüm e-postaları silebilir, en son gelen hariç geri kalanını silebilir ya da 10 günden eski olan e-postaları silebilirsiniz.
-
Şuraya Taşı bir iletiyi, belirli bir iletiyi başka bir klasöre taşımanıza olanak tanır.
İletileri otomatik olarak işlemek için kural ayarlama
İletileri alır almaz otomatik olarak klasörlere taşımak için kuralları kullanın.
-
Gelen kutunuzda, bir kural atamak istediğiniz bir ileti seçin ve komut çubuğunda

-
Kural oluştur'u seçin. Bir kural oluştur iletişim kutusu açılır.
-
Söz konusu gönderenden gelen iletileri taşımak istediğiniz klasörü seçin.
-
Diğer koşul ve eylemleri seçmek için Diğer seçenekler öğesini seçin.
Varsayılan olarak, Daha fazla kural işlemeyi durdur onay kutusu seçilidir. Seçiliyken, ileti için geçerli bile olsalar daha sonraki kurallar yok sayılır.
-
Kuralı kaydetmek için Tamam'ı seçin.
Klasik Outlook.com yönergeleri
Varsayılan olarak, hesabınız bu klasörler ile başlar:
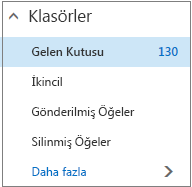
-
Gelen Kutusu Gelen iletiler, başka bir klasöre yeniden yönlendirmek için bir gelen kutusu kuralı oluşturmadığınız veya gereksiz e-posta olarak tanımlandıkları sürece Gelen Kutunuza ulaşır. Outlook'ta kuralları kullanarak e-posta iletilerini yönetme hakkında daha fazla bilgi edinin
-
İkincil Gelen iletileri geçmişte nasıl işlediğinize dayalı olarak postayı filtrelemenize yardımcı olur. Açık olduğunda, e-posta sunucusu okuduğunuz ya da okumadığınız iletileri izler. Okumadığınız iletiler İkincil Klasör'e taşınır.
-
Gönderilmiş Öğeler Varsayılan olarak, gönderdiğiniz her iletinin bir kopyası Gönderilmiş Öğeler klasörünüze eklenir.
-
Silinmiş Öğeler Bir iletiyi sildiğinizde, Silinmiş Öğeler klasörüne taşınır.
Web üzerinde Outlook bölümünde, Klasörler'in altında Diğer'i seçerseniz, bu varsayılan klasörlerin Sık Kullanılanlar altında düzenlenip düzenlenmediğini görürsünüz. Aynı varsayılan klasörler kişisel klasörünüzün altında da listelenir ve çoğu yöneticinizin oluşturmuş olabileceği daha uzun bir klasör listesinin parçası olur. Yöneticinizin eklemiş olabileceği klasörler şunlardır:
-
Taslaklar Bir ileti oluşturuyor veya bir iletiye yanıt veriyorsanız, ancak bu işlemi hemen bitiremiyorsanız, ileti otomatik olarak Taslaklar klasörünüze kaydedilir. Düzenlemeye devam etmek ve sonra göndermek üzere iletiye daha sonra geri dönebilirsiniz.
-
Gereksiz E-posta Gereksiz e-posta özelliklerine sahip olan ancak posta kutunuza ulaşmadan önce bir istenmeyen posta filtresi ile engellenmeyen iletiler otomatik olarak bu klasöre taşınır. Gereksiz e-postalar ve kimlik avı hakkında bilgi edinin makalesinde Gereksiz E-posta klasörünüz ile ilgili daha fazla bilgi bulunmaktadır.
-
Notlar Salt okunur bir klasördür. Bu klasörde öğeler oluşturmak veya düzenlemek için Outlook'u kullanmalısınız.
-
Konuşma Geçmişi Varsayılan olarak, Skype Kurumsal yaptığınız her konuşmanın bir kopyası Konuşma Geçmişi klasörünüzde yer alır.
Bir klasörü seçip sağ tıkladığınızda görüntülenen kısayol (bağlam) menüsünde o klasör ile ilgili yapabileceklerinizin çoğu bulunabilir. Hangi kısayolu görüntüleyebileceğiniz, Sık Kullanılanlar'ın altında veya kişisel klasörünüzün altında bir klasör seçtiyseniz buna bağlıdır.
Sık kullanılanlar klasörü
Sık kullanılanlar klasörü en çok kullandığınız posta klasörlerini gösterir. Kısayol menüsünde bu klasörlerle çalışırken en sık gerekli olan veya en sık kullanılan seçenekler bulunur.

-
Listede yukarı taşı veya Listede aşağı taşı Klasör hiyerarşisinde klasörü daha yüksek veya daha düşük bir yere konumlandırmak için bu seçeneklerden birini kullanın.
-
Sık Kullanılanlar'dan Kaldır Klasörü Sık Kullanılanlar'dan kaldırır. Sık Kullanılanlar'dan kaldırdığınız klasörler kişisel klasörünüzden kalkmaz.
-
Klasörü boşalt Alt klasörler de dahil olmak üzere klasördeki her şeyi siler.
-
Tümünü okundu olarak işaretle Klasördeki her öğeyi okundu olarak işaretler.
-
İlke ata Bir arşiv veya bekletme ilkesini klasördeki iletilere atayın. Bu seçenek yöneticiniz etkinleştirmemişse kullanılabilir olmayabilir.
-
İzinler Diğer kullanıcılara, posta kutunuzdaki klasörlere erişim izni verin.
Kişisel klasör
Kişisel klasörünüz, kullanabileceğiniz tüm posta klasörlerinden oluşan bir koleksiyondur. Kişisel klasörlerinizde ekli kısayol (bağlam) menüsü Sık Görüşülenler klasöründeki kısayol menüsünden daha fazla seçenek sunar. Bununla birlikte, her klasörde bütün seçenekler mevcut olmayabilir ve bazı seçenekler yönetim izinleri sebebiyle açık olmayabilir.

Kişisel klasördeki kısayol menüsünde, Sık Görüşülenler klasöründeki kısayol menüsünde olmayan dört seçenek vardır:
-
Yeni klasör oluştur Sağ tıkladığınızda klasörde yeni bir alt klasör oluşturmak için bu seçeneği kullanın.
-
Yeniden adlandırma Klasöre farklı bir ad verin. Gelen Kutusu klasörü gibi varsayılan klasörler yeniden adlandırılamaz.
-
Sık Görüşülenlere Ekle Geçerli klasörü Sık Görüşülenler klasörünüze ekler (bağlantılar).
-
Taşıma Seçili klasörü klasör hiyerarşisi içinde yeni bir konuma taşıyabilmek için bir pencere açılır. Ayrıca bir klasörü seçip yeni bir konuma sürükleyebilirsiniz.
Not: Bir sonraki oturum açışınızda, oluşturduğunuz klasörler alfabetik düzende yerleştirilmiş olacak.
İletilerinizi istediğiniz gibi düzenlemek için Outlook.com'da yeni klasörler oluşturabilirsiniz. Örneğin, belli bir proje, belli bir kişi tarafından gönderilen tüm iletiler veya üyesi olduğunuz bir dağıtım grubuna gönderilen tüm iletiler için bir klasör oluşturabilirsiniz.
Yeni klasör oluşturma
-
Klasörler'in altında Daha Fazla'yı seçin.
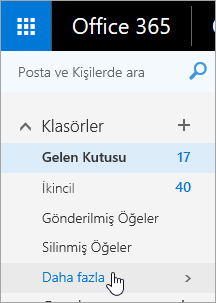
-
Aşağıdakilerden birini yapın:
-
Sık Görüşülenler veya kişisel klasörünüzün adının yanında Yeni Klasör Oluştur düğmesine tıklayın.

-
Kişisel klasörünüze sağ tıklayın ve ardından Yeni klasör oluştur'u seçin.
-
-
Yeni klasör kutusu için bir ad girin ve Enter tuşuna basın.
İpuçları:
-
Oluşturduğunuz her yeni klasör otomatik olarak varsayılan klasörler altında görüntülenir.
-
Sık Görüşülenler klasöründe oluşturulan her yeni klasör kişisel klasörünüze otomatik olarak eklenir, ancak yalnızca kişisel klasörden silinebilir.
-
Kişisel klasörünüzde oluşturduğunuz yeni klasörler, yalnızca o klasöre sağ tıklayıp Sık Görüşülenlere Ekle'yi seçerseniz Sık Görüşülenler klasöründe görünür.
Yeni alt klasör oluşturma
-
Klasörler'in altında Daha Fazla'yı seçin.
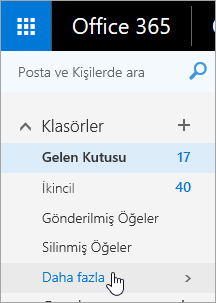
-
Kişisel klasörünüzde, alt klasör eklemek istediğiniz klasöre sağ tıklayın ve Yeni alt klasör oluştur'u seçin.
-
Yeni klasör kutusuna, alt klasör için bir ad girin ve Enter tuşuna basın.
Not: Gelen Kutusu, Taslaklar veya Silinmiş Öğeler gibi varsayılan klasörleri yeniden ad veremezsiniz.
-
Klasörler'in altında Daha Fazla'yı seçin.
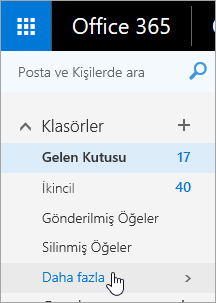
-
Kişisel klasörünüzde, yeniden adlandırmak istediğiniz klasöre sağ tıklayın ve Yeniden Adlandır'ı seçin.
-
Klasör için bir ad girin ve Enter tuşuna basın.
Bir klasörü klasör hiyerarşinizdeki yeni bir noktaya sürükleyebilir ya da kısayol menüsündeki Taşı seçeneğini kullanabilirsiniz.
Not: Bir sonraki oturum açışınızda, oluşturduğunuz klasörler alfabetik düzende yerleştirilmiş olacak.
-
Klasörler'in altında Daha Fazla'yı seçin.
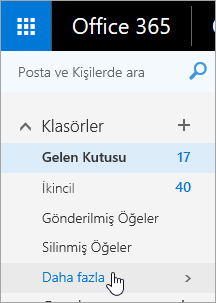
-
Kişisel klasörünüzde taşımak istediğiniz klasöre sağ tıklayın ve Taşı'yı seçin.
-
Açılan Klasörü Taşı penceresinde klasörü içine taşıyacağınız yeni bir klasör seçin ve Taşı'yı seçin.
Ayrıca, istediğiniz üst klasörü sağ tıklayıp Yeni klasör oluştur'u seçerek klasörü içine taşıyacağınız yeni bir klasör oluşturabilirsiniz. Gelen iletileri, seçtiğiniz ölçütlere göre otomatik olarak belirli klasörlere taşıyabilirsiniz. Outlook'ta kuralları kullanarak e-posta iletilerini yönetmeyi öğrenin
Not: Gelen Kutusu ve Gönderilmiş Öğeler gibi varsayılan klasörleri silemezsiniz.
-
Klasörler'in altında Daha Fazla'yı seçin.
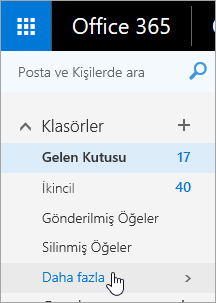
-
Silmek istediğiniz klasöre veya alt klasöre sağ tıklayın ve Sil'i seçin.
-
Onaylamak için Tamam'ı seçin.
içinde Sık Görüşülenler klasörü otomatik olarak bu klasörleri içerir: Gelen Kutusu, İkincil, Gönderilmiş Öğeler, Silinmiş Öğeler. Sizin için en önemli klasörleri izlemeyi kolaylaştırmak için Sık Görüşülenler'e klasörler ekleyebilirsiniz. Bir klasörü Sık Görüşülenler'e eklemek klasörü taşımaz, ancak bunun yerine bir bağlantı oluşturur. Sık Görüşülenler'e eklediğiniz klasörler halen kişisel klasörünüzdedir.
-
Sık Görüşülenler'e klasör eklemek için kişisel klasörünüzün altındaki klasöre sağ tıklayın ve Sık Görüşülenlere Ekle'yi seçin.
-
Klasörleri yeniden düzenlemek için bir klasör seçin ve klasör hiyerarşisi içinde yeni bir konuma sürükleyin. İsterseniz bir klasöre sağ tıklayıp Listede yukarı taşı veya Listedeaşağı taşı'yı da seçebilirsiniz.
-
Bir klasörü kaldırmak için Sık Görüşülenler'den kaldırmak istediğiniz klasöre sağ tıklayın ve Sık Görüşülenlerden Kaldır'ı seçin. Bu eylem yalnızca klasörün bağlantısını kaldırır; söz konusu klasör halen kişisel klasörünüzdedir.
Kuruluşunuzun ilkelerine bağlı olarak, Sık Görüşülenler'e ortak klasör ekleme imkanınız olabilir. uygulamasında ortak klasör oluşturma ve Sık Görüşülenler'e ekleme hakkında daha fazla bilgi için Ortak klasör oluşturma ve paylaşma konusuna bakın.
Not: İlkeler, kuruluşunuzun yöneticisi tarafından denetlenir. Hesabınızda ilkeler kullanılamayabilir.
Arşiv ve bekletme ilkeleri, iletileri belirli bir süre posta kutunuza geldikten sonra otomatik olarak taşımanıza veya silmenize olanak tanır. Bu ilkeler ve bunların nasıl atanacakları hakkında daha fazla bilgi edinmek için bkz. Web üzerinde Outlook'ta bekletme etiketleri ve arşiv ilkeleri atama.
Bir iletiyi sildiğinizde, bu ileti Silinmiş Öğeler klasörüne taşınır. İletileri klasörden el ile kaldırabilir veya oturumu kapattığınızda Silinmiş Öğeler klasörünüzü otomatik olarak boşaltmak için uygulamasını ayarlayabilirsiniz. Yöneticiniz, Silinmiş Öğeler klasöründeki öğeleri orada önceden ayarlanmış gün sayısı kadar kaldıktan sonra boşaltmak üzere bir ilke ayarlamış olabilir.
Oturumu kapattığınızda Silinmiş Öğeler klasörünü boşaltın
-
Ekranın üst kısmında Ayarlar

-
Uygulama ayarlarınız’ın altında Posta'yı seçin.
-
Otomatik işleme > İleti seçenekleri > Oturumu kapattığımda Silinmiş Öğeler klasörünü boşalt'ı seçin.
-
Kaydet

Silinen iletileri geri yüklemeyi öğrenmek için bkz. Outlook'ta silinmiş öğeleri kurtarma ve geri yükleme.
uygulamasının iletileri alır almaz otomatik olarak belli klasörlere taşıması için menü çubuğundaki komutları kullanın veya kural ayarlayın.
İletileri otomatik olarak işlemek için komutları kullanın
Süpür ve Taşı gibi komutlar belirli bir gönderenden gelen iletileri otomatik olarak silmenize veya taşımanıza olanak tanır. Komutlar, gelen kutunuzda bir iletiyi seçtiğinizde menü çubuğunda görünür.
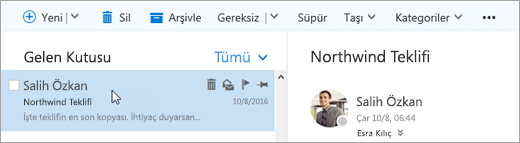
-
Süpür istenmeyen e-postaları Gelen Kutunuzdan hızla silmenize olanak tanır. Bir iletiyi seçtiğinizde, bu gönderenden gelen tüm e-postaları otomatik olarak silebilir, yalnızca en son e-postayı tutabilir veya 10 günden eski e-postaları silebilirsiniz.
-
Şuraya Taşı, söz konusu gönderenden gelen bir iletiyi, belirli bir iletiyi veya otomatik olarak tüm iletileri başka bir klasöre taşımanıza olanak tanır.
İletileri otomatik olarak işlemek için kural ayarlama
İletileri alır almaz otomatik olarak klasörlere taşımak için kuralları kullanın.
-
Gelen kutunuzda, kural atamak istediğiniz iletiyi seçin ve Web üzerinde Outlook menü çubuğunda

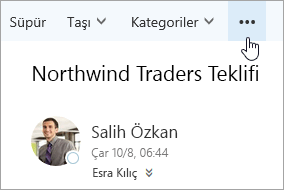
-
Kural Oluştur'u tıklayın. Yeni gelen kutusu kuralı iletişim kutusu (formu) açılır.
-
Ad Gönderen kişinin adını gösterir.
-
İleti geldiğinde ve bu koşulların tümüne uyduğunda Varsayılan olarak, alınan ileti için üç koşul ayarlıdır. Diğer koşulları seçmek için okları seçin. Daha fazla koşul kullanmak istiyorsanız, Koşul ekle'yi seçin.
-
Aşağıdakilerin tümünü yapın Varsayılan olarak, üç ön tanımlı eylemden biri ayarlıdır. Diğer eylemleri seçmek için oku seçin. Başka bir eylem eklemek istiyorsanız, Eylem ekle'yi seçin.
-
Bu durumlardan herhangi biriyle eşleşmesi dışında Varsayılan olarak, hiçbir özel durum yoktur. Yukarıdaki koşullara bir özel durum ayarlamak için oku seçin. Birden fazlası gerekirse, Özel durum ekle'yi seçin.
-
Daha fazla kural işlemeyi durdur Varsayılan olarak, onay kutusu seçilidir. Seçili olduğunda, ileti için geçerli olsalar bile, bundan sonra gelen kurallar yok sayılır.
-
-
Kuralı kaydetmek için Tamam'a tıklayın. Hesabınızın yapısına bağlı olarak, kurallarınızı değiştirmeyle ilgili bir uyarı alabilirsiniz. Gerekirse, yöneticinize başvurun.
Not: İletileri posta kutunuzdan taşımanız gerekiyorsa ancak bunları kaydetmek istiyorsanız, iletilerinizi bir .pst dosyasına kaydetmek için Outlook kullanabilirsiniz. İletiler yalnızca Outlook kullanırken kullanılabilir ve .pst dosyasına erişebilir. Daha fazla bilgi için bkz. Outlook Veri Dosyalarına (.pst ve .ost) giriş ve Bilgilerinizi kaydetmek için Outlook Veri Dosyası (.pst) oluşturma.










